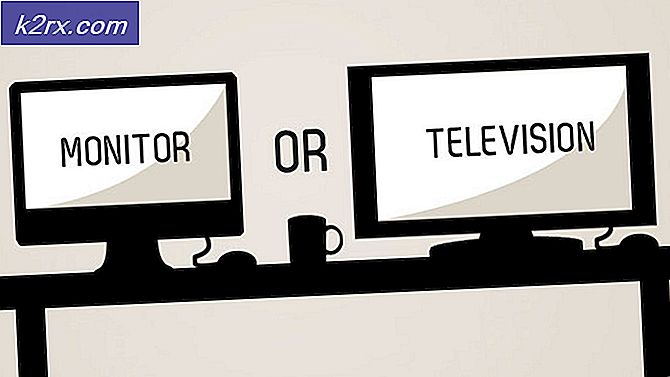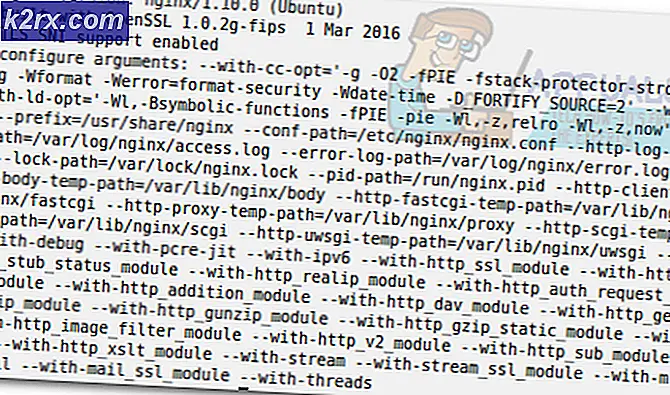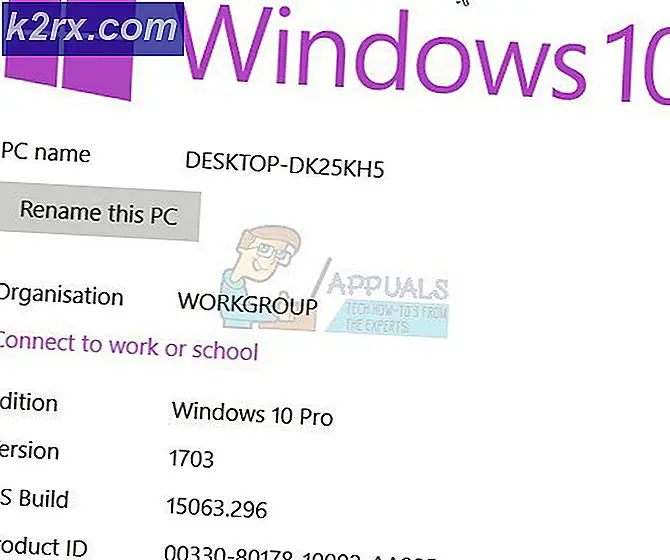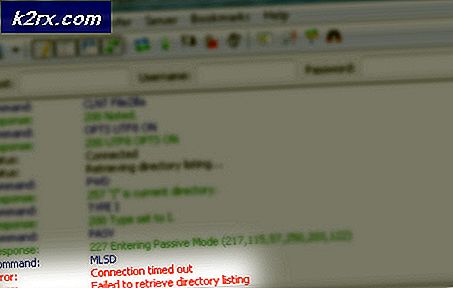Wie Entfernen von Roll Adware
malwarDie Viren sind eine große Bedrohung für die Software in der modernen Welt und Antivirus-Programme sind irgendwie nicht in der Lage, mit allen von ihnen fertig zu werden. Es gibt Tausende von Viren und Malwares, die diese Benutzer über das Internet, die Amateure sind, angreifen und viele Dateien über das Internet herunterladen. Roll Around ist eines der eindringlichsten Programme, die die Web-Erlebnisse der Benutzer stören.
Um dieses Virus zu entfernen und sich in Zukunft selbst zu verhindern, sollten Sie ein kurzes Verständnis davon haben, was diese sind. Roll Around ist ein Adware-Programm, das die betrügerischste Software-Marketing-Technik namens Bundling verwendet . Bündelung bezieht sich auf die Installation zusätzlicher Programme, ohne den Benutzern irgendwelche Informationen zu liefern. Roll Around kann mit verschiedenen Paketen installiert werden, die Sie über das Internet herunterladen. Leider gibt es einige Anwendungen, die das Add-On während der Installation nicht anzeigen und diese Add-Ons werden zusammen mit der ursprünglichen Anwendung installiert, die Sie installieren.
Nach der Installation von Roll Around wird Ihr Browser Coupon-Anzeigen für Websites sowie Anzeigen auf verschiedenen Seiten in Form von Bannern, Pop-ups oder sogar Textanzeigen anzeigen und Sie werden darauf bestehen, die kostenlosen Software herunterzuladen (nur eine Lüge) . Diese Anzeigen zeigen auch Powered by Roll Around oder Anzeigen von Roll Around am unteren Rand. Kurz gesagt, Adware ist ein Pay-per-Click-Programm, das Geld verdient, wenn ein Nutzer auf die Anzeigen klickt.
Wie man sich in der Zukunft verhindert?
Ich hoffe, wenn Sie reibungslos voranschreiten, wird Ihnen diese Frage definitiv in den Sinn kommen, wie Sie sich selbst davon abhalten können, diese Anzeigen in Zukunft zu installieren.
Hier ist der Tipp. Führen Sie bei der Installation von Software immer eine benutzerdefinierte Installation durch, egal ob es sich um ein Spiel oder eine Anwendung handelt. Diese Adware-Programme sind oft mit den Installer-Paketen anderer Software eingebettet und diese werden auch mit dieser speziellen Software installiert.
Wie man Anzeigen durch Roll Around entfernt?
Hier ist der Führer, für den Sie wahrscheinlich auf dieser Seite gelandet sind. Also, fangen wir an, dieses saftige Adware-Programm von Ihrem Computer zu entfernen. Befolgen Sie die folgenden Schritte, um es vollständig zu entfernen.
1. Der erste Schritt, der vor der weiteren Verwendung benötigt wird, ist das Speichern von Lesezeichen an einem Ort. Dies ist wichtig, da Lesezeichen während dieses Vorgangs zum Entfernen von Roll Around gelöscht werden können.
Lesezeichen aus Google Chrome exportieren: (Überspringen, wenn Sie Chrome nicht verwenden)
2. Um Lesezeichen aus Google Chrome zu exportieren, klicken Sie oben rechts im Browser auf das Chrome-Menü und wählen Sie Lesezeichen> Lesezeichen-Manager .
3. Innerhalb des Lesezeichen-Managers gehen Sie zur Dropdown-Liste Organisieren und klicken Sie auf Lesezeichen in HTML-Datei exportieren . Sie werden aufgefordert, die HTML-Datei in einem Ordner zu speichern. Speichere es und da bist du.
Lesezeichen aus Firefox exportieren: (Überspringen, wenn Sie Firefox nicht verwenden)
4. Um Lesezeichen aus Firefox zu exportieren, klicken Sie auf die Schaltfläche Lesezeichen und wählen Sie Alle Lesezeichen anzeigen aus der Liste oder verwenden Sie die Tastenkombination Strg + Umschalt + B, um das Lesezeichenmenü zu öffnen.
5. Klicken Sie auf Importieren und sichern und wählen Sie Lesezeichen in HTML exportieren . Speichern Sie die HTML-Datei.
Exportieren aus dem Internet Explorer: (Überspringen, wenn Sie den Internet Explorer nicht verwenden)
6. Drücken Sie im Internet Explorer eine Kombination aus Alt + C, um das Favoritenfeld zu öffnen, klicken Sie auf Zu Favoriten hinzufügen, und wählen Sie Importieren und Exportieren .
7. Es wird ein Assistent geöffnet. Wählen Sie Exportieren in eine Datei und folgen Sie den Anweisungen, um es im Computer zu speichern.
Setzen Sie den Browser zurück, um alle Links zu den Anzeigen zu entfernen. Um verschiedene Browser zurückzusetzen, folgen Sie den Anweisungen unten.
Firefox zurücksetzen: (Überspringen, wenn Sie Firefox nicht verwenden)
9. Um den Firefox-Browser zurückzusetzen, gehen Sie zu Firefox und klicken Sie auf das Symbol " Menü öffnen" oben rechts im Browser. Es wird ein Menü mit verschiedenen Einstellungen angezeigt. Klicken Sie auf das Hilfesymbol mit einem Fragezeichen unten in diesem Menü.
10. Wählen Sie im nächsten Menü die Informationen zur Fehlerbehebung und klicken Sie auf die Schaltfläche Firefox aktualisieren, um alle Einstellungen auf die Standardeinstellungen zurückzusetzen.
Google Chrome zurücksetzen: (Überspringen, wenn Sie Chrome nicht verwenden)
11. Um Chrome zurückzusetzen, klicken Sie auf den Chrome-Menü- Button oben rechts und wählen Sie Einstellungen . Navigieren Sie zum Ende der Einstellungen und klicken Sie auf Show advanced Settings .
PRO TIPP: Wenn das Problem bei Ihrem Computer oder Laptop / Notebook auftritt, sollten Sie versuchen, die Reimage Plus Software zu verwenden, die die Repositories durchsuchen und beschädigte und fehlende Dateien ersetzen kann. Dies funktioniert in den meisten Fällen, in denen das Problem aufgrund einer Systembeschädigung auftritt. Sie können Reimage Plus herunterladen, indem Sie hier klicken12. Nun gehe nach unten und dort findest du einen Button namens Reset settings . Klicken Sie darauf und drücken Sie die Reset- Taste erneut.
Internet Explorer zurücksetzen: (Überspringen, wenn Sie den Internet Explorer nicht verwenden)
13. Klicken Sie auf das Tools- Symbol oben rechts im IE und wählen Sie Internetoptionen . Ein neues Menü wird angezeigt. Gehen Sie zum letzten Tab namens Advanced und klicken Sie auf Reset . Starten Sie den PC neu und Ihr IE wird zurückgesetzt.
14. Führen Sie das AdwCleaner- Programm aus, das alle Windows-Versionen unterstützt. Befolgen Sie die Schritte zum Herunterladen und Scannen des PCs, um Adware-Programme zu entfernen.
15. Downloaden Sie AdwCleaner von hier .
16. Installiere den AdwCleaner und starte ihn nach der Installation.
17. Bevor Sie etwas tun, sollten Sie diese Seite mit einem Lesezeichen versehen oder diese URL in einem Textdokument speichern, da beim Ausführen des Scans über AdwCleaner alle geöffneten Apps geschlossen werden.
18. Klicken Sie nun auf Scannen und wenn der Scan abgeschlossen ist, klicken Sie auf die Reinigung. Zu diesem Zeitpunkt werden Sie mit einer Warnung angezeigt. Klicken Sie auf OK . Der Computer wird nach dem Prozess neu gestartet und eine Textdatei wird automatisch geöffnet und zeigt alle Programme an, die von AdwCleaner entfernt wurden.
19. Jetzt ist es an der Zeit, eine umfassende Scanner-Software namens Malwarebytes auszuführen. Befolgen Sie die Schritte zum Herunterladen und Installieren von Malwarebytes.
20. Laden Sie die Malwarebytes-Software herunter, indem Sie hier klicken . Es wird immer empfohlen, die Premium- Version dieser Software für einen erweiterten Echtzeitschutz zu verwenden.
21. Wählen Sie nach dem Start Scannen oben und dann Benutzerdefinierter Scan aus . Klicken Sie auf die Schaltfläche Scan konfigurieren, um zum nächsten Bildschirm zu gelangen.
22. Wählen Sie im nächsten Fenster alle lokalen Laufwerke auf Ihrer Festplatte aus und klicken Sie auf das große blaue Fenster. Jetzt wird der gesamte PC gescannt und es kann bis zu Stunden dauern, abhängig von der Größe des Festplattenspeichers Scheibe.
23. Nachdem der Scan abgeschlossen ist, wählen Sie die Option Quarantäne alle und sehen Sie die Magie.
24. Mit den oben genannten Schritten werden alle Anzeigen von Roll Around von Ihrem PC entfernt. Jetzt müssten Sie Ihre Lesezeichen zu ihren Eltern zurückbringen / importieren. Also, die folgenden Schritte werden Ihnen in dieser Hinsicht helfen.
Lesezeichen in Google Chrome importieren:
25. Gehen Sie zum Google Chrome- Menü und wählen Sie Einstellungen . In den Einstellungen finden Sie die Schaltfläche Lesezeichen und Einstellungen importieren unten und klicken Sie darauf.
26. Wählen Sie im Popup- Menü die HTML-Datei für Lesezeichen aus der Dropdown-Liste und wählen Sie die HTML- Datei aus, die Sie zuvor in diesem Prozess gespeichert haben. Es werden alle Lesezeichen in Ihren Chrome-Browser importiert.
Lesezeichen in Firefox importieren:
27. Um Lesezeichen in Firefox zu importieren, öffnen Sie die Lesezeichen, indem Sie die folgende Tastenkombination Strg + Umschalt + B drücken. Wählen Sie dort Alle Lesezeichen anzeigen aus der Liste und es öffnet sich ein neues Fenster.
28. Klicken Sie oben auf das Dropdown- Menü Importieren und Sichern und wählen Sie Lesezeichen aus HTML importieren. Wählen Sie die HTML-Datei und das war's.
Lesezeichen in Internet Explorer importieren:
29. Klicken Sie auf die Sternschaltfläche oben rechts im IE oder drücken Sie Alt + C, um das Favoritenmenü zu öffnen. Wählen Sie Importieren und Exportieren aus der Liste. Ein neues Assistentenfenster wird angezeigt. Wählen Sie Importieren aus einer Datei und drücken Sie Weiter .
30. Wählen Sie auf dem nächsten Bildschirm alle Felder aus und klicken Sie erneut auf Weiter . Jetzt werden Sie aufgefordert, die HTML- Datei auszuwählen, die Sie zuvor gespeichert haben. Wähle diese Datei und das ist das Ende von allem.
PRO TIPP: Wenn das Problem bei Ihrem Computer oder Laptop / Notebook auftritt, sollten Sie versuchen, die Reimage Plus Software zu verwenden, die die Repositories durchsuchen und beschädigte und fehlende Dateien ersetzen kann. Dies funktioniert in den meisten Fällen, in denen das Problem aufgrund einer Systembeschädigung auftritt. Sie können Reimage Plus herunterladen, indem Sie hier klicken