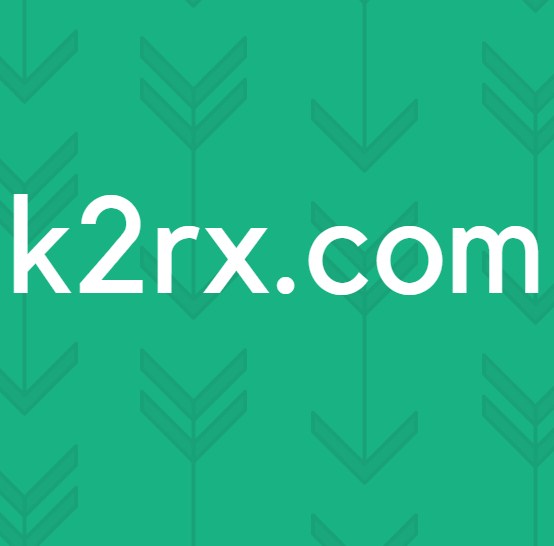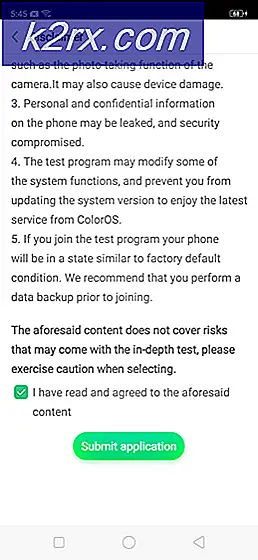Wie aktiviere und deaktiviere ich den eingeschränkten YouTube-Modus in Microsoft Edge?
Der eingeschränkte YouTube-Modus ist eine Einstellung in YouTube, die den potenziell ausgereiften Inhalt einschränkt. Dies ist eine ziemlich nützliche Funktion für Eltern, die YouTube für ihre Kinder einschränken möchten. Viele Methoden können diese Einstellung abblenden und verhindern, dass Benutzer sie ändern. Diese Einstellung kann sowohl in Browsern als auch in Anwendungen aktiviert werden. Die Benutzer können die Kommentare auch nicht anzeigen, wenn der eingeschränkte Modus aktiviert ist. In diesem Artikel zeigen wir Ihnen Methoden, mit denen Sie den eingeschränkten YouTube-Modus auf Ihrem Gerät aktivieren und deaktivieren können.
Methode 1: Verwenden der YouTube-Einstellungen
Die Option "Eingeschränkter YouTube-Modus" finden Sie in den Einstellungen der YouTube-Website. Du kannst diese Option mit oder ohne angemeldetes Konto aktivieren oder deaktivieren. Wenn du bei deinem YouTube-Konto angemeldet bist, wird die Option im Kontextmenü des Kontos angezeigt. Wenn Sie jedoch nicht angemeldet sind, finden Sie die Option im Kontextmenü Einstellungen (drei Punkte). Führen Sie die folgenden Schritte aus, um das zu aktivieren oder zu deaktivieren Eingeschränkter YouTube-Modus in Microsoft Edge:
- Öffne das Microsoft Edge Browser durch Doppelklicken auf die Verknüpfung oder Durchsuchen der Windows-Suchfunktion.
- Gehen Sie jetzt zur YouTube-Website und klicken Sie auf Kontobild Symbol in der linken oberen Ecke. Dann klicken Sie auf die Eingeschränkter Modus Möglichkeit.
- Jetzt dreh dich um AUF die Umschaltoption für BESCHRÄNKTEN MODUS AKTIVIEREN Möglichkeit.
- Sie können den eingeschränkten Modus auch durch Drehen deaktivieren AUS die Umschaltoption.
Methode 2: Verwenden des Registrierungseditors
Die Windows-Registrierung ist eine weitere Methode zum Konfigurieren einer bestimmten Einstellung in einer beliebigen Anwendung. Wenn Sie die Methode des lokalen Gruppenrichtlinien-Editors ausprobiert haben, hat Ihre Registrierung bereits einen konfigurierten Wert. Wenn Sie dies jedoch ohne andere Methoden verwenden, müssen Sie den fehlenden Schlüssel und Wert für die Einstellung erstellen. Die Einstellung kann sowohl in der aktuellen Maschine als auch in der aktuellen Benutzerstruktur konfiguriert werden. Der Pfad wird für beide gleich sein, nur die Bienenstöcke werden unterschiedlich sein.
Wir haben auch den Registrierungssicherungsschritt in die folgenden Schritte aufgenommen. Sie können es verwenden, um aus Sicherheitsgründen eine Registrierungssicherung zu erstellen, bevor Sie neue Änderungen vornehmen. Wenn Sie kein Backup erstellen möchten, überspringen Sie diesen bestimmten Schritt.
- Öffne ein Lauf Dialogfeld durch Drücken der Windows und R. Tasten zusammen auf Ihrer Tastatur. Geben Sie hier „regedit”Und drücken Sie die Eingeben Schlüssel zum Öffnen der Registierungseditor. Wenn du das bekommst UAC (Benutzerkontensteuerung) und wählen Sie dann die Ja Möglichkeit.
- Sie können auch eine erstellen Registrierungssicherung bevor Sie neue Änderungen vornehmen. Klicken Sie dazu auf die Datei Menü in der Menüleiste und wählen Sie dann die Export Option in der Liste. Geben Sie nun den Pfad an, in dem Sie ihn speichern möchten, und benennen Sie die Datei. Klicken Sie abschließend auf speichern Schaltfläche, um die Sicherung abzuschließen.
Hinweis: Um ein Backup wiederherzustellen, klicken Sie auf Datei Menü und wählen Sie die Importieren Möglichkeit. Wählen Sie dann die zuvor erstellte Sicherungsdatei aus.
- Wechseln Sie im Fenster des Registrierungseditors wie gezeigt zum folgenden Speicherort:
HKEY_LOCAL_MACHINE \ SOFTWARE \ Policies \ Microsoft \ Edge
- Wenn die Kante Schlüssel fehlt, Sie können ihn erstellen, indem Sie mit der rechten Maustaste auf den verfügbaren Schlüssel klicken und den auswählen Neu> Schlüssel Möglichkeit. Nennen Sie den Schlüssel dann „Kante“.
- Wählen Sie nun die Kante Klicken Sie mit der rechten Maustaste auf das rechte Fenster und wählen Sie die Neu> DWORD (32-Bit) Wert Möglichkeit. Nennen Sie den Wert „ForceYouTubeRestrict“.
- Doppelklicken Sie auf ForceYouTubeRestrict Wert und es wird ein Dialogfeld geöffnet. Dann müssen Sie die Wertdaten in ändern 2.
Hinweis: Messwert 0 ist für aus und Wertdaten 1 ist für mäßige Einschränkung.
- Meistens wird diese neue Änderung sofort auf Microsoft Edge angewendet. Wenn nicht, müssen Sie neu starten zuerst den Browser und wenn immer noch nicht dann Neustart das System.
- Sie können jederzeit zu den Standardeinstellungen zurückkehren Löschen der Wert aus dem Registrierungseditor.
Methode 3: Verwenden des lokalen Gruppenrichtlinien-Editors
Der lokale Gruppenrichtlinien-Editor ist eine weitere Methode zum Konfigurieren des eingeschränkten YouTube-Modus. Sie haben die Richtlinieneinstellung für die YouTube-Einschränkung in den Gruppenrichtlinien-Editor aufgenommen. Es enthielt auch drei verschiedene Optionen, wenn Sie es aktivieren. Abhängig von deiner Wahl wird die Einstellung für YouTube geändert. Diese Einstellung ist nur in den neuesten Richtliniendateien verfügbar. Wenn Sie bereits über die neuesten Richtliniendateien für den neuesten Microsoft Edge verfügen, überspringen Sie das Herunterladen der Dateien.
Hinweis: Diese Methode funktioniert nicht für Windows 10 Home-Benutzer. Dies liegt daran, dass der Gruppenrichtlinien-Editor im Betriebssystem Windows 10 Home Edition nicht verfügbar ist.
- Öffnen Sie zunächst einen beliebigen Browser und rufen Sie die Microsoft-Website auf. Dann müssen Sie die auswählen Versionsdetails von Ihrem Microsoft Edge und klicken Sie auf POLITISCHE DATEIEN ERHALTEN Taste.
- Verwenden Sie die WinRAR Anwendung zum Extrahieren der heruntergeladenen Zip-Datei wie unten gezeigt.
- Öffnen Sie den extrahierten Ordner und navigieren Sie zum „MicrosoftEdgePolicyTemplates \ windows \ admxWeg. Jetzt Kopieren das "msedge.admx" und "msedge.adml” Dateien und dann Einfügen sie in “C: \ Windows \ PolicyDefinitions" Mappe.
Hinweis: Die ADML-Datei befindet sich im Sprachordner. Kopieren Sie es von einem Sprachordner in einen anderen.
- Öffne das Lauf Dialogfeld durch Drücken der Windows und R. Tasten zusammen auf Ihrer Tastatur. Geben Sie nun „gpedit.msc”Und drücken Sie die Eingeben Taste, um das Fenster Editor für lokale Gruppenrichtlinien zu öffnen.
- Gehen Sie wie gezeigt im Fenster des lokalen Gruppenrichtlinien-Editors zum folgenden Pfad:
Computerkonfiguration \ Administrative Vorlagen \ Microsoft Edge \
- Doppelklicken Sie auf die Einstellung „Erzwinge den minimalen eingeschränkten YouTube-Modus”Und es wird in einem anderen Fenster geöffnet. Ändern Sie nun die Umschaltoption von Nicht konfiguriert zu aktiviert wie gezeigt. Sie können auch eine der drei Optionen aus der Liste auswählen.
- Die erste Option in der Liste wird deaktivieren den eingeschränkten Modus und die Option grau. Die zweite Option wendet das an mäßig eingeschränkter Modus. Die letzte Option wird jedoch aktivieren der Strict Restricted-Modus.
- Zuletzt können Sie auf das klicken Bewerben / Ok Schaltfläche, um die Änderungen zu speichern.
- Sie können die Standardeinstellung jederzeit wieder auf Standard ändern, indem Sie die Umschaltoption auf ändern Nicht konfiguriert in Schritt 6.