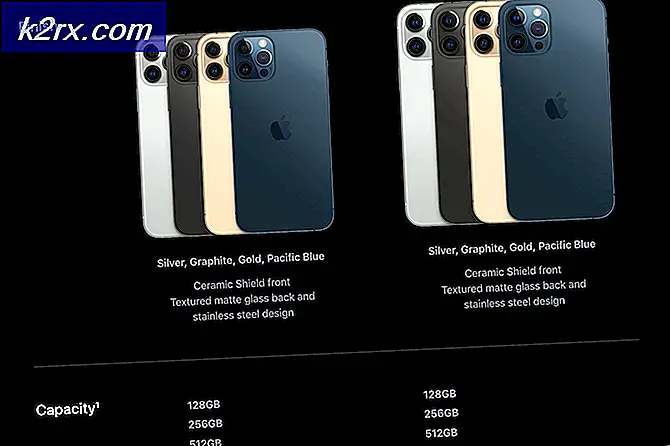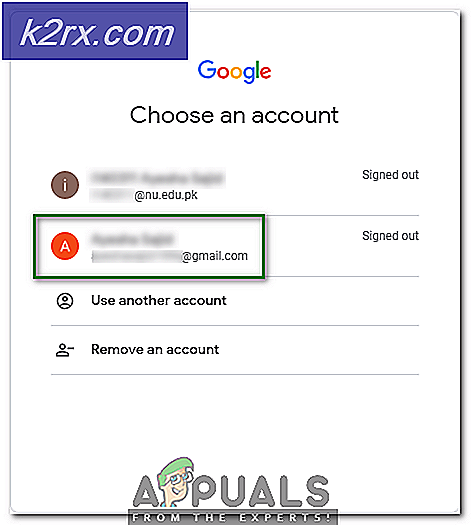So sperren Sie einen Ordner in Windows 8 / 8.1 und 10
Datenschutz ist ein ernstes Anliegen für einige und Computer sind ein Teil des Lebens für alle. Viele Benutzer haben gefragt, wie sie ihre Daten in einem Ordner auf einfache Weise schützen / sperren können, damit nur sie darauf zugreifen können. Einige Benutzer können ihre Verwendung von PCs nicht auf ihre Familienmitglieder und Freunde oder Arbeitskollegen beschränken, und sie müssen möglicherweise ihre Daten / Ordner schützen, wo ein geschützter Ordner für alle außer Ihnen zugänglich ist.
In Versionen vor Windows 8 war dies nicht möglich, und die Benutzer mussten hierfür Tools von Drittanbietern verwenden. Glücklich sind wir, um in der Herrschaft von Windows 8 / 8.1 und 10 zu leben - wo das super einfach ist.
Sperren eines Ordners in Windows 8 / 8.1 / 10:
Keine Software von Drittanbietern wird benötigt, um dies zu erreichen. Befolgen Sie diese einfachen Schritte. Navigieren Sie zu dem Ordner, in dem sich die Dateien befinden, die Sie schützen möchten. Öffnen Sie den Ordner und klicken Sie mit der rechten Maustaste in den leeren Bereich, um ein neues Textdokument zu erstellen. Navigieren Sie zu diesem Zweck im Kontextmenü zu Neu > Textdokument.
Eine neue Textdatei wird als Ergebnis erstellt. Sie müssen diese Datei zunächst nicht benennen.
Doppelklicken Sie auf die Textdatei, um sie im Editor zu öffnen, und fügen Sie den folgenden Code ein.
cls
@ECHO AUS
Titel Ordner Locker
wenn EXIST Control Panel. {21EC2020-3AEA-1069-A2DD-08002B30309D} gehen Sie auf ENTSPERREN
wenn NICHT EXIST Locker zu MDLOCKER
:BESTÄTIGEN
echo Möchten Sie den Ordner wirklich sperren (J / N)?
setzen / p cho =>
wenn% cho% == Y goto LOCK
wenn% cho% == y gehe zu LOCK
wenn% cho% == n gehe zu ENDE
wenn% cho% == N gehe zu END
echo Ungültige Auswahl.
gehe zu BESTÄTIGEN
:SPERREN
ren Locker Control Panel. {21EC2020-3AEA-1069-A2DD-08002B30309D}
attrib + h + s Systemsteuerung. {21EC2020-3AEA-1069-A2DD-08002B30309D}
echo Ordner gesperrt
Gehe zum Ende
:FREISCHALTEN
echo Geben Sie das Passwort für den Ordner Entsperren ein
set / p pass =>
Wenn NOT% pass% == Write-Password-Hier kommt FAIL
Attribut -h -s Systemsteuerung. {21EC2020-3AEA-1069-A2DD-08002B30309D}
Control Panel. {21EC2020-3AEA-1069-A2DD-08002B30309D} Schließfach
Echo Ordner erfolgreich entsperrt
Gehe zum Ende
:SCHEITERN
echo Ungültiges Passwort
zu Ende gehen
: MDLOCKER
MD Schließfach
Echo Locker wurde erfolgreich erstellt
Gehe zum Ende
:Ende
PRO TIPP: Wenn das Problem bei Ihrem Computer oder Laptop / Notebook auftritt, sollten Sie versuchen, die Reimage Plus Software zu verwenden, die die Repositories durchsuchen und beschädigte und fehlende Dateien ersetzen kann. Dies funktioniert in den meisten Fällen, in denen das Problem aufgrund einer Systembeschädigung auftritt. Sie können Reimage Plus herunterladen, indem Sie hier klicken
Nachdem Sie den Code in die Textdatei eingefügt haben, suchen Sie nach Write-Password-Here Um Ihre Zeit zu sparen, können Sie die Tastenkombination STRG + F auf der Tastatur drücken und Write-Password-Here in das Suchfeld eingeben. Klicken Sie auf Weitersuchen, um nach Ihnen zu suchen. Es würde den gesuchten Text hervorheben. Ersetzen Sie den Text Passwort schreiben - Hier zu einem beliebigen Passwort, das Sie für den Zugriff auf den Ordner verwenden möchten.
Nachdem Sie Ihr passendes Passwort eingegeben haben, klicken Sie oben links im Editor auf Datei und wählen Sie Speichern unter . Wechseln Sie im daraufhin angezeigten Fenster Speichern unter zum Abschnitt Speichern unter, und wählen Sie die Option Alle Dateien aus der Liste aus.
Ändern Sie den Namen der Datei durch Navigation in den Abschnitt Dateiname und geben Sie Folder Locker.bat (ohne Anführungszeichen) ein . Klicken Sie dann auf Speichern. Doppelklicken Sie auf die Bat- Datei, und das Skript wird ausgeführt, um einen neuen Ordner namens Locker im selben Ordner zu generieren. Jetzt können Sie die Dateien, die Sie sperren möchten, in diesen Locker- Ordner verschieben.
Jetzt müssen Sie die Fledermausdatei erneut öffnen. Als Ergebnis wird eine Eingabeaufforderung gestartet. Geben Sie Y in die Eingabeaufforderung ein und drücken Sie die Eingabetaste . Es würde den Ordner sperren und den gesperrten Ordner vom Bildschirm verkleinern.
Um den Ordner zu entsperren, doppelklicken Sie erneut auf die Bat- Datei und geben Sie das zuvor eingegebene Passwort ein. In meinem Fall werde ich Apps eingeben und Enter drücken, um meinen gesperrten Ordner zurück zu bekommen.
Um den Ordner erneut zu sperren, müssen Sie die Schritte zum Speichern von Folder Locker.bat wiederholen.
PRO TIPP: Wenn das Problem bei Ihrem Computer oder Laptop / Notebook auftritt, sollten Sie versuchen, die Reimage Plus Software zu verwenden, die die Repositories durchsuchen und beschädigte und fehlende Dateien ersetzen kann. Dies funktioniert in den meisten Fällen, in denen das Problem aufgrund einer Systembeschädigung auftritt. Sie können Reimage Plus herunterladen, indem Sie hier klicken