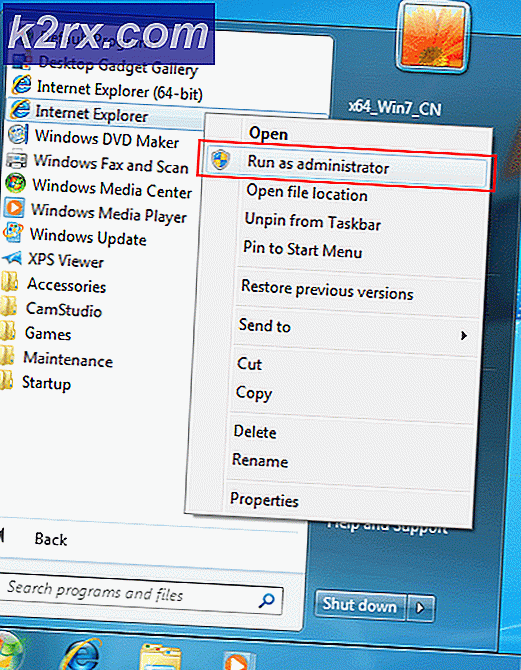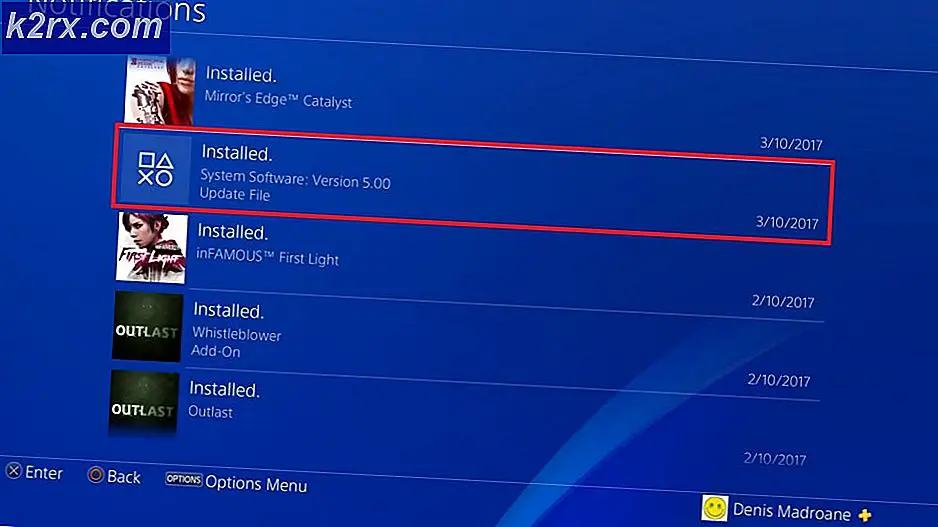Fix: Tastaturnummernblock funktioniert nicht
Manchmal können die Zifferntasten auf Tastaturen nicht mehr funktionieren - dies gilt für die Zifferntasten in der Reihe über den alphabetischen Tasten, die Zifferntasten in der Numpad auf der rechten Seite der durchschnittlichen Tastatur und (in einigen Fällen) gerade beide. Die Zifferntasten können auf Ihrer Tastatur möglicherweise aus einem von zehn Gründen nicht mehr funktionieren. Die häufigsten Probleme sind ein Hardwareproblem, ein Problem mit den Tastaturtreibern oder eine Anomalie in den Tastatureinstellungen, die die Zifferntasten unbrauchbar gemacht hat.
Dies ist ein bekanntes Problem in allen Versionen des Windows-Betriebssystems, so dass Sie aufgrund einer bestimmten Windows-Version nicht anfällig für dieses Problem sind. Da es so viele mögliche Ursachen für dieses Problem gibt, gibt es ebenso viele mögliche Lösungen. Wenn die Zifferntasten auf Ihrer Tastatur nicht mehr funktionieren, sind die folgenden die effektivsten Lösungen, die Sie verwenden können, um das Problem zu beheben:
Methode 1: Trennen Sie die Tastatur und stecken Sie sie in einen anderen USB-Anschluss
In den meisten Fällen wird dieses Problem durch den USB-Eingang der betroffenen Tastatur oder den USB-Anschluss der betroffenen Tastatur verursacht, der die Verbindung zwischen Tastatur und Computer stört und dazu führt, dass die Zifferntasten der Tastatur nicht funktionieren. Wenn das der Fall ist, müssen Sie nur noch folgendes tun, um dieses Problem zu beheben:
- Stellen Sie sicher, dass der Computer ausgeschaltet ist, und trennen Sie die Tastatur vom Computer.
- Blasen Sie in den USB-Eingang der Tastatur, um den angesammelten Staub zu entfernen.
- Stecken Sie den USB-Eingang der Tastatur in einen anderen USB-Anschluss als den, mit dem er zuvor verbunden war.
- Starten Sie den Computer und überprüfen Sie, ob das Problem weiterhin besteht.
Methode 2: Deinstallieren Sie die Tastaturtreiber (und installieren Sie sie neu)
- Drücken Sie die Windows-Logo- Taste + R, um einen Lauf zu öffnen
- Geben Sie devmgmt.msc in das Dialogfeld " Ausführen " ein und drücken Sie die Eingabetaste, um den Geräte-Manager zu starten.
- Doppelklicken Sie im Geräte-Manager auf den Abschnitt Tastaturen, um ihn zu erweitern.
- Klicken Sie mit der rechten Maustaste auf die Tastatur, die von diesem Problem betroffen ist, und klicken Sie im Kontextmenü auf Deinstallieren .
- Klicken Sie auf OK, um den Löschvorgang zu bestätigen.
- Sobald die Tastatur und ihre Treiber gelöscht wurden, starten Sie Ihren Computer neu.
Wenn der Computer hochfährt, erkennt er automatisch die betroffene Tastatur und lädt und installiert die neuesten Treiber dafür. Sobald die Treiber erfolgreich installiert wurden, überprüfen Sie, ob das Problem behoben wurde.
Methode 3: Deaktivieren Sie die Option Mauszeiger aktivieren im Access Center
Viele Menschen leiden unter diesem Problem, weil sie die Option " Maus-Tasten aktivieren" auf ihrem Computer aktiviert haben. Wenn dies die Ursache für dieses Problem in Ihrem Fall ist, deaktivieren Sie die Funktion Mausschalter aktivieren nur, um die Zahlen auf Ihrer Tastatur wieder funktionsfähig zu erhalten. Um dies zu tun, müssen Sie:
- Öffne das Startmenü .
- Suchen Sie nach dem Access Center .
- Klicken Sie auf das Suchergebnis mit dem Titel Access Center .
- Klicken Sie auf. Machen Sie die Tastatur benutzerfreundlicher .
- Deaktivieren Sie die Option Mauszeiger aktivieren, indem Sie das Häkchen aus dem Kästchen daneben entfernen.
- Klicken Sie auf Übernehmen .
- Klicken Sie auf OK .
- Schließen Sie das Access Center und starten Sie den Computer neu. Wenn der Computer hochfährt, prüfen Sie, ob das Problem behoben wurde.
Hinweis: Wenn Sie auf " Tastaturbefehle vereinfachen" klicken und sehen, dass die Option Mausklicks aktivieren bereits deaktiviert ist, aktivieren Sie sie, klicken Sie auf Übernehmen und anschließend auf OK . Klicken Sie auf Die Tastatur wieder einfacher verwenden zu deaktivieren Klicken Sie mit der Maus- Taste auf Übernehmen und dann auf OK . Dies sollte das Problem beheben, wenn die Option Mausschalter aktivieren bereits auf dem Computer von Anfang an deaktiviert war.
Methode 4: Ersetzen Sie Ihre Tastatur
Wenn alles andere fehlschlägt, handelt es sich möglicherweise nur um einen Hardwarefehler. In diesem Fall wird nichts passieren, was dieses Problem beheben könnte (es sei denn, Sie verfügen über erstaunliche mechanische Fähigkeiten und können eine Tastatur erfolgreich öffnen und reparieren). . In solchen Fällen empfiehlt es sich, einfach die störende Tastatur loszulassen und eine neue zu bekommen.
PRO TIPP: Wenn das Problem bei Ihrem Computer oder Laptop / Notebook auftritt, sollten Sie versuchen, die Reimage Plus Software zu verwenden, die die Repositories durchsuchen und beschädigte und fehlende Dateien ersetzen kann. Dies funktioniert in den meisten Fällen, in denen das Problem aufgrund einer Systembeschädigung auftritt. Sie können Reimage Plus herunterladen, indem Sie hier klicken