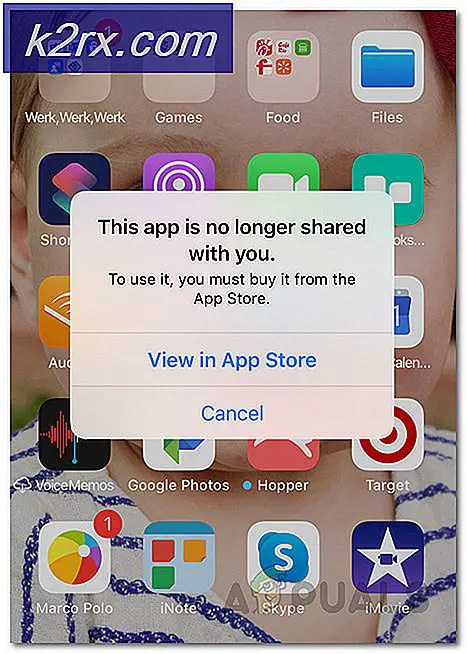Fix: Bad_Module_Info in Fortnite
Dieser Fehler tritt bei Fortnite-Spielern zusammen mit dem Absturz des Spiels und der Fehlermeldung auf der Seite „bad_module_info funktioniert nicht mehr" Linien. Dies ist ein ernstes Problem für Gamer und es gab viele verschiedene Diskussionen darüber, was zu tun ist, um das Problem vollständig zu lösen.
Fortnite ist ein Battle-Royale-Spiel und wird Sie nicht so sehr dafür bestrafen, dass Sie das Spiel abgebrochen haben, aber der Fehler wird definitiv das Gesamterlebnis für Sie beeinträchtigen. Aus diesem Grund sollten Sie die folgenden Methoden ausprobieren, um das Problem vollständig zu beheben!
Was verursacht den Fortnite Bad Module Info Error?
Der Fehler wird durch einige bekannte Ursachen verursacht, aber es gibt immer noch unbekannte Effekte, die Ihr Gameplay beeinträchtigen können. Hier ist die Liste:
Lösung 1: Bereitstellen von Administratorrechten
Die Administratorrechte werden von bestimmten Elementen des Spiels benötigt, um korrekt zu funktionieren. Wenn diese Berechtigungen nicht bereitgestellt werden, kann das Spiel bestimmten Konflikten und Komplikationen ausgesetzt sein, aufgrund derer der Startvorgang beeinträchtigt werden kann. Daher werden wir in diesem Schritt dem Spiel Administratorrechte gewähren.
- Navigieren in den Spielinstallationsordner.
- Recht–Klicken auf der "FortniteClient-Win64-Versand", wählen "Eigenschaften"Und klicken Sie auf"KompatibilitätRegisterkarte.
- Stellen Sie sicher, dass Sie das Kontrollkästchen „Lauf wie Administrator"Und klicken Sie auf"Anwenden“.
- Ähnlich, Recht–klicken auf der "FortniteClient-Win64-Shipping-BE", wählen "Eigenschaften"Und klicken Sie auf"KompatibilitätRegisterkarte.
- Überprüf den "Rennen wie Administrator"Und klicken Sie auf"Anwenden“.
- Zuletzt klicken Sie mit der rechten Maustaste auf “FortniteClient-Win64-Shipping-EAC", wählen "Eigenschaften"Und klicken Sie auf"KompatibilitätRegisterkarte.
- Überprüfen Sie die Option "Als Administrator ausführen". Box und klicken Sie auf “Anwenden“.
- Wiederholen Sie diesen Vorgang auch für “FortniteLauncher.exe ”.
- Jetzt Lauf das Spiel und prüfen um zu sehen, ob das Problem weiterhin besteht.
Lösung 2: Überprüfen der Integrität von Spieledateien
Wenn bestimmte Dateien fehlen oder beschädigt wurden, kann dies den korrekten Start des Spiels verhindern und sogar zu Abstürzen während des Spiels führen. Daher überprüfen wir in diesem Schritt die Integrität der Spieledateien über den Epic Games Client.
- Öffnen der Epic Games Client und Log im zu deinem Konto.
- Klicke auf "Bibliothek”Im linken Bereich.
- Klick auf das "Ausrüstung Symbol" bis zum "Starten”Auf der Registerkarte Fortnite.
- Wählen Sie nun “Überprüfen”Und das Spiel beginnt, die Spieledateien zu scannen.
- Wenn der Überprüfungsprozess abgeschlossen ist, Lauf das Spiel und prüfen um zu sehen, ob das Problem weiterhin besteht.
Lösung 3: Ändern der Vollbildoptimierungen
Die Vollbildoptimierung ist eine von Windows eingeführte Funktion, mit der Anwendungen ihre Grafikqualität verbessern können. Manchmal kann diese Funktion jedoch dazu führen, dass FPS fallen oder sogar das Spiel abstürzt. Es ist eine gute Idee, es zu deaktivieren und zu prüfen, ob Sie so den fehlerhaften Modulinfofehler beseitigen können. Führen Sie die folgenden Schritte aus, um es zu deaktivieren:
- Suchen Sie die Die ausführbare Hauptdatei von Fortnite und ändern Sie die Eigenschaften, indem Sie mit der rechten Maustaste auf den Eintrag auf dem Desktop, im Startmenü oder im Fenster Suchergebnisse klicken und auswählen Eigenschaften. Navigieren Sie zu Kompatibilität Klicken Sie im Eigenschaftenfenster auf die Registerkarte und aktivieren Sie das Kontrollkästchen neben Deaktivieren Sie Vollbildoptimierungen.
- Stellen Sie sicher, dass Sie alle Dialogfelder bestätigen, die möglicherweise zur Bestätigung mit Administratorrechten und angezeigt werden Vierzehn Tage sollte von nun an ohne Vollbildoptimierung gestartet werden. Wiederholen Sie den gleichen Vorgang für den Launcher. Öffnen Sie es, indem Sie auf das entsprechende Symbol doppelklicken, und prüfen Sie, ob der Fehler "Bad Module Info" weiterhin angezeigt wird.
Lösung 4: Ändern der Kompatibilitätseinstellungen
Es ist möglich, dass das Windows 10-Betriebssystem bestimmte Elemente des Spiels stört. Daher verwenden wir in diesem Schritt die Funktion "Kompatibilitätsmodus", um das Spiel im Kompatibilitätsmodus eines anderen Betriebssystems auszuführen.
- Navigieren in den Spielinstallationsordner.
- Recht–Klicken auf der "FortniteClient-Win64-Versand", wählen "Eigenschaften"Und klicken Sie auf"KompatibilitätRegisterkarte.
- Prüfen das "Führen Sie dies aus Programm im Kompatibilität Modus zumKlicken Sie auf das Dropdown-Menü und wählen Sie „Windows 8″
- Klicken Sie auf Übernehmen und dann auf „OK“.
- Klicken Sie mit der rechten Maustaste auf „FortniteClient-Win64-Shipping-BE", wählen "Eigenschaften"Und klicken Sie auf"KompatibilitätRegisterkarte.
- Überprüf den "Starte dieses Programm im Kompatibilitätsmodus fürKlicken Sie auf das Dropdown-Menü und wählen Sie „Windows 8″
- Klicke auf Anwenden und dann weiter “OK“.
- Zuletzt klicken Sie mit der rechten Maustaste auf “FortniteClient-Win64-Shipping-EAC", wählen "Eigenschaften"Und klicken Sie auf"KompatibilitätRegisterkarte.
- Überprüf den "Starte dieses Programm im Kompatibilitätsmodus fürKlicken Sie auf das Dropdown-Menü und wählen Sie "Windows 8"
- Klicken Sie auf Übernehmen und dann auf „OK“.
- Wiederholen Sie diesen Vorgang auch für “FortniteLauncher.exe ”.
- Jetzt Lauf das Spiel und prüfen um zu sehen, ob das Problem weiterhin besteht.
Lösung 5: Aktivieren Sie die Spielleiste für das Spiel
Diese Methode ist recht einfach durchzuführen, kann jedoch nur für Windows 10-Benutzer verwendet werden, da sie darin besteht, die Spielleiste für das Spiel zu aktivieren. Irgendwie wird dies die Leistung des Spiels verbessern und es ermöglichen, über einen längeren Zeitraum ohne Absturz zu laufen. Führen Sie die folgenden Schritte aus, um Game Bar for Fortnite zu aktivieren:
- Suchen Sie die Die ausführbare Hauptdatei von Fortnite und öffnen Sie es, indem Sie entweder auf dem Desktop, im Startmenü oder im Suchergebnisfenster auf den Eintrag doppelklicken.
- Verwenden Sie im Spiel die Windows-Taste + G. Schaltfläche, um die Spielleiste zu starten. In einer Meldung werden Sie gefragt, ob Sie die Spielleiste öffnen möchten. Wähle aus Ja, das ist ein Spiel Option, die angezeigt wird.
- Wenn das Fenster angezeigt wird, klicken Sie auf die Zahnradschaltfläche, um es zu öffnen Einstellungen für die Spielleiste. Unter dem Allgemeines Aktivieren Sie das Kontrollkästchen neben Denken Sie daran, dies ist ein Spiel Beenden Sie danach die Einstellungen und der Fehler sollte nicht mehr auftreten!
Hinweis: Die obigen Schritte funktionieren, wenn die Spielleiste auf Ihrem Computer aktiviert ist. Ist dies nicht der Fall, müssen Sie es möglicherweise mithilfe der Windows 10-Einstellungen aktivieren. Die dazu erforderlichen Schritte sind unten aufgeführt!
- Verwenden Sie die Windows-Taste + I-Tastenkombination öffnen die Einstellungen auf Ihrem Windows 10 PC. Alternativ können Sie mithilfe der Suchleiste in der Taskleiste nach „Einstellungen“ suchen oder nach dem Öffnen auf das Zahnradsymbol direkt über der Schaltfläche im Startmenü klicken
- Suchen und öffnen Sie die “Spielen”Untereintrag in der Einstellungen-App durch einmaliges Klicken.
- Navigieren Sie zu Spielleiste Klicken Sie auf die Registerkarte und suchen Sie mithilfe der Option in der Spielleiste nach Spielclips, Screenshots und Sendungen aufzeichnen. Schieben Sie den Schieberegler darunter auf Ein und beenden Sie die Einstellungen anschließend.
Lösung 6: Aktualisieren der Grafikkartentreiber
Das Spiel ist ziemlich neu und erfordert, dass die Grafikkartentreiber auf die neueste vom Entwickler bereitgestellte Version aktualisiert werden, damit sie ordnungsgemäß funktionieren. Daher werden wir in diesem Schritt die Grafikkartentreiber aktualisieren, um das Problem zu beheben.
Für Nvidia-Benutzer:
- Klick auf dasSuche Bar auf der linken Seite desTaskleiste
- EintippenGeforce Erfahrung und drückeeingeben
- Klicken Sie auf das erste Symbol, um das zu öffnenAnwendung
- Nach demUnterzeichnung Klicken Sie auf “TreiberOption obenlinks.
- Klicken Sie auf dieser Registerkarte auf „Prüfen für UpdatesOption obenRecht
- Danach wird die Anwendungprüfen wenn neue Updates verfügbar sind
- Wenn die Updates verfügbar sind, wird ein „HerunterladenDie Schaltfläche wird angezeigt
- Sobald Sie darauf klicken, wird der TreiberStart herunterladen
- Nachdem der Fahrer istheruntergeladen Die Anwendung bietet Ihnen die Option für “ausdrücken" oder "Benutzerdefiniert”Installation.
- Klick auf das "ausdrücken”Installationsoption und der Treiber wirdautomatisch installiert werden
- Nachdem die Installation abgeschlossen ist,Lauf das Spiel und überprüfen Sie, ob das Problem weiterhin besteht.
Für AMD-Benutzer:
- Recht–Klicken auf derDesktop und wählen SieAMD Radeon die Einstellungen
- In demdie Einstellungen, klicke aufAktualisierung im unterenRecht Ecke
- Klicke auf "Auf Updates prüfen”
- Wenn ein neues Update verfügbar ist aNeu Option wird angezeigt
- Klicken Sie auf die Option und wählen SieAktualisieren
- DasAMD Installateur wird gestartet, klicken Sie aufAktualisierungwenn das Installationsprogramm Sie dazu auffordert
- Das Installationsprogramm bereitet nun das Paket vor.prüfen alle Kästchen und klicken Sie aufInstallieren
- Das wird jetztherunterladen den neuen Treiber und installieren Sie ihnautomatisch
- Starten Sie Ihren Computer neu und versuchen Sie, das Spiel auszuführen.