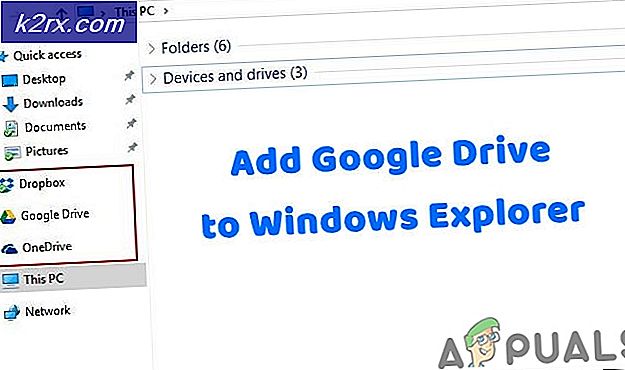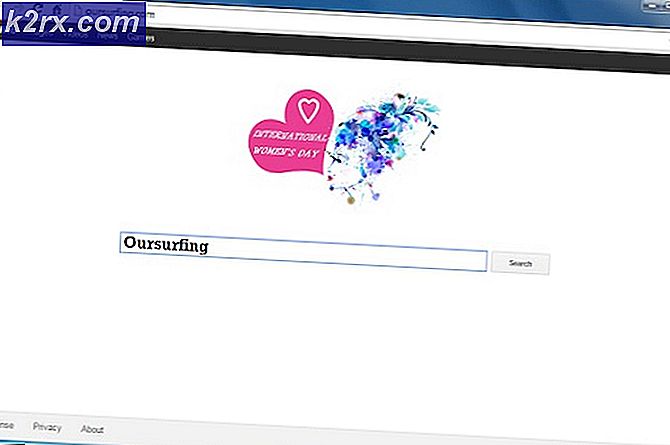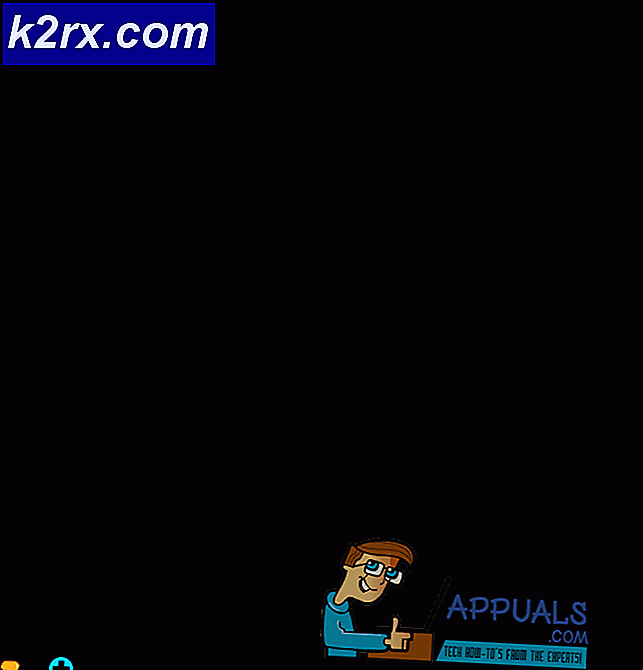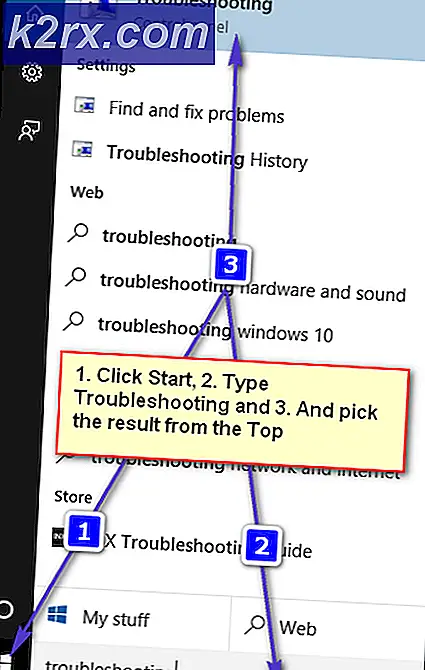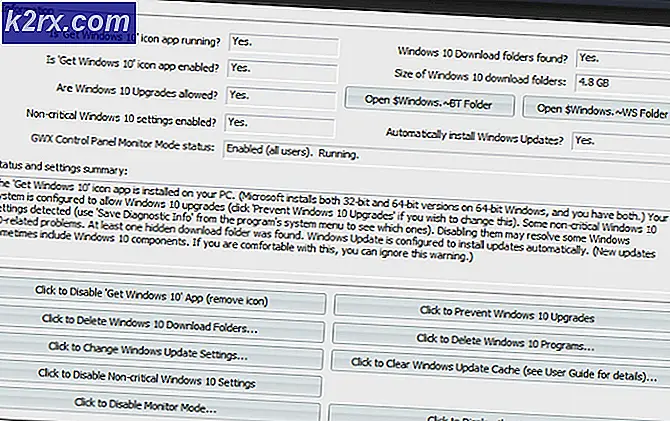Wie leite ich Ports auf meinem BT Home Hub 4/5 weiter?
Portweiterleitung an einem BT Home Hub 4 und 5
Folgen Sie den nachstehenden Anweisungen, um Ports am BT Home Hub 5 weiterzuleiten
1. Öffnen Sie einen beliebigen Webbrowser (Chrome, Firefox oder Internet Explorer).
2. Geben Sie die IP-Adresse Ihres Standard-Gateways ein, die für BT standardmäßig 192.168.1.254 lautet. - Drücken Sie die Eingabetaste, um zur Admin-Seite des Home Hub 5 zu gelangen.
3. Sie werden aufgefordert, das Passwort Ihres Routers anzugeben, das sich auf der Rückseite Ihres Routers befindet ODER auf der Karte oben, die Sie herausziehen können, um dieses Passwort zu erhalten. Sobald Sie es haben, klicken Sie auf die Schaltfläche Erweiterte Einstellungen
4. Geben Sie Ihr Passwort ein und klicken Sie auf OK.
5. Klicken Sie auf Weiter zu den erweiterten Einstellungen .
6. Klicken Sie im Menü auf Firewall .
PRO TIPP: Wenn das Problem bei Ihrem Computer oder Laptop / Notebook auftritt, sollten Sie versuchen, die Reimage Plus Software zu verwenden, die die Repositories durchsuchen und beschädigte und fehlende Dateien ersetzen kann. Dies funktioniert in den meisten Fällen, in denen das Problem aufgrund einer Systembeschädigung auftritt. Sie können Reimage Plus herunterladen, indem Sie hier klicken7. Suchen Sie im Dropdown-Menü Spiel oder Anwendung nach, ob der Dienst, für den Sie einen Port weiterleiten möchten, hier aufgelistet ist. Wenn er aufgelistet ist, wählen Sie den Dienst und die IP-Adresse aus, an die der Port weitergeleitet werden soll. Dies ist die lokale IP des Geräts. Wenn Sie nicht wissen, was diese IP-Adresse ist, überprüfen Sie die Geräteeinstellungen für die IP.
8. Sobald die Anwendung und das Gerät ausgewählt sind, klicken Sie auf die Schaltfläche Hinzufügen und dann auf Übernehmen . Sie werden sehen, dass die Portweiterleitung aktiviert wurde und der Port dem Gerät zugewiesen wurde. Sie haben die Möglichkeit, die Zuweisung aufzuheben.
9. Wenn der Port / die Anwendung, den Sie weitergeleitet haben möchten, nicht aufgeführt ist, wählen Sie die Option Spiele und Anwendungen verwalten aus .
10. Klicken Sie auf Neues Spiel oder Anwendung hinzufügen.
- Geben Sie den Namen der Anwendung ein.
- Deaktivieren Sie das Kontrollkästchen Vorhandenes Spiel / Anwendung kopieren
- Lassen Sie das Protokoll JEDER sein
- Geben Sie die Portnummer ein: ex 3019
11. Klicken Sie auf Hinzufügen und dann auf Übernehmen .
12. Klicken Sie nun auf Zurück zur Portweiterleitung - wählen Sie den Namen der Anwendung, die Sie erstellt haben, und wählen Sie das Gerät aus.
13. Klicken Sie auf Hinzufügen und dann auf Übernehmen.
Die Portweiterleitung ist erforderlich, wenn Sie einen benutzerdefinierten Dienst in Ihrem Netzwerk ausführen und remote auf IPTV, IPCAMs und andere IP-basierte Anwendungen zugreifen müssen.
PRO TIPP: Wenn das Problem bei Ihrem Computer oder Laptop / Notebook auftritt, sollten Sie versuchen, die Reimage Plus Software zu verwenden, die die Repositories durchsuchen und beschädigte und fehlende Dateien ersetzen kann. Dies funktioniert in den meisten Fällen, in denen das Problem aufgrund einer Systembeschädigung auftritt. Sie können Reimage Plus herunterladen, indem Sie hier klicken