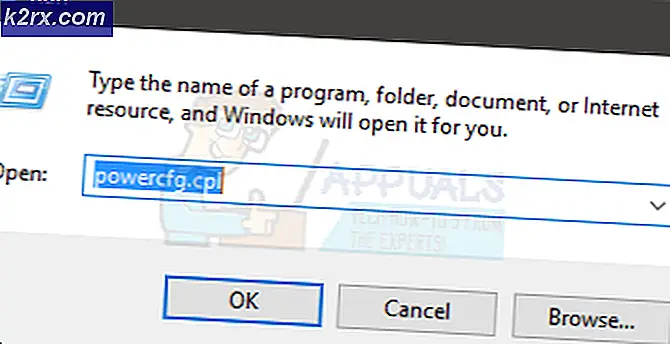Wie Root Snapdragon Samsung Galaxy S8 und S8 Plus
Wir haben bereits eine Anleitung zum Rooten der internationalen Exynos-Version des Samsung Galaxy S8 und S8 Plus veröffentlicht, aber zu dieser Zeit existierten keine bekannten Root-Methoden für die USA-Snapdragon-Variante. Eine Methode, die Samsung S8 Snapdragon-Variante zu rooten, ist jedoch endlich aufgetaucht, und wir teilen sie jetzt mit Ihnen.
Ein paar Anmerkungen, die Sie beachten sollten, bevor Sie diese Anleitung befolgen:
- Es ist absolut möglich, zu 100% Lager ROM zurückzukehren, wenn Sie volle 4 Firmwares Ihrer Wahl haben.
- Diese Root-Methode umgeht SafetyNet nicht. Magisk und SuHide funktionieren nicht, da der Bootloader immer noch in dieser Root-Methode gesperrt ist. Diese root-hide-Methoden modifizieren boot.img, was momentan nicht möglich ist.
- Es scheint einen Fehler mit dieser Root-Methode zu geben, bei der die Batterie nur zu 80% geladen wird, aber einige behaupten, dass es nur ein visueller Fehler ist, da sie eine 100% ige Batterieleistung haben.
Eine kurze Erklärung dieses Wurzelprozesses:
Wir werden in ODIN ein modifiziertes 4-Datei-Firmware-Paket flashen, das uns erlauben wird, einige Binärdateien zusammen mit SU-Binärdateien und einem permissiven Kernel zu verwenden. Dann werden wir einige ADB-Befehle ausführen, also sollten Sie ADB richtig auf Ihrem Computer konfiguriert haben. Informationen zum Installieren von ADB unter Windows finden Sie im Appual-Handbuch für diesen Prozess.
PRO TIPP: Wenn das Problem bei Ihrem Computer oder Laptop / Notebook auftritt, sollten Sie versuchen, die Reimage Plus Software zu verwenden, die die Repositories durchsuchen und beschädigte und fehlende Dateien ersetzen kann. Dies funktioniert in den meisten Fällen, in denen das Problem aufgrund einer Systembeschädigung auftritt. Sie können Reimage Plus herunterladen, indem Sie hier klickenBedarf:
- SystemRoot + ADB-Paket .zip
- Ursprüngliche ODIN 4 Dateien Firmware
- Normal + Comsey ODIN
- img.ext4
- CSC-Systemstamm
- Laden Sie zunächst alle erforderlichen Dateien herunter und speichern Sie sie auf Ihrem Desktop.
- Entpacken Sie das Firmware-Paket ODIN 4-Dateien und die ODIN-Software, falls Sie diese noch nicht haben.
- Öffnen Sie nun das Comsey ODIN und wählen Sie jede Partition und die Dateien aus dem 4-Datei-Firmware-Paket aus. Für die ODIN-Optionen sollten Sie F auswählen. Zeit zurücksetzen, Automatischer Neustart, Neupartitionierung, Alle löschen und Bootloader aktualisieren.
- Schalten Sie jetzt Ihr Samsung S8 aus und starten Sie den Download-Modus. Halten Sie dazu die Bixby-Taste + Lautstärke gedrückt und drücken Sie den Netzschalter.
- Drücken Sie nun Start in ODIN und warten Sie, bis es beendet ist. Sobald es fertig ist, wenn es in die Bestandserholung startet, wählen Sie Reboot System.
- Jetzt müssen Sie Ihr Telefon einrichten und USB-Debugging aktivieren. Gehen Sie zu Einstellungen> About Phone> tippen Sie 7 Mal auf "Build Number", bis der Entwicklermodus aktiviert ist. Gehen Sie dann zu Einstellungen> Entwickleroptionen> USB-Debugging aktivieren.
- Jetzt sind wir bereit für die ADB-Befehle. Gehen Sie in Ihren ADB-Hauptordner auf Ihrem Computer, halten Sie die Umschalttaste gedrückt und klicken Sie mit der rechten Maustaste, und wählen Sie hier ein Befehlsfenster öffnen.
- Wenn der Terminalbildschirm geöffnet wird, überprüfen Sie die ADB-Verbindung mit Ihrem Gerät, indem Sie " adb devices" eingeben. Es sollte die Seriennummer Ihres Telefons anzeigen.
- Jetzt müssen wir beginnen, die ADB-Befehle einzugeben, um root zu erreichen.
adb push systemroot / data / local / tmp
adb-Shell chmod -R 7777 / Daten / lokal / tmp
adb shell setsid su
Ich würde
echo /data/local/tmp/systemroot/remount2.sh> / sys / kernel / uevent_helper
- Warten Sie jetzt ca. 30 Sekunden, bevor Sie den nächsten Befehl eingeben : mount
- Sobald Sie sehen, dass das / System als RW eingehängt wurde, geben Sie Folgendes ein : sh /data/local/tmp/systemroot/root.sh
- Wenn Sie alles genau wie angegeben befolgt haben, sollte Ihr Gerät neu gestartet werden und SuperSU wird installiert.
- An dieser Stelle müssen Sie Flashfire jetzt im Google Play Store installieren.
- Jetzt müssen Sie die Datei System.img.ext4.zip extrahieren und die eigentliche Datei system.img.ext4 auf dem internen Speicher Ihres Geräts, nicht auf der SD-Karte, ablegen.
- Legen Sie auch die gesamte CSC-Systemroot.zip auf den internen Speicher, aber entpacken Sie es nicht, legen Sie einfach die gesamte .zip in dort.
- Öffne die Flashfire-App auf deinem Gerät und gewähre den Root-Zugriff. Drücken Sie nun das + Zeichen und wählen Sie Flash Firmware Package. Navigieren Sie dann zur Datei system.img.ext4 und wählen Sie sie aus.
- Drücken Sie auch das + Zeichen und wählen Sie Flash ZIP oder OTA und wählen Sie die Datei CSC Systemroot.zip und wählen Sie System als R / W anhängen.
- Drücken Sie das Pluszeichen und wählen Sie Löschen, dann Systemdaten, Apps von Drittanbietern, Dalvik-Cache, Cache-Partition und Cache-Partition-Format.
- Drücken Sie jetzt lange auf Wischen und ziehen Sie es nach oben. Daher sollte die Reihenfolge der Prozesse in Flashfire Wipe> Flash Firmware Package> Flash ZIP oder OTA sein.
- Stellen Sie absolut sicher, dass Everoot deaktiviert ist, und blinken.
- Wenn alles fertig ist, sollten Sie vollständig auf QD2 aktualisiert und mit BusyBox verwurzelt sein. Genießen!
PRO TIPP: Wenn das Problem bei Ihrem Computer oder Laptop / Notebook auftritt, sollten Sie versuchen, die Reimage Plus Software zu verwenden, die die Repositories durchsuchen und beschädigte und fehlende Dateien ersetzen kann. Dies funktioniert in den meisten Fällen, in denen das Problem aufgrund einer Systembeschädigung auftritt. Sie können Reimage Plus herunterladen, indem Sie hier klicken