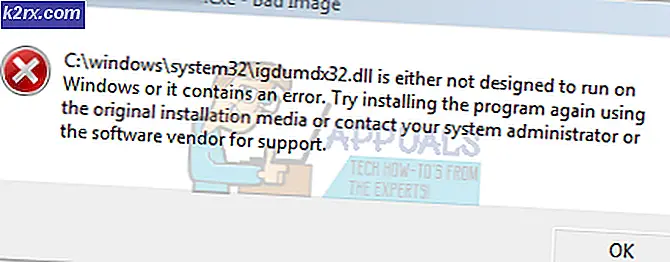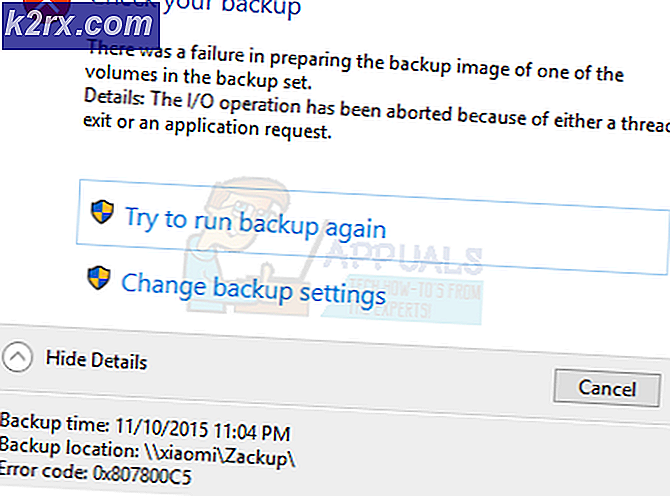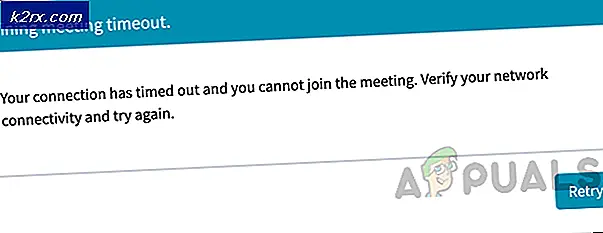UPDATE: Laptop-Tastatur reagiert nicht mehr
Eingebaute Tastaturen auf dem Laptop / Notebook können ganz oder teilweise nicht mehr funktionieren. Wenn Sie Probleme mit der Tastatur beheben, sollte der erste Schritt darin bestehen, die Ursache festzustellen, ob es sich um einen Hardwarefehler im Zusammenhang mit einer physischen Verbindung oder um ein Softwareproblem in Bezug auf die Konfiguration handelt. Wenn es sich um ein Problem mit der Hardware handelt, reagiert die Tastatur im Allgemeinen überhaupt nicht auf eine der Tasten, und wenn das Problem mit einer Software / einem Treiber auftritt, reagiert die Tastatur teilweise auf einige der Tasten wie Fn (Funktion) Tasten . Bei den meisten Notebooks befinden sich die Fn- Tasten oben, und ihre Funktion ist in (F1 bis F12 ) eingebaut - sehen Sie sich das an und Sie sehen ein kleines Symbol, das anzeigt, was Sie tun würden, wenn Sie mit der Fn- Taste drücken. Wie Fn + F5 [auf meinem Notebook deaktiviert / aktiviert Touchpad], so würde ich prüfen, ob sie auf die Funktion reagieren, wenn sie auf eine der Tasten, Fn, Feststelltaste, Num Lock oder eine andere Taste reagieren, die eine auslöst Ändern Sie dann das Problem ist wahrscheinlich Software bezogen.
Nun, basierend auf Ihrer Schlussfolgerung und bevor Sie zu den folgenden Schritten zur Fehlerbehebung gehen, fragen Sie sich, ob Sie kürzlich eine Software oder einen Treiber installiert haben. Wie zum Beispiel Grafiktablet, Synaptics Driver oder wenn Sie die Tastatureinstellungen auf Ihrem System geändert haben? Wenn ja, dann kehren Sie die Änderungen um, deinstallieren Sie, was Sie kürzlich installiert haben, und sehen Sie, ob das Problem dadurch behoben wird. Wenn es funktioniert, haben die vorgenommenen Änderungen dazu geführt, dass die Tastatur nicht mehr funktioniert. Wenn es immer noch nicht funktioniert, und Sie denken immer noch, Problem ist Software bezogen; Befolgen Sie dann die folgenden Schritte, um weitere Fehler zu beheben.
Wenn das Problem hardwarebedingt ist, kann nicht viel anderes getan werden, als die Tastatur zu ersetzen, die Sie als letzten Ausweg von eBay oder Amazon beziehen können, aber bevor Sie sich dazu entschließen, versuchen Sie die Tastatur zu reinigen, da Staubpartikel und Fremdmaterialien noch verstopfen können unter den Tasten der Laptop-Tastatur. Daher stoppen sie das Funktionieren.
Um sie zu reinigen, drehen Sie Ihren Laptop mit der Tastatur nach unten und schütteln Sie kräftig. Sie können ihn auch mit Druckluft über die Tastatur blasen, um ihn zu reinigen, oder einen Tastaturstaubsauger verwenden .
Auf der anderen Seite können softwarebasierte Probleme auch ausgelöst werden, wenn Sie versehentlich die Sticky- oder Filter-Keys aktiviert haben . Filtertasten ignorieren die Tastatureingabe, bis die Taste eine Weile gedrückt wird. Für eine normale Person, die die Funktion "Sticky" oder "Filter Keys" aktiviert, kann das Verhalten der Tastatur durch normale Benutzereingaben beeinträchtigt werden.
PRO TIPP: Wenn das Problem bei Ihrem Computer oder Laptop / Notebook auftritt, sollten Sie versuchen, die Reimage Plus Software zu verwenden, die die Repositories durchsuchen und beschädigte und fehlende Dateien ersetzen kann. Dies funktioniert in den meisten Fällen, in denen das Problem aufgrund einer Systembeschädigung auftritt. Sie können Reimage Plus herunterladen, indem Sie hier klickenUm es auszuschalten, drücken Sie ad und halten Sie die rechte Umschalttaste auf Ihrer Tastatur gedrückt. Halten Sie es 10 - 15 Sekunden gedrückt, bis Sie einen Signalton hören. Wenn Sie dies tun, lassen Sie die Taste los und prüfen Sie, ob das Problem behoben ist.
Wenn das nicht geholfen hat, versuchen Sie, die Tastatur zu deinstallieren und neu zu installieren. Dazu müssen Sie eine externe USB-Tastatur verwenden. Sobald die externe Tastatur angeschlossen ist, halten Sie die Windows-Taste gedrückt und drücken Sie R. Geben Sie im Ausführen-Dialogfeld hdwwiz.cpl ein und klicken Sie auf OK.
Klicken Sie auf Ansicht -> und wählen Sie Ausgeblendete Geräte anzeigen aus.
Erweitern Sie Tastatur, wählen Sie Ihre Tastatur und klicken Sie mit der rechten Maustaste darauf, und wählen Sie dann Deinstallieren
PRO TIPP: Wenn das Problem bei Ihrem Computer oder Laptop / Notebook auftritt, sollten Sie versuchen, die Reimage Plus Software zu verwenden, die die Repositories durchsuchen und beschädigte und fehlende Dateien ersetzen kann. Dies funktioniert in den meisten Fällen, in denen das Problem aufgrund einer Systembeschädigung auftritt. Sie können Reimage Plus herunterladen, indem Sie hier klicken