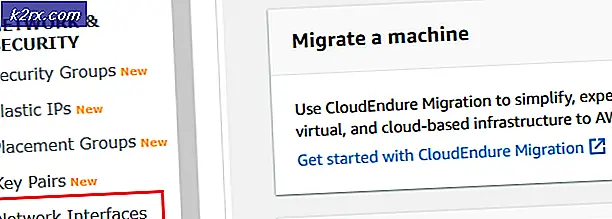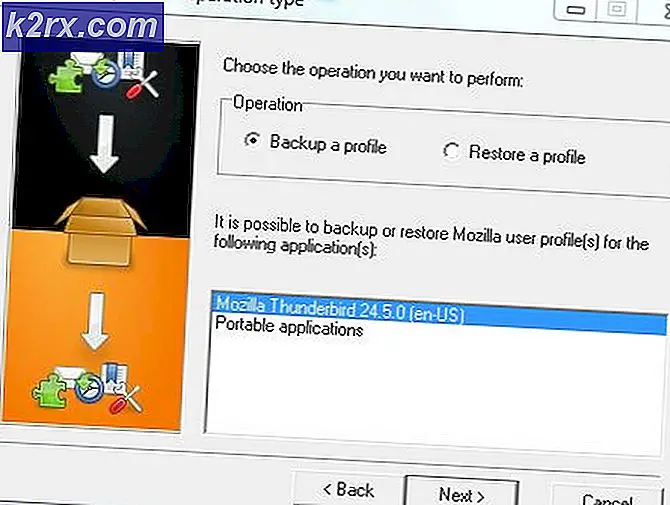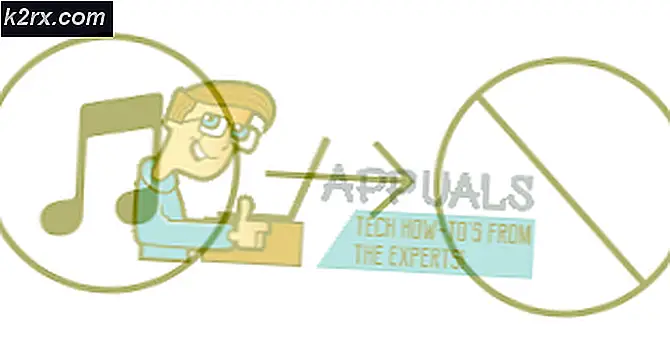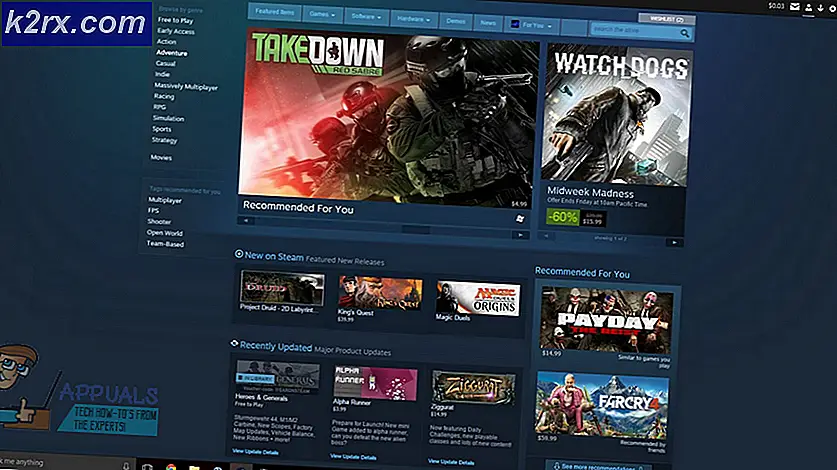Fix: Sie benötigen eine neue App, um diesen MS-Screenclip-Link zu öffnen
Möglicherweise tritt das Problem mit MS-Screenclip auf, wenn die Installation der Snip & Sketch-Anwendung beschädigt oder (durch einen Skriptentferner) von Ihrem System entfernt ist. Darüber hinaus können veraltete oder beschädigte wichtige Betriebssystemdateien den zur Diskussion stehenden Fehler verursachen.
Das Problem tritt auf, wenn der Benutzer versucht, die Snip & Sketch-Anwendung zu verwenden (entweder über das Windows-Startmenü oder die Tastenkombination), aber die folgende Meldung auftritt:
Sie benötigen eine neue App, um diesen MS-Screenclip-Link zu öffnen
Obwohl die Snip & Sketch-Anwendung in der Systemregistrierung angezeigt wird, wird das MS-Screenclip-Link-Protokoll nicht im Fenster "Standard-Apps nach Protokoll" angezeigt.
Lösung 1: Aktualisieren Sie die Fenster Ihres Systems auf den neuesten Build
Microsoft fügt über den aktualisierten Windows-Kanal neue Funktionen hinzu (um mit den neuesten technologischen Fortschritten Schritt zu halten) und korrigiert gemeldete Fehler (wie den, der das Problem verursacht). Eine veraltete Windows 10-Version kann zu Inkompatibilitäten zwischen den Betriebssystemmodulen führen und somit zu dem vorliegenden Fehler führen. In diesem Zusammenhang kann das Problem möglicherweise durch Aktualisieren des Windows-Systems auf den neuesten Build behoben werden.
- Aktualisieren Sie das Betriebssystem Ihres Systems manuell auf den neuesten Stand und prüfen Sie, ob das Snip & Sketch-Problem dadurch behoben wird.
- Wenn nicht, dann du manuell Sie müssen das Offline-Installationsprogramm des neuesten Updates von Windows 10 aus dem Windows-Katalog herunterladen und das Update installieren, um zu überprüfen, ob das Problem dadurch behoben wird.
Lösung 2: Setzen Sie die Snip & Sketch-Anwendung zurück und registrieren Sie sie erneut
Das MS-Screenclip-Problem kann auftreten, wenn die Installation der Snip & Sketch-Anwendung beschädigt ist. In diesem Fall kann das Problem durch Zurücksetzen oder erneutes Registrieren der Snip & Sketch-Anwendung behoben werden.
- Drücken Sie die Windows-Taste und geben Sie in der Windows-Suche Snip & Sketch ein. Klicken Sie dann in der Ergebnisliste mit der rechten Maustaste auf Snip & Sketch und wählen Sie die App Einstellungen.
- Scrollen Sie nun nach unten und klicken Sie auf Beenden Taste.
- Dann klicken Sie auf die Zurücksetzen Klicken Sie auf die Schaltfläche und bestätigen Sie, um die Snip & Sketch-Anwendung zurückzusetzen (denken Sie daran, dass dadurch alle App-Daten gelöscht werden).
- Überprüfen Sie nun, ob auf Ihrem System das MS-Screenclip-Problem behoben ist.
- Wenn nicht, klicken Sie mit der rechten Maustaste auf die Windows-Taste, um das Schnellzugriffsmenü zu öffnen, und wählen Sie die aus Windows PowerShell (Admin).
- Jetzt ausführen folgende:
Get-AppXPackage -AllUsers | Foreach {Add-AppxPackage -DisableDevelopmentMode -Register "$ ($ _. InstallLocation) \ AppXManifest.xml"} - Dann Neustart Ihren PC und überprüfen Sie, ob das MS-Screenclip-Problem behoben ist.
Wenn dies nicht der Fall war, überprüfen Sie, ob Deinstallation der Snip & Sketch-Anwendung und dann Neuinstallation aus dem Microsoft Store behebt das Problem.
Lösung 3: Verwenden Sie die Befehle SFC und DISM
Möglicherweise tritt das Problem mit dem MS-Screenclip-Link auf, wenn Ihre wesentlichen Systemdateien beschädigt sind. In diesem Zusammenhang kann das Ausführen der SFC- und DISM-Befehle die Beschädigung der Dateien beseitigen und somit das Problem lösen. Beachten Sie jedoch, dass das Ausführen dieser Befehle einige Zeit in Anspruch nehmen kann. Probieren Sie sie aus, wenn Sie Ihr System für einige Zeit schonen können.
- Führen Sie einen SFC-Scan Ihres Systems durch und prüfen Sie, ob das Problem mit dem MS-Screenclip-Link behoben ist.
- Wenn nicht, drücken Sie die Windows-Taste und geben Sie im Suchfeld die Eingabeaufforderung ein. Klicken Sie dann in den angezeigten Ergebnissen mit der rechten Maustaste auf das Ergebnis der Eingabeaufforderung und wählen Sie Als Administrator ausführen.
- Jetzt, ausführen folgende:
DISM / Online / Add-Capability /CapabilityName:Windows.Client.ShellComponents~~~~0.0.1.0
- Überprüfen Sie anschließend, ob das MS-Screenclip-Problem behoben ist.
Wenn das Problem weiterhin besteht, müssen Sie möglicherweise den Befehl DISM Online Cleanup verwenden.
Lösung 4: Führen Sie ein direktes Upgrade durch
Wenn keine der Lösungen Ihr Problem gelöst hat, müssen Sie möglicherweise ein direktes Upgrade Ihres Systems durchführen, um das vorliegende Problem zu beheben.
- Starten Sie einen Webbrowser und navigieren Sie zur Windows 10-Downloadseite der Microsoft-Website.
- Klicken Sie nun auf die Jetzt aktualisieren Klicken Sie auf die Schaltfläche und lassen Sie den Download abschließen.
- Starten Sie dann die heruntergeladene Datei als Administrator und lassen Sie sie den Vorgang abschließen.
- Überprüfen Sie nun, ob das Screenclip-Problem behoben ist.
- Wenn nicht, öffnen Sie die Windows 10-Downloadseite (Schritt 1) und darunter Erstellen Sie Windows 10-Installationsmedien, Klick auf das Tool jetzt herunterladen Taste. Dann lassen Sie den Download abschließen.
- Starten Sie dann die heruntergeladene Datei als Administrator und akzeptieren Sie die Lizenzvereinbarung.
- Nun zum Was möchten Sie tun Fenster wählen Aktualisieren Sie diesen PC jetzt und klicken Sie auf die Schaltfläche Weiter.
- Dann Folgen Die Eingabeaufforderungen auf Ihrem Bildschirm, um den Aktualisierungsvorgang abzuschließen.
- Überprüfen Sie nun, ob Ihr System das Screenclip-Problem nicht aufweist.
- Wenn nicht, wiederholen Sie die Schritte 5 bis 7, wählen Sie jedoch im Fenster Was möchten Sie tun? Installationsmedium für einen anderen PC erstellen.
- Wählen Sie nun in den Fenstern zur Auswahl des Medientyps aus ISO, und Folgen die Eingabeaufforderung, um den Download abzuschließen.
- Entpacken Sie dann die ISO-Datei und starten Sie die Setup.exe als Administrator.
- Jetzt Folgen Sie werden aufgefordert, das direkte Upgrade abzuschließen und zu überprüfen, ob das Problem behoben ist.
Wenn das Problem weiterhin besteht, müssen Sie entweder eine Systemwiederherstellung durchführen oder aus der heruntergeladenen ISO-Datei einen bootfähigen USB-Stick erstellen (Schritt 11) und damit das direkte Upgrade durchführen.