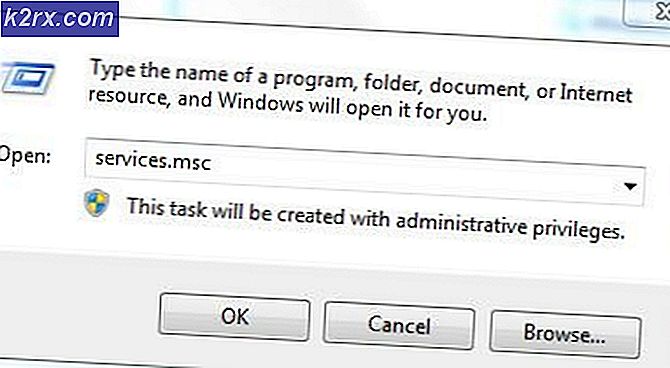Fix: Twitch-Fehler 4000
Twitch ist eine Live-Video-Streaming-Plattform von Twitch Interactive. Die Plattform wurde im Juni 2011 eingeführt. Die Plattform besteht hauptsächlich aus Videospiel-Streams, E-Sport-Wettbewerbs-Streams, Musikübertragungen und hat einen aktuellen Trend von „Real In Life“-Streams.
In letzter Zeit sind jedoch viele Berichte von Benutzern eingegangen, die die Streams auf der Plattform nicht sehen können, und eine Fehlermeldung mit der Aufschrift „Medienressource wird nicht unterstützt" aufpoppen. In diesem Artikel informieren wir Sie über einige der Gründe, durch die dieser Fehler ausgelöst werden kann und bieten Ihnen praktikable Lösungen, um das Problem vollständig zu beseitigen.
Was verursacht den Twitch-Fehler 4000?
Die Ursache des Fehlers ist nicht spezifisch und kann aus einer Reihe von Gründen ausgelöst werden. Die häufigsten sind jedoch:
Nachdem Sie nun ein grundlegendes Verständnis der Natur des Problems haben, werden wir uns den Lösungen zuwenden.
Lösung 1: Cache und Cookies löschen
Cache und Cookies werden vom Browser gespeichert, um die Ladezeiten zu verkürzen. Wenn sie jedoch beschädigt sind, können sie Probleme beim Laden der Site-Daten oder des Streaming-Dienstes der Site verursachen. Daher löschen wir in diesem Schritt die Cookies und den Cache für den Browser. Wofür:
- Klicken auf der "Speisekarte”-Knopf oben Recht Seite des Browsers.
- Wählen “die Einstellungen" von dem Dropdown-Liste.
- Scrollen nach unten und klicken Sie auf „Fortgeschritten“.
- Am Ende von "Privatsphäre & Sicherheit” Überschrift, klicken Sie auf die “klar Surfen Daten" Möglichkeit.
- Wählen Sie im Zeitbereich „Alle Zeit“.
- Stellen Sie sicher, dass sowohl die „Kekse und andere Seite? ˅ Daten" und "Caches Bild und Dateien”Optionen sind aktiviert.
- Jetzt klicken auf der "klar Daten" Möglichkeit.
- Dadurch werden jetzt alle gelöscht Kekse und der Zwischenspeicher, öffnen die Seite und prüfen um zu sehen, ob das Problem weiterhin besteht.
Lösung 2: Aktualisieren der Site
In einigen Fällen wurde der Computer möglicherweise vom Internet getrennt, während Sie versuchten, die Site zu öffnen, und dies könnte den Ladevorgang des Streams oder der Website beeinträchtigt haben. Daher aktualisieren wir in diesem Schritt die Seite, um sicherzustellen, dass der Stream richtig geladen wird. Dafür:
- Öffnen die Registerkarte, in der Sie versucht haben, die Site zu laden.
- Klick auf das "Aktualisierung”-Schaltfläche oben links im Fenster neben der Adressleiste.
- Warte auf die Strom laden und prüfen um zu sehen, ob das Problem weiterhin besteht.
Lösung 3: Schließen anderer Anwendungen.
Wenn auf Ihrem Computer eine andere Anwendung geöffnet ist, die Audio-Feedback bietet, kann dies zu Problemen mit dem Twitch-Stream führen, da sie den Wiedergabedienst der Site oder des Browsers stören kann. Daher wird empfohlen, alle anderen Anwendungen zu schließen, den Browser neu zu starten und alle anderen Registerkarten im Browser ebenfalls zu schließen.
Lösung 4: Auswählen von Standard-Audiotreibern.
Möglicherweise sind nicht die richtigen Audiotreiber für das von Ihnen verwendete Ausgabegerät ausgewählt. Während das Ausgabegerät in einigen Anwendungen möglicherweise ordnungsgemäß funktioniert, funktioniert es bei anderen möglicherweise nicht. Daher wird empfohlen, die richtigen Audiotreiber aus den Windows-Einstellungen auszuwählen. Dafür:
- Recht–klicken auf der Klang Symbol im Unterseite Recht Ecke.
- Wählen das "Geräusche" Möglichkeit.
- Klicken auf der "Wiedergabe“ Überschrift.
- Identifizieren die richtigen Audiotreiber für Ihr Ausgabegerät und “Recht–Klicken" auf sie.
- Wähle aus "einstellen–Standard”Option zu wählen sie als die Standard Treiber.
Lösung 5: Ändern der Autoplay-Optionen.
Wenn Sie den Chrome-Browser verwenden, stört die Autoplay-Funktion des Browsers möglicherweise bestimmte Elemente des Spiels und verursacht so den Fehler. Die Autoplay-Funktion hat einen Fehler, bei dem dieser Fehler manchmal ausgelöst werden kann. Daher werden wir in diesem Schritt die Autoplay-Funktion deaktivieren. Dafür:
- Öffnen das Browser und laden Sie eine neue Registerkarte.
- Art im "Chrom: Fahnen“ in der Adressleiste und drücken Sie “Eingeben”
- Finden Sie die „Automatisches Abspielen Politik” Überschrift, klicken Sie auf das Dropdown-Menü und wählen Sie “Dokument Benutzer Aktivierung ist Erforderlich“.
Hinweis:Es gibt viele Optionen in diesen Einstellungen, daher ist es etwas schwierig, die Autoplay-Richtlinie zu finden. Sie können jedoch „Strg+F“ drücken und „Autoplay“ eingeben und Ihnen wird automatisch die Option angezeigt. - Einmal Wenn Sie diese Einstellung auswählen, wird keine der Sites wiedergegeben Videos/Audio- automatisch und du musst manuell Drücken Sie die Play-Taste, um Videos oder Audio abzuspielen.
- Öffnen das Seite? ˅ und prüfen um zu sehen, ob das Problem weiterhin besteht.
Lösung 6: Audio- und Grafiktreiber neu installieren
Wenn Sie Gerätetreiber auf Ihrem Computer installieren, können einige der Installationsdateien manchmal aufgrund einer schlechten Internetverbindung oder aus anderen Gründen beschädigt werden. Wenn die Aktualisierung Ihres Audiotreibers diesen Fehler nicht behoben hat, installieren Sie den Audiotreiber erneut auf Ihrem Computer. Es wird immer empfohlen, auch den Grafiktreiber neu zu installieren. Befolgen Sie die folgenden Schritte und prüfen Sie, ob der Fehler behoben ist:
- Drücken Sie „Fenster“ + "R" , um die Eingabeaufforderung Ausführen zu öffnen.
- Eintippen "Devmgmt.msc" und drücke "Eingeben".
- Erweitern Sie im Gerätemanager das „Display-Adapter“ Option und klicken Sie mit der rechten Maustaste auf die "GPU-Treiber" die Sie gerade verwenden.
- Wähle aus „Gerät deinstallieren“ Option und befolgen Sie die Anweisungen auf dem Bildschirm, um diesen Treiber von Ihrem Computer zu deinstallieren.
- Warten Sie, bis der Treiber durch das Setup vollständig von Ihrem System entfernt wurde.
- Windows sollte jetzt auf einen einfachen Anzeigeadapter von Microsoft umsteigen, der Ihr Display am Laufen halten soll.
- Navigieren Sie zur Nvidia- oder AMD-Website, je nachdem, welche GPU Sie auf Ihrem Computer haben, und laden Sie den neuesten Treiber für Ihre Grafikkarte aus deren Download-Verzeichnissen herunter.
- Führen Sie die heruntergeladenen ausführbaren Dateien aus, um diese Treiber auf Ihrem Computer zu installieren.
- Nach erfolgreicher Neuinstallation der GPU-Treiber werden wir nun die Audiotreiber neu installieren.
- Drücken Sie „Fenster“ + "R" um Run zu öffnen, tippe ein „Devmgmt.msc“ und drücke "Eingeben" um das Geräteverwaltungsfeld zu starten.
- Doppelklicken Sie in diesem Bereich auf das „Sound-, Video- und Gamecontroller” Dropdown-Menü, um es zu erweitern, und klicken Sie mit der rechten Maustaste auf die von Ihnen verwendeten Soundtreiber.
- Klick auf das "Gerät deinstallieren“, um diese Treiber von Ihrem Computer zu entfernen.
- Starten Sie Ihren Computer danach neu und Windows sollte automatisch eine Basisversion des Treibers neu installieren. Wenn dies nicht der Fall ist, versuchen Sie, selbst einen Soundtreiber zu installieren, der gut zu dem auf Ihrem Computer installierten Motherboard passt.
- Überprüfen Sie, ob dies das Problem auf Ihrem Computer behebt.
Lösung 7: Audio-Hardware trennen und wieder anschließen
Möglicherweise wurde der richtige Audiotreiber für das Ausgabegerät nicht ausgewählt, oder wenn Sie über zusätzliche Audiohardware verfügen, kann dies dazu führen, dass Ihr PC nicht mit Twitch gestreamt wird. Hardware wie Kopfhörer oder externe Lautsprecher könnten den Stream stören.
Daher wird empfohlen, alle an den Computer angeschlossene Audiohardware zu trennen und zu versuchen, den Stream zu starten. Wenn der Stream ohne angeschlossene Audiohardware ordnungsgemäß funktioniert, versuchen Sie, die Hardware erneut anzuschließen und prüfen Sie, ob der Stream weiterhin normal funktioniert.
Lösung 8: Diagnose von Hintergrundanwendungen
Dieser Fehler kann bei Twitch auftreten, wenn im Hintergrund eine unerwünschte Anwendung läuft, die Audio-Feedback liefert. Es besteht die Möglichkeit, dass ein aktiver Mediaplayer den Wiedergabedienst der Site oder des Browsers stört und dieses Problem verursacht. Befolgen Sie daher die unten indizierten Schritte, um die Hintergrund-Apps zu schließen und zu überprüfen, ob der Twitch-Fehler 4000 weiterhin besteht:
- Drücken Sie „Fenster“ + "R" um das Ausführen-Fenster zu starten.
- Eintippen "taskmgr" und dann drücken "Eingeben" um den Task-Manager auszuführen.
- Klicken Sie im Task-Manager auf das „Prozesse“ Registerkarte oben und eine Liste der Anwendungen sollte angezeigt werden, die derzeit auf Ihrem Computer ausgeführt werden.
- Überprüfen Sie, ob eine Anwendung eine ungewöhnliche Menge an Ressourcen auf Ihrem Computer verwendet, und klicken Sie darauf.
- Klicke auf "Task beenden" um zu verhindern, dass es auf Ihrem Computer ausgeführt wird.
- Klicken Sie in ähnlicher Weise auf das "Erinnerung" und der "Scheibe" Optionen nacheinander und eliminieren alle Anwendungen mit hoher Auslastung.
- Überprüfen Sie, ob dies das Problem mit dem Twitch-Stream behebt
- Wenn Sie die obigen Schritte ausführen, sollten die meisten Anwendungen von Drittanbietern entfernt werden, die im Hintergrund ausgeführt werden. Wir müssen jedoch auch sicherstellen, dass ein Systemdienst oder eine Anwendung den Twitch-Stream nicht stört. Daher werden wir auch verhindern, dass dies im Hintergrund läuft.
- Drücken Sie „Fenster“ + "R" , um die Eingabeaufforderung Ausführen zu starten.
- Eintippen „MSConfig“ und drücke "Eingeben" um das Fenster mit den Boot-Einstellungen zu öffnen.
- Klicken Sie in diesem Fenster auf das "Dienstleistungen" Option und deaktivieren Sie dann das "Verstecke alle Microsoft-Dienste" Möglichkeit.
- Klick auf das "Alle deaktivieren" um zu verhindern, dass diese Dienste beim Start gestartet werden.
- Klicken Sie nun auf das "Anlaufen" Registerkarte und wählen Sie die „Task-Manager öffnen“ Möglichkeit.
- Stellen Sie auf der Registerkarte Start des Task-Managers sicher, dass alle Anwendungen nicht beim Start gestartet werden.
- Speichern Sie anschließend Ihre Änderungen und schließen Sie beide Fenster.
- Starten Sie Ihren Computer neu und prüfen Sie, ob der Stream wie gewünscht funktioniert.
- Wenn dies der Fall ist, bedeutet dies, dass ein Dienst oder eine Anwendung das ordnungsgemäße Funktionieren der Anwendung beeinträchtigt hat. Daher können Sie diese Dienste und Anwendungen nacheinander aktivieren und prüfen, bei welcher das Problem wieder auftritt.
- Nachdem Sie den fehlerhaften Dienst oder die fehlerhafte Anwendung diagnostiziert haben, können Sie entweder versuchen, ihn neu zu installieren oder ihn dauerhaft deaktiviert zu lassen.
Lösung 9: Flash Player neu installieren
Flash Player ist eine Softwareanwendung, mit der Sie Inhalte verwenden können, die mit der Adobe Flash-Plattform erstellt wurden. Möglicherweise tritt der Zuckungsfehler 4000 auf, wenn auf Ihrem Computer eine veraltete Version eines Flash-Players oder überhaupt kein Flashplayer installiert ist. Gehen Sie in diesem Fall wie folgt vor:
- Navigieren Sie zu Ihrem bevorzugten Browser und laden Sie das Deinstallationsprogramm für Flash Player herunter.
- Schließen Sie nun alle Browser und andere Programme, die Flash Player verwenden.
- Doppelklicken Sie auf das Deinstallationsprogramm, um es auszuführen, und befolgen Sie die Anweisungen auf dem Bildschirm.
- Gehen Sie nun zu den folgenden drei Orten und löschen Sie alle Flash Player-Dateien und -Ordner:
C:\Windows\SysWOW64\Macromed\Flash %appdata%\Adobe\Flash Player %appdata%\Macromedia\Flash Player
- Starten Sie jetzt Ihren bevorzugten Browser und laden Sie die neueste Version des Flash Players herunter.
- Doppelklicken Sie auf die heruntergeladene Datei und befolgen Sie die Anweisungen auf dem Bildschirm, um den Flash Player zu installieren.
Lösung 10: Hardwarebeschleunigung aktivieren
Hardwarebeschleunigung bezieht sich auf den Prozess, bei dem eine Anwendung bestimmte Rechenaufgaben auf spezialisierte Hardwarekomponenten innerhalb des Systems auslagert, wodurch eine höhere Effizienz ermöglicht wird, als dies bei Software möglich ist, die allein auf einer Allzweck-CPU ausgeführt wird. Einige Medienformate erfordern eine Hardwarebeschleunigung, um korrekt wiedergegeben zu werden. Wenn es also in Ihrem Browser deaktiviert ist, führen Sie die folgenden Schritte aus, um es wieder zu aktivieren:
- Starten Sie Chrome und öffnen Sie ein neues Fenster.
- Klick auf das "Drei Punkte" Wählen Sie oben rechts in der Liste der Optionen die Option "Die Einstellungen" Taste.
- Scrollen Sie nach unten und klicken Sie auf „die Fortgeschritten” Pfeil.
- Schalten Sie das ein „Hardwarebeschleunigung verwenden, wenn verfügbar“ Option und starten Sie Chrome neu.
- Überprüfen Sie, ob dieser Schritt dieses Problem auf Ihrem Computer behebt.
Lösung 11: Deaktivieren Sie unerwünschte Erweiterungen
Die Erweiterung eines Browsers ist ein Softwaremodul, das in Ihren Webbrowser eingebettet ist, um Ihr Surferlebnis anzupassen und zu verbessern. Möglicherweise tritt der Twitch-Fehler 4000 auf, wenn einige der aktivierten Erweiterungen in Ihrem Browser einige Funktionen von Twitch blockieren. Viele Benutzer haben berichtet, dass die Deaktivierung „uBlock-Ursprung“ und „Werbeblocker“ hat dieses Problem gelöst. Führen Sie daher die folgenden Schritte aus, um unerwünschte Erweiterungen zu deaktivieren:
- Öffnen Sie Chrome und klicken Sie auf das Drei-Punkte-Symbol oben rechts auf dem Bildschirm und wählen Sie "Mehr Werkzeuge".
- Suchen und navigieren Sie nun zum „Erweiterungen“ Möglichkeit.
- Suchen Sie die unerwünschten Erweiterungen und klicken Sie auf "Entfernen" um sie nacheinander zu deaktivieren und zu prüfen, ob das Problem behoben ist oder nicht.
Lösung 12: Im Inkognito-Modus streamen
Der Inkognito-Modus ist eine entscheidende Funktion eines Webbrowsers, mit der Sie privat im Internet surfen können, indem Sie eine temporäre Sitzung erstellen, die von der Hauptsitzung des Browsers und den Benutzerdaten isoliert ist. Wenn Sie den Twitch-Fehler 4000 immer noch nicht loswerden können, versuchen Sie, Ihren Stream im Inkognito-Modus abzuspielen und prüfen Sie, ob der Fehler behoben ist.
- Öffnen Sie den Browser, den Sie regelmäßig verwenden, klicken Sie auf das Drei-Punkte-Symbol oben rechts auf dem Bildschirm und wählen Sie „Neues Inkognito-Fenster”.
- Gehen Sie nun zur Twitch-Website und melden Sie sich bei Ihrem Konto an, um zu sehen, ob das Problem behoben ist.
Lösung 13: Setzen Sie Ihren Stream-Schlüssel zurück
Stream Key ist ein wesentlicher Code, der hilft, die Quelle des Audio-/Videostreamings zu identifizieren, um den Stream in einer Web- oder Desktop-Anwendung abzuspielen. Sie können auf Fehler 4000 stoßen, wenn Ihr Stream-Schlüssel irgendwie beschädigt wurde. Setzen Sie daher Ihren Stream-Schlüssel zurück, indem Sie die folgenden Schritte ausführen und prüfen Sie, ob der Fehler behoben ist.
- Klicke oben links auf dem Twitch-Startbildschirm auf dein Profilsymbol und wähle "Die Einstellungen".
- Suchen und wählen Sie die „Kanal und Videos“ Tab.
- Klicken Sie nun auf die „Zurücksetzen“ Taste parallel zu „Primärstrom Schlüssel".
- Überprüfen Sie nach dem Zurücksetzen des primären Streamschlüssels, ob das Problem dadurch behoben wird.
Lösung 14: Scannen Sie Ihren PC auf Viren
In einigen Fällen ist es möglich, dass sich eine Malware oder ein Virus auf Ihrem Computer infiziert hat und Ihre Internetverbindung aktiv stört, wodurch der Twitch-Fehler 4000 auf Ihrem Computer angezeigt wird. Daher führen wir in diesem Schritt einen vollständigen Scan auf unserem Computer durch, der diese ganz bequem entfernen sollte.
- Drücken Sie die „Fenster“ + "ICH" Tasten gleichzeitig auf Ihrem PC, um die die Einstellungen Tab.
- Navigieren Sie zum Aktualisieren & Sicherheit Option und klicken Sie dann auf die „Windows-Sicherheit“ Schaltfläche auf der linken Registerkarte.
- Klicken Sie danach auf „Öffnen Sie die Windows-Sicherheit“ und wählen Sie die „Viren- und Bedrohungsschutz“ Möglichkeit.
- Klicken Sie danach auf das "Scan Optionen" Knopf unter dem "Schneller Scan" Fenster.
- Klick auf das "Kompletter Suchlauf" Option und klicken Sie dann auf die Schaltfläche "Scanne jetzt".
- Warten Sie einige Sekunden, während dieser Vorgang abgeschlossen ist, und prüfen Sie dann abschließend, ob der Fehler jetzt behoben ist.
Microsoft Security Scanner ist ein zusätzliches Tool, mit dem Sie das System auf weitere Viren und Malware testen können, da das Standardtool den Scan manchmal nicht ordnungsgemäß durchführen kann. Wenn das Problem in diesem Schritt immer noch nicht behoben wurde, verwenden wir daher den Microsoft-Sicherheitsscanner, um weitere Probleme zu beheben.
- Starten Sie Ihren Browser und laden Sie den Microsoft Security Scanner von hier herunter.
- Nachdem Sie die ausführbare Datei heruntergeladen haben, führen Sie sie auf Ihrem Computer aus und lassen Sie sie installieren.
- Akzeptieren Sie die Bedingungen der Lizenzvereinbarung und klicken Sie auf "Nächster".
- Wählen "Kompletter Suchlauf" und klicken Sie auf "Nächster".
- Nachdem Sie sich für einen vollständigen Scan entschieden haben, scannt die Software Ihren gesamten Computer nach Malware oder Viren, die sich möglicherweise als normale ausführbare Dateien oder Anwendungen getarnt haben.
- Überprüfen Sie nach Abschluss dieses Scans, ob die Twitch-Fehlermeldung weiterhin besteht.
Lösung 15: Verwenden Sie ein VPN
Viele Twitch-Probleme entstehen durch Drosselung durch ISPs oder in sporadischen Fällen durch einfaches Blockieren von Twitch. Außerdem haben einige ISPs ein wirklich schlechtes Routing zu den Servern von Twitch. Die Verwendung eines guten VPNs könnte also der Schlüssel zur Beseitigung des Problems sein. Das VPN sollte Ihren Internetverkehr von Ihrem ISP maskieren und Twitch laden lassen. Wenn das Problem jedoch nur auftritt, wenn Sie mit einem VPN oder einem Proxyserver verbunden sind, trennen Sie die Verbindung und öffnen Sie Twitch erneut.
Lösung 16: Aktualisieren Sie Ihren Webbrowser
Google veröffentlicht immer wieder die neuesten Updates für seinen Webbrowser, in denen Fehler der Vorgängerversion behoben und viele Funktionen der Vorgängerversion verbessert werden. Der Twitch-Fehler 4000 kann auftreten, wenn Sie versuchen, Ihren Stream auf einer veralteten Version von Google Chrome abzuspielen. Aktualisieren Sie daher Ihren Webbrowser, indem Sie die unten indizierten Schritte ausführen, und prüfen Sie, ob das Problem behoben ist.
- Klick auf das Dreipunkt oben rechts auf dem Bildschirm und navigieren Sie zu "Hilfe" und wählen Sie "Über Google Chrome" und das Update wird automatisch gestartet.
- Warten Sie, bis der Browser aktualisiert wurde, und starten Sie ihn neu, um zu sehen, ob der Fehler behoben ist.
Lösung 17: Den DNS leeren The
In einigen Fällen ist es möglich, dass der DNS-Cache Ihres Systems verstopft ist, wodurch dieser Fehler auf Ihrem Computer angezeigt wird.Daher werden wir in diesem Schritt den DNS-Cache vollständig leeren und dann prüfen, ob dieses Problem auf unserem Computer dadurch behoben wird. Dafür:
- Drücken Sie die „Fenster“ + "R" -Taste, um die Eingabeaufforderung Ausführen zu starten.
- Eintippen „cmd“ und drücke "Verschiebung" + „Strg“ + "Eingeben" mit Administratorrechten zu öffnen.
- Geben Sie den folgenden Befehl in die Eingabeaufforderung ein und drücken Sie "Eingeben".
ipconfig/ release - Geben Sie anschließend den folgenden Befehl ein, um eine IP-Erneuerung auszulösen.
IP-Konfiguration /erneuern
- Lösen Sie am Ende den folgenden Befehl aus, um den DNS-Cache vollständig zu leeren.
ipconfig /flushdns
- Nachdem Sie alle diese Befehle ausgeführt haben, überprüfen Sie, ob das Problem dadurch behoben wurde.
Lösung 18: Verwenden Sie den Twitch-Popout-Player
Wenn Twitch aufgrund des Fehlers 4000 nicht geladen wird, können Sie weiterhin Videos vom Kanal mit dem Popout-Player streamen. Dies ist zwar keine dauerhafte Lösung des Problems, kann jedoch nützlich sein, wenn Sie sofort streamen müssen, Ihr Twitch-Player jedoch nicht geladen wird.
Um den Popout-Player beim Zucken zu öffnen, klicken Sie auf das Zahnradsymbol unten rechts im Player und wählen Sie Popout-Player.
Lösung 19: Wechseln Sie zur Twitch-Desktopanwendung
Es wird empfohlen, zur Desktop-Anwendung von Twitch zu wechseln. Laden Sie die Desktop-Anwendung herunter und installieren Sie sie, indem Sie die unten indizierten Schritte ausführen, und prüfen Sie, ob der Fehler weiterhin besteht:
- Öffne deinen Favoriten Browser und laden Sie die . herunter Desktopanwendung zum Zucken.
- Doppelklick die heruntergeladene ausführbare Datei und befolgen Sie die Anweisungen auf dem Bildschirm, um sie zu installieren.
- Melden Sie sich bei Ihrem Konto an und prüfen Sie, ob der Fehler behoben ist.
Problemumgehung: Wenn dieser Fehler auch nach dem Wechsel zur Desktop-Anwendung weiterhin auftritt, müssen Sie sich nur noch an den Twitch-Kundendienst wenden. Erklären Sie einfach Ihr Problem in der E-Mail und warten Sie, bis Sie in Kürze eine Lösung erhalten.
Lösung 20: Deaktivieren von Audioverbesserungen
Ihre Audio-Enhacmenets können ebenfalls ein Problem sein, sie können Twitch stören und Decodierungsprobleme verursachen. Befolgen Sie die Methoden, um alle Audioverbesserungen Ihres Audiotreibers zu deaktivieren.
- Drücken und halten Sie die Fenster drücken Sie dann R um das Laufprogramm zu öffnen.
- Sobald der Lauf geöffnet ist, geben Sie den folgenden Befehl zum Öffnen ein Klang Die Einstellungen:-
mmsys.cpl
- Sobald die Soundeinstellungen geöffnet sind, überprüfen Sie, welche Lautsprecher Sie angeschlossen haben.
- Klicken Sie mit der rechten Maustaste darauf und klicken Sie auf "Eigenschaften".
- Jetzt geh rüber zum „Verbesserungen“ Registerkarte und aktivieren Sie die Option "Alle Erweiterungen deaktivieren".
Wenn Ihnen keine der oben gezeigten Methoden / Problemumgehungen überhaupt geholfen hat. Es ist möglich, dass mit der Seite Ihres ISP etwas nicht stimmt. Es wird dringend empfohlen, ihn anzurufen und ihm die Situation zu erklären, damit er überprüfen kann, ob etwas nicht stimmt