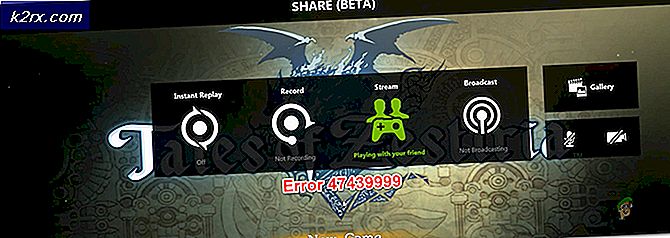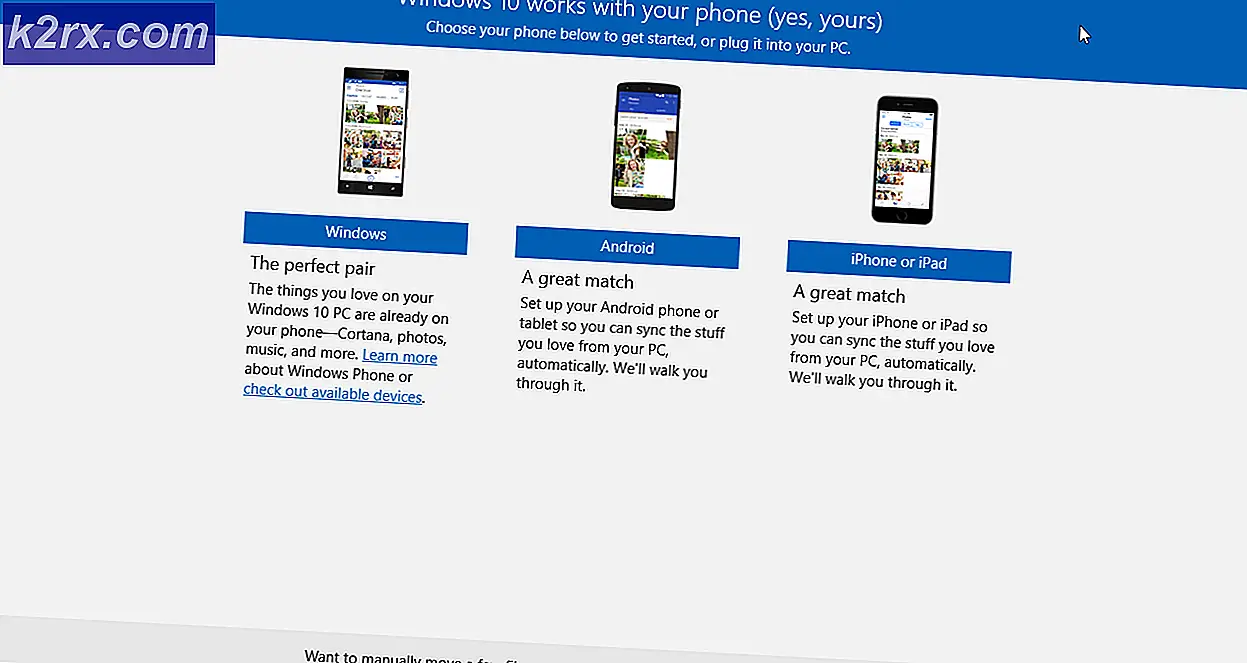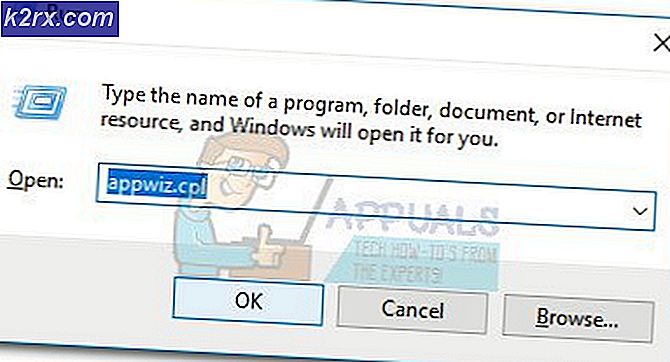Wie behebt man 'Ihre Verbindung hat eine Zeitüberschreitung und Sie können dem Meeting nicht beitreten' Zoom-Meeting-Timeout-Fehler unter Windows 10?
Zoom ist ein beliebter Videokonferenzdienst, der Web-, Desktop- und mobile Anwendungen anbietet. Tausende von Menschen verlassen sich jeden Tag auf Zoom-Meetings, um an Meetings aus der Ferne teilzunehmen. Manchmal treten bei den Benutzern jedoch Verbindungsprobleme mit Zoom Meeting auf, wenn sie versuchen, auf die Dienste zuzugreifen. Zoom zeigt möglicherweise verschiedene Fehlercodes auf dem Bildschirm an oder weist darauf hin, dass Ihre Verbindung instabil ist. Im ersten Fall werden die Zoom-Dienste mit einer Fehlermeldungsanzeige mit einem bestimmten Code, z. B. 5003, heruntergefahren. Im zweiten Fall treten Probleme mit der Video- oder Audiopufferung und häufige Verbindungsabbrüche auf.
Zusätzlich zum ersten Fall von Fehlercodes haben Benutzer in letzter Zeit in Zoom-Supportforen berichtet, dass sie aufgrund eines seltsamen Netzwerkverbindungsfehlers ohne Fehlercode nicht an ihren Meetings teilnehmen können. Die Fehlermeldung lautet „Ihre Verbindung hat eine Zeitüberschreitung und Sie können dem Meeting nicht beitreten. Überprüfen Sie Ihre Internetverbindung und versuchen Sie es erneut“, wie in der obigen Fehlermeldung gezeigt. Lassen Sie uns nun zu den Ursachen für diesen Fehler springen, damit wir dieses Problem effektiv beheben können.
Was verursacht Zoom Meetings-Netzwerkverbindungsfehler?
Die Verbindungsprobleme bei Zoom-Meetings werden normalerweise auf Netzwerkprobleme oder Sicherheitssoftware zurückgeführt, die die Verbindung blockiert. Hier sind die häufigsten Ursachen, die zu diesem Problem führen können:
- Klicken Start, Suche Schalttafel, und öffnen Sie es. Dadurch wird die Systemsteuerung geöffnet, die ein Hub für alle benutzerbasierten Einstellungen ist, die auf Ihrem Windows-Betriebssystem verfügbar sind, z. B. System und Sicherheit, Programme, Netzwerk und Internet usw.
- Klick auf das Netzwerk und Internet Möglichkeit. Dadurch gelangen Sie zu einem neuen Fenster mit allen Optionen im Zusammenhang mit Netzwerk und Internet, d. h. Netzwerk- und Freigabecenter, Internetoptionen usw.
- Klicke auf Netzwerk-und Freigabecenter. Dadurch gelangen Sie zu einem Fenster mit verschiedenen Optionen in Bezug auf die Kategorie, z. B. Grundlegende Netzwerkinformationen, Ändern der Adaptereinstellungen, Medienstreaming-Optionen usw. Wählen Sie auf der linken Registerkarte tab Adapter Einstellungen ändern. Dadurch gelangen Sie zu einem Fenster mit allen verfügbaren Adaptern, d. h. LAN, WAN usw.
Nun gibt es zwei Möglichkeiten; Möglicherweise verwenden Sie eine Ethernet-Verbindung oder eine Wi-Fi-Verbindung. Die Lösungsschritte unterscheiden sich je nach dem Adapter, den Sie für den Internetzugang verwenden, d. h. Ethernet oder Wi-Fi. Diese Schritte sind wie folgt kategorisiert:
WLAN-Adapter:
- Klicken Sie nun mit der rechten Maustaste auf W-lan und wählen Sie Eigenschaften. Ein Popup-Fenster mit verschiedenen Registerkarten für Netzwerk und Freigabe und zugehörigen Optionen wird angezeigt.
- Wählen Sie auf der Registerkarte Netzwerk die Option Internetprotokoll Version 4 (TCP/IPv4) und öffne seine Eigenschaften. Dadurch wird ein weiteres Fenster geöffnet, das verschiedene Einstellungen für IPv4 enthält. Internet Protocol Version 4 (IPv4) ist die vierte Version des Internet Protocol (IP). Es ist eines der Kernprotokolle von auf Standards basierenden Inter-Networking-Verfahren im Internet und anderen paketvermittelten Netzwerken.
- Wählen Sie auf der Registerkarte Allgemein die Option Verwenden Sie die folgenden DNS-Serveradressen und Typ 8.8.8.8 in einem bevorzugten DNS-Server und 4.4.4.4 in einem alternativen DNS-Server. Dies sind die öffentlichen DNS-Server von Google, die Ihnen helfen, den Zoom Meeting Timeout-Fehler zu beheben.
Hinweis: DNS übersetzt das, was Sie in die Adressleiste eingeben, im Wesentlichen in etwas, das der Computer verstehen kann (und umgekehrt). Wenn Sie beispielsweise example.com in die Adressleiste eingeben, übersetzt Ihr DNS dies in 93.184. - Klicken OK und dann klick Schließen , um das Eigenschaftenfenster des Wi-Fi-Adapters zu schließen. Dadurch werden auch die vorgenommenen Änderungen gespeichert.
Ethernet-Adapter:
- Klicken Sie nun mit der rechten Maustaste auf Ethernet und wählen Sie Eigenschaften. Ein Popup-Fenster mit verschiedenen Registerkarten für Netzwerk und Freigabe und zugehörigen Optionen wird angezeigt.
Hinweis: Wenn mehrere Ethernet-Adapter verfügbar sind, wählen Sie denjenigen aus, den Sie derzeit für den Internetzugang verwenden.
- Wählen Sie auf der Registerkarte Netzwerk die Option Internetprotokoll Version 4 (TCP/IPv4) und öffne seine Eigenschaften. Dadurch wird ein weiteres Fenster geöffnet, das verschiedene Einstellungen für IPv4 enthält. Internet Protocol Version 4 (IPv4) ist die vierte Version des Internet Protocol (IP). Es ist eines der Kernprotokolle von standardbasierten Internetworking-Verfahren im Internet und anderen paketvermittelten Netzwerken.
- Wählen Sie auf der Registerkarte Allgemein die Option Verwenden Sie die folgenden DNS-Serveradressen und Typ 1.1.1.1 in einem bevorzugten DNS-Server und 1.0.0.1 in einem alternativen DNS-Server bzw. Dies sind öffentliche DNS-Resolver-Server, die von Cloudfare betrieben werden und eine schnelle und private Möglichkeit bieten, im Internet zu surfen. Im Gegensatz zu den meisten DNS-Resolvern verkauft 1.1.1.1 keine Benutzerdaten an Werbetreibende. Daher ist es auch sehr sicher und sicher, es zu verwenden.
- Klicken OK und dann klick Schließen , um das Eigenschaftenfenster des Ethernet-Adapters zu schließen. Dadurch werden auch die vorgenommenen Änderungen gespeichert.
Sobald Sie fertig sind, neu starten Ihren PC, um die am System vorgenommenen Änderungen zu speichern. Versuchen Sie anschließend, Zoom auszuführen und eine Verbindung zu Ihren geplanten Meetings herzustellen. Sie erhalten den betrachteten Verbindungsfehler nicht mehr.