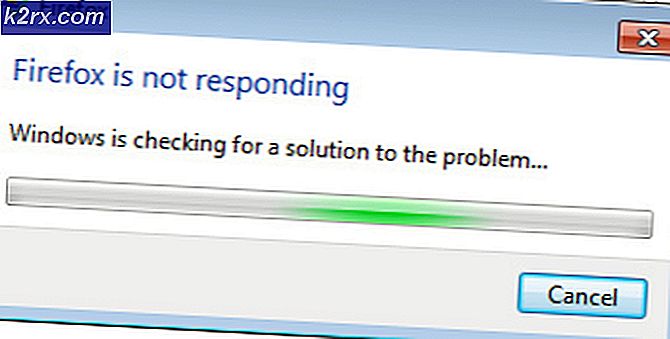Fix: Windows konnte die Formatierung nicht abschließen
Wie Sie vielleicht vermutet haben, tritt dieser Fehler auf, wenn Sie versuchen, Ihr Laufwerk in diesem PC zu formatieren, nachdem Sie mit der rechten Maustaste auf das Laufwerk geklickt haben. Der Fehler verhindert, dass Benutzer das Laufwerk formatieren (alles darauf löschen) oder das vom Laufwerk verwendete Dateisystem ändern, was in vielen verschiedenen Anwendungen wichtig sein kann.
Die Ursachen für dieses Problem sind unterschiedlich und können sogar physische Schäden an der Festplatte umfassen. Wenn Sie normalerweise auf Dateien auf dem Laufwerk zugreifen können, sollte das Problem nicht physisch sein und mit einer der unten vorbereiteten Methoden behoben werden. Viel Glück!
Aus welchen Gründen konnte Windows den Formatierungsfehler nicht beheben?
Der Fehler wird aus verschiedenen Gründen verursacht, und der gesamte Fehlerbehebungsprozess hängt davon ab, wie das Problem tatsächlich aufgetreten ist. Hier ist die Liste:
Lösung 1: Verwenden der Datenträgerverwaltung
Die erste Lösung auf unserer Liste ist eher eine Problemumgehung, die Sie verwenden können, wenn ein einfacher Fehler Sie daran hindert, das gewünschte Laufwerk mithilfe der Festplattenliste in diesem PC zu formatieren. Bei dieser Methode wird die Datenträgerverwaltung verwendet, ein hilfreiches Dienstprogramm, das in Windows vorinstalliert ist und sich mit allen festplattenbezogenen Themen befasst. Folge den Anweisungen unten!
- Öffne das Datenträgerverwaltung Dienstprogramm, indem Sie im Startmenü oder in der Suchleiste danach suchen und auf die erste Option klicken.
- Die Alternative besteht darin, entweder die zu verwenden Windows-Taste + X. Tastenkombination oder Rechtsklick auf die Startmenü und wählen Sie die Datenträgerverwaltung Option, um die Konsole zu öffnen.
- Suchen Sie die Partition, die Sie formatieren möchten, indem Sie ihren Namen in der Spalte Volume auschecken oder unter nachsehen. Klicken Sie mit der rechten Maustaste darauf und wählen Sie die Format Option aus dem Kontextmenü, das angezeigt wird.
- Bestätigen In jedem Dialogfeld werden Ihre Änderungen angezeigt und bestätigt. Starten Sie Ihren Computer neu und prüfen Sie, ob dieWindows konnte das Format nicht vervollständigenDie Fehlermeldung wird weiterhin angezeigt.
- Wenn diese Methode für Sie nicht funktioniert, klicken Sie mit der rechten Maustaste auf Ihr Gerät und wählen Sie die Neues einfaches Volume Option aus dem Kontextmenü.
- Dies öffnet die Neuer Assistent für einfache Volumes Dies führt Sie durch die Partition Ihres Laufwerks. Befolgen Sie die Anweisungen auf dem Bildschirm und Ihr Laufwerk sollte ordnungsgemäß formatiert sein.
Lösung 2: Verwenden von DISKPART
DISKPART ist ein erstaunliches Dienstprogramm, auf das Sie über die Eingabeaufforderung zugreifen können und mit dem Sie Ihre Partitionen und Volumes einfach verwalten können. Dieses Mal verwenden wir es, um das Laufwerk, das Sie formatieren möchten, zu aktivieren, und formatieren es dann mit demselben Dienstprogramm.
Benutzer, die ihre Laufwerke mit diesem PC oder der Datenträgerverwaltung nicht formatieren konnten, haben berichtet, dass diese Methode erfolgreich war!
- Wenn das System Ihres Computers ausfällt, müssen Sie das Installationsmedium verwenden, mit dem Windows für diesen Vorgang installiert wird. Legen Sie das Installationslaufwerk ein, das Sie besitzen oder das Sie gerade erstellt haben, und starten Sie Ihren Computer.
- Sie sehen ein Fenster Wählen Sie Ihr Tastaturlayout aus. Wählen Sie also das Fenster aus, das Sie verwenden möchten. Der Bildschirm Option auswählen wird angezeigt. Navigieren Sie zu Fehlerbehebung >> Erweiterte Optionen >> Eingabeaufforderung.
- Ansonsten einfach suchen nach EingabeaufforderungKlicken Sie mit der rechten Maustaste darauf und wählen Sie Als Administrator ausführen. Geben Sie am Eingabeaufforderungsfenster einfach "Diskpart”In einer neuen Zeile und klicken Sie auf die Eingabetaste, um diesen Befehl auszuführen.
- Dadurch wird das Eingabeaufforderungsfenster geändert, damit Sie verschiedene Aktionen ausführen können Diskpart Das erste, das Sie ausführen, ist das, mit dem Sie die vollständige Liste aller verfügbaren Laufwerke anzeigen können. Geben Sie dies ein und stellen Sie sicher, dass Sie anschließend auf Enter klicken:
DISKPART> Datenträger auflisten
- Stellen Sie sicher, dass Sie Ihr Laufwerk sorgfältig auswählen, je nachdem, welche Nummer ihm in der Liste der Volumes zugewiesen ist. Angenommen, die Nummer ist 1. Führen Sie nun den folgenden Befehl aus, um das gewünschte Laufwerk auszuwählen:
DISKPART> Wählen Sie Disk 1 aus
- Es sollte eine Nachricht mit der Aufschrift „Datenträger 1 ist der ausgewählte Datenträger”.
Hinweis: Wenn Sie sich nicht sicher sind, welche Laufwerksnummer zu Ihrem USB-Gerät gehört, überprüfen Sie die Größe am einfachsten im rechten Bereich. Außerdem ist es dieselbe Nummer, die unter "Wo möchten Sie Windows installieren?" Angezeigt wird. Fenster, in dem der Fehler ursprünglich auftritt.
- Um dieses Volume zu bereinigen, müssen Sie lediglich den unten angezeigten Befehl eingeben, anschließend auf die Eingabetaste klicken und geduldig bleiben, bis der Vorgang abgeschlossen ist. Der Prozess sollte nun zur Abwechslung erfolgreich sein. Dieser Befehlssatz erstellt auch ein Primäre Partition und mach es aktiv damit Sie es problemlos formatieren können.
Clean Partition primär aktiv erstellen
- Schließlich wird dieser letzte Befehl Formatieren Sie das Laufwerk in dem von Ihnen gewählten Dateisystem. Bei der Betrachtung des Dateisystems gilt als Faustregel FAT32 für Laufwerke mit bis zu 4 GB Speicher und NTFS für größere Volumes. Nehmen wir an, Sie haben NTFS gewählt! Geben Sie den folgenden Befehl ein und tippen Sie auf Eingeben danach:
Format fs = fat32
- Beenden Sie die Eingabeaufforderung und prüfen Sie, ob Ihr Gerät erfolgreich formatiert wurde!
Lösung 3: Ändern des Schreibschutzes
Mehrere Benutzer haben das Problem gemeldet, da der Schreibschutz für ihr Laufwerk aktiviert wurde. Dies ist normalerweise bei SD-Karten und USB-Laufwerken der Fall. Das Problem kann durch Entfernen des Schreibschutzes behoben werden physisch. Suche nach Verriegeln Sie das Laufwerk und wechseln Sie in den entsperrten Modus.
Wenn Sie den Schalter nicht umlegen können oder wenn es keinen gibt, können Sie den Softwareansatz verwenden und die Registrierung bearbeiten, um den Schreibschutz zu entfernen.
- Da Sie einen Registrierungsschlüssel löschen möchten, empfehlen wir Ihnen, diesen von uns veröffentlichten Artikel zu lesen, damit Sie Ihre Registrierung sicher sichern können, um andere Probleme zu vermeiden. Trotzdem tritt nichts Falsches auf, wenn Sie die Schritte sorgfältig und korrekt ausführen.
- Öffne das Registierungseditor Geben Sie "regedit" in die Suchleiste, das Startmenü oder das Dialogfeld "Ausführen" ein, auf das Sie mit dem Befehl "regedit" zugreifen können Windows-Taste + R. Tastenkombination. Navigieren Sie zu dem folgenden Schlüssel in Ihrer Registrierung, indem Sie im linken Bereich navigieren:
HKEY_LOCAL_MACHINE \ System \ CurrentControlSet \ Control \ StorageDevicePolicies
- Wenn Sie diesen Schlüssel nicht finden, klicken Sie mit der rechten Maustaste auf Steuerung Wählen Sie im rechten Navigationsmenü Neu >> Taste. Stellen Sie sicher, dass Sie den Schlüssel benennen
- Klicken Sie auf diesen Schlüssel und versuchen Sie, einen REG_DWORD-Eintrag mit dem Namen zu erstellen Schreibschutz Klicken Sie mit der rechten Maustaste auf die rechte Seite des Fensters und wählen Sie Neuer >> DWORD (32-Bit) Wert. Klicken Sie mit der rechten Maustaste darauf und wählen Sie die Ändern Option aus dem Kontextmenü.
- In dem Bearbeiten Fenster ändern Sie im Abschnitt Wertdaten den Wert auf 0 und übernehmen Sie die vorgenommenen Änderungen. Bestätigen Alle Sicherheitsdialoge, die während dieses Vorgangs angezeigt werden.
- Sie können Ihren Computer jetzt manuell neu starten, indem Sie auf klicken Startmenü >> Netzschalter >> Neu starten und überprüfen Sie, ob das Problem behoben ist.