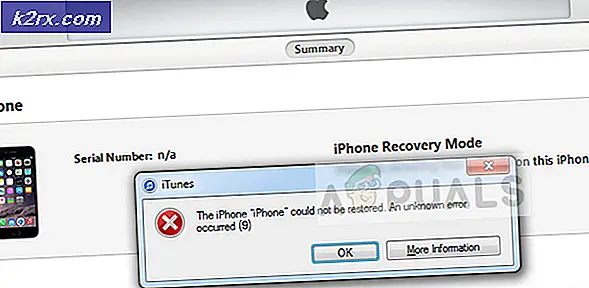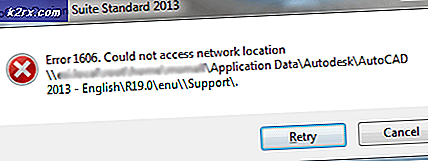[Anleitung] Löschen Sie Ihren Cache in jedem Windows-Browser
Es gibt viele Gründe, den Cache Ihres Browsers zu leeren. Egal, ob Sie versuchen, ein technisches Problem zu beheben, einen 404-Fehler vermeiden möchten oder einfach nur Ihren Web-Trail lokal löschen möchten, das Löschen Ihres Browser-Cache reicht aus.
Aber angesichts der segmentierten Natur von Windows gibt es mindestens 5 verschiedene lohnende Browser (3rd-Party und native), die die Leute häufig verwenden. Natürlich hält Google Chrome den größten Marktanteil, aber Firefox, Opera, Edge und Internet Explorer sind immer noch ziemlich verbreitet.
Unabhängig von Ihren Vorlieben haben wir 5 verschiedene Unterleitfäden mit Schritt-für-Schritt-Anleitungen erstellt, die Ihnen helfen, Ihren Browser-Cache korrekt zu leeren Chrome, Opera, Firefox, Microsoft Edge, und Internet Explorer.
HINWEIS: Denken Sie daran, dass die überwiegende Mehrheit der Browser, die hier nicht vorgestellt werden, auf Chromium basiert. Falls Ihr Browser also nicht auf der Liste steht, folgen Sie einfach den Anweisungen für Chrome.
A. Bereinigen des Caches in Chrome
- Öffne dein Chrome-Browser und schließen Sie jede weitere Registerkarte.
- Klicken Sie anschließend auf Aktion Schaltfläche (Drei-Punkte-Symbol) im oberen rechten Bereich des Bildschirms.
- Sobald Sie im die Einstellungen Menü, scrollen Sie ganz nach unten zum unteren Bildschirmrand und klicken Sie dann auf Fortgeschritten um das versteckte Menü aufzurufen.
- Nachdem Sie im Fortgeschritten Menü, scrollen Sie nach unten zum Privatsphäre und Sicherheit Tab und klicken Sie auf Browserdaten löschen.
- Klicken Sie anschließend auf Basic Registerkarte und stellen Sie sicher, dass die Felder zugeordnet sind Zwischengespeicherte Bilder und Dateienund Cookies und andere Nebendatensind aktiviert.
- Stellen Sie danach die Zeitbereich bis Alle Zeit über das Dropdown-Menü, dann starten Sie den Vorgang mit einem Klick auf Daten löschen.
- Warten Sie, bis der Vorgang abgeschlossen ist, starten Sie dann Ihren Browser neu und prüfen Sie, ob das Netflix-Problem behoben ist.
B. Bereinigen des Caches in Firefox
- Öffnen Sie Firefox und schließen Sie alle zusätzlichen Registerkarten (außer der derzeit geöffneten).
- Klicken Sie anschließend auf die Aktionsschaltfläche in der rechten Ecke des Bildschirms und dann auf Optionen aus dem neu erschienenen Menü.
- Nachdem Sie im die Einstellungen Menü, klicken Sie auf die Privatsphäre & Sicherheit Schaltfläche aus dem Menü auf der linken Seite.
- Scrollen Sie als Nächstes nach unten zu Cookies und Websitedaten und klicke auf Daten löschen um das Reinigungsdienstprogramm aufzurufen (das in Firefox integriert ist).
- Sobald Sie im Daten löschen Menü, gehen Sie weiter und überprüfen Sie die Box verbunden mitCookies und Websitedatenund Zwischengespeicherter Webinhalt.
- Nachdem Sie das Bereinigungsprogramm erfolgreich konfiguriert haben, fahren Sie fort und klicken Sie auf klar um mit dem Löschen Ihrer Webinhaltsdaten zu beginnen.
- Sobald der Vorgang abgeschlossen ist, starten Sie Ihren Browser neu und prüfen Sie, ob das Problem jetzt behoben ist, indem Sie die Aktion in Netflix wiederholen, die zuvor den Fehler verursacht hat M7034.
C. Bereinigen des Cache in Opera
- Öffnen Sie Ihren Opera-Browser und schließen Sie alle zusätzlichen Registerkarten (außer der derzeit aktiven).
- Klicken Sie anschließend auf Oper Symbol (obere linke Ecke) und klicken Sie auf die Einstellungen aus dem neu erschienenen Kontextmenü.
- Von demEinstellungsmenü,wähle aus Fortgeschritten Registerkarte, dann klicken Sie auf diePrivatsphäre & Sicherheit Registerkarte aus dem vertikalen Menü auf der rechten Seite.
- Sobald Sie im Privatsphäre & Sicherheit Menü, gehen Sie zum rechten Seitenbereich und scrollen Sie nach unten zum Privatsphäre Tab.
- Innerhalb der Privatsphäre Registerkarte, klicken Sie auf Browserverlauf entfernen Daten.
- Stellen Sie den Modus auf Basic, dann ändere die Zeitspanne zu Alle Zeit,dann kreuzen Sie die Kästchen an, die mit verbunden sindCookies und andere WebsitedatenundZwischengespeicherte Bilder und Dateien.
- Starten Sie den Vorgang zum Löschen des Opera-Cache, indem Sie auf klickenBrowserdaten löschen.
- Starten Sie Ihren Browser neu, öffnen Sie Netflix erneut und prüfen Sie, ob das Problem jetzt behoben ist.
D. Bereinigen des Caches im Internet Explorer
- Öffnen Sie den Internet Explorer, stellen Sie sicher, dass nur eine Registerkarte geöffnet ist, und klicken Sie auf das die Einstellungen Symbol (oben rechts).
- Innerhalb der die Einstellungen Menü, klicken Sie auf die Sicherheit Tab, dann klicke auf Browserverlauf löschen.
- Aktivieren Sie auf der Registerkarte Browserverlauf löschen die Kontrollkästchen fürTemporäre Internetdateien und WebsitedateienundCookies und Website-Daten.
- Starten Sie den Reinigungsvorgang, indem Sie auf klicken Löschen, Warten Sie dann, bis der Vorgang abgeschlossen ist.
- Wenn der Vorgang abgeschlossen ist, starten Sie Internet Explorer neu und prüfen Sie, ob das Problem behoben ist.
E. Bereinigen des Cache am Rand
- Öffnen Sie Microsoft Edge und klicken Sie auf das Hub-Symbol im oberen rechten Bereich des Bildschirms.
- Wählen Sie als Nächstes ein Geschichte Registerkarte aus dem Kontextmenü und klicken Sie dann auf die Symbol löschenHyperlink.
- Nachdem Sie imBrowserdaten löschenkreuzen Sie die Kästchen an, die mitCookies und gespeicherte Websitedaten und Zwischengespeicherte Daten und Dateienwährend Sie alles andere deaktivieren.
- Starten Sie den Clearing-Prozess, indem Sie auf klicken Klar, Warten Sie dann, bis der Vorgang abgeschlossen ist.
- Sobald der Bereinigungsvorgang abgeschlossen ist, starten Sie Ihren Computer neu und prüfen Sie, ob das Problem jetzt behoben ist.