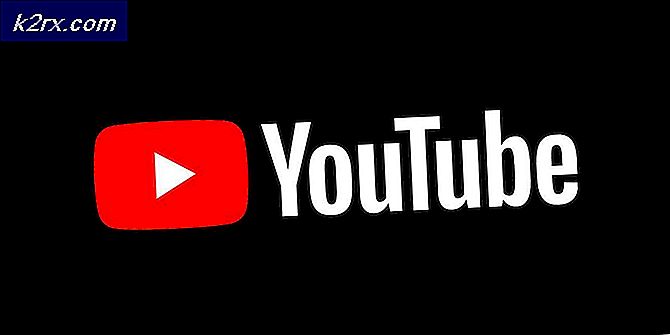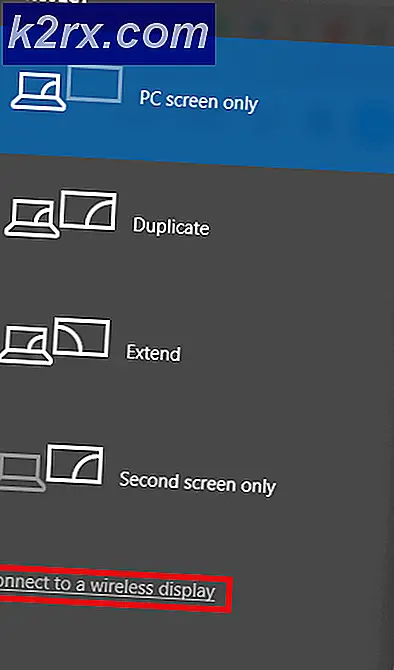Korrektur: pcdrcui.exe ist beschädigt
Nur wenige Benutzer haben Probleme beim Starten der ausführbaren Anwendung namens pcdrcui.exe, da die Datei beschädigt ist. Bevor wir Ihnen zeigen, wie Sie das Problem mit der Beschädigung der Datei pcdrcui.exe lösen können, erklären wir Ihnen, was der Zweck der Datei pcdrcui.exe ist. Zunächst müssen Sie wissen, dass pcdrcui.exe nicht Teil des Windows-Betriebssystems oder Microsoft-Anwendungen ist. Es ist eine unabhängige Anwendung, die von PC-Doctor Inc. entwickelt wurde. Außerdem gibt es zwei weitere Anwendungen, die von PC-Doctor betrieben werden und die denselben .exe-Namen , pcdrcui.exe, verwenden . Sie sind Dell SupportAssist und Lenovo ThinkVantage Toolbox. Alle drei Anwendungen bieten eine Reihe von Diagnosefunktionen, Systeminformationen und Software-Tools. Ein Zweck der Software ist es, die Festplatte zu überprüfen, einschließlich fehlerhafter Sektoren zu scannen und einige Festplatten-Tests durchzuführen. Wenn Sie daran interessiert sind, mehr über PC-Doctor Software zu erfahren, können Sie ihre Website auf diesem LINK besuchen.
Dell SupportAssist wurde von Dell entwickelt und ist auf den meisten neuen Dell Computern, Notebooks und Tablets mit Windows-Betriebssystemen vorinstalliert. Wenn auf Ihrem Dell-Computer keine Dell SupportAssist-Anwendung installiert ist, können Sie die Anwendung von diesem LINK herunterladen. Wenn Dell SupportAsisst ein Problem erkennt, sendet die Software Systemstatusinformationen zur Fehlerbehebung an Dell. Nachdem Dell eine Nachricht erhalten hat, werden Sie sich mit Ihnen in Verbindung setzen und Ihnen helfen, das Problem mit Ihrem Computer, Notebook oder Tablet zu lösen.
Die dritte Software, die den gleichen .exe-Namen, pcdrcui.exe, verwendet, ist Lenovo ThinkVantage Toolbox. Lenovo ThinkVantage Toolbox ist auf den meisten neuen Lenovo Computern, Notebooks und Tablets mit Windows-Betriebssystemen vorinstalliert. Software bietet Testspeicher und HDD über Web. Wenn Sie mehr über diese Lösung erfahren möchten, können Sie diesen LINK besuchen.
Einige Benutzer gaben an, dass sie PC-Doctor, Dell SupportAssist oder Lenovo ThinkVantage nicht ausführen können, da die Datei pcdrcui.exe beschädigt ist. Warum ist dieses Problem aufgetreten? Es gibt nur wenige Gründe, darunter Konflikte zwischen Dateien, Firewall blockiert Anwendung, einige Dateien fehlen oder Malware-Infektionen.
Es gibt wenige Methoden, die Ihnen helfen können, das Problem mit der Dateibeschädigung zu lösen.
Methode 1: Installieren Sie die Anwendung erneut
Wenn Sie ein Problem mit einer Anwendung haben, müssen Sie zunächst die Anwendung neu installieren. Einige Anwendungen bieten einen Reparaturmodus und manche Anwendungen nicht. Zuerst müssen Sie PC-Doctor, Dell SupportAssist oder Lenovo ThinkVantage Toolbox von Ihrem Computer deinstallieren. Danach müssen Sie die neueste Version von PC-Doctor, Dell SupportAssist oder Lenovo ThinkVantage Toolbox herunterladen und auf Ihrem Computer installieren. Wir erklären Ihnen, wie Sie Dell SupportAssist deinstallieren und installieren. Das Vorgehen ist auch für PC-Doctor und Lenovo ThinkVantage Toolbox gleich.
- Halten Sie das Windows- Logo und drücken Sie R
- Geben Sie appwiz ein. cpl und drücken Sie die Eingabetaste
- Programm und Funktionen öffnen sich, wo Sie eine der installierten Software auf Ihrem Computer auswählen müssen, einschließlich PC-Doctor, Dell SupportAssist oder Lenovo ThinkVantage Toolbox. Wir werden Dell SupportAssist deinstallieren.
- Klicken Sie auf Deinstallieren, um PC-Doctor, Dell SupportAssist oder Lenovo ThinkVantage Toolbox zu entfernen. Bitte warten Sie, bis das aktuelle Programm deinstalliert ist.
- Starten Sie Ihr Windows neu
- Installieren Sie PC-Doctor, Dell SupportAssist oder Lenovo ThinkVantage Toolbox. Wenn Sie keine Setup-Dateien haben, müssen Sie Software von ihren oben genannten Webseiten herunterladen.
- Führen Sie PC-Doctor, Dell SupportAssist oder Lenovo ThinkVantage Toolbox aus
Methode 2: Komplettes Deinstallationsprogramm
Nach der Erfahrung des Endbenutzers verlangsamen PC-Doctor, Dell SupportAssist oder Lenovo ThinkVantage den Computer und stören andere Programme. Die beste Lösung ist, diese Software zu entfernen. Wenn Sie PC-Doctor, Dell SupportAssist oder Lenovo ThinkVantage nicht verwenden möchten, sollten Sie die Software von Ihrem Computer deinstallieren. Das Verfahren zum Deinstallieren der Software wird in Methode 1 von Schritt 1 bis Schritt 5 beschrieben.
Methode 3: Entsperren Sie pcdrcui.exe in der Firewall
Was ist Firewall? Firewall ist ein Netzwerksicherheitssystem, das eingehenden und ausgehenden Netzwerkverkehr zwischen Ihrem Computer und anderen Netzwerken, einschließlich Internet, steuert. Es gibt verschiedene Arten von Firewall-Geräten, softwarebasiert oder hardwarebasiert. Einige softwarebasierte Firewalls sind Windows-Firewalls oder Firewalls von Drittanbietern, einschließlich Zonenalarm, Comodo, AVS Firewall oder anderen. Hardwarebasierte Firewalls sind Sicherheitsgeräte, die viel teurer sind als softwarebasierte Firewalls. Sie müssen pcdrcui.exe in der Firewall entsperren. In dieser Methode werden wir pcdrcui.exe in der Windows-Firewall freigeben. Wenn Sie eine Firewall-Software von Drittanbietern verwenden, müssen Sie die gleiche Konfiguration vornehmen. Dazu gehört, dass pcdrcui.exe im LAN / WAN funktioniert. Sie müssen ein Benutzerkonto mit Administratorrechten verwenden, um Firewall-Änderungen vorzunehmen
PRO TIPP: Wenn das Problem bei Ihrem Computer oder Laptop / Notebook auftritt, sollten Sie versuchen, die Reimage Plus Software zu verwenden, die die Repositories durchsuchen und beschädigte und fehlende Dateien ersetzen kann. Dies funktioniert in den meisten Fällen, in denen das Problem aufgrund einer Systembeschädigung auftritt. Sie können Reimage Plus herunterladen, indem Sie hier klicken- Halten Sie das Windows- Logo und drücken Sie R
- Geben Sie eine Firewall ein. cpl und drücken Sie die Eingabetaste
- Öffnen Erlaube eine App oder ein Feature über die Windows-Firewall, wo du pcdrcui.exe zulassen musst
- Klicken Sie auf Einstellungen ändern und dann auf Eine andere App am unteren Fensterrand zulassen .
- Klicken Sie auf Durchsuchen, um die Datei pcdrcui.exe zu suchen
- Navigieren Sie zum folgenden Speicherort: C: \ Programme \ Dell \ SupportAssist und klicken Sie dann auf Standardmäßig ist Ihr System auf C: \ Partition installiert, und pcdrui.exe befindet sich im Ordner Programme .
- Klicken Sie auf Hinzufügen
- Dell SupportAsist wurde hinzugefügt und darf Ihre Firewall durcharbeiten. Klicken Sie auf OK .
- Führen Sie PC-Doctor, Dell SupportAssist oder Lenovo ThinkVantage aus
Methode 4: Entfernen Sie Adware mit AdwCleaner
AdwCleaner ist ein kostenloses Tool zum Entfernen von Adware, PUPs, Toolbars und Hijackern. Sie müssen AdwCleaner aus dem Internet herunterladen und dann alle Bedrohungen von Ihrem Computer scannen und löschen.
- Öffnen Sie den Internetbrowser (Google Chrome, Mozilla Firefox, Edge oder andere)
- Öffne die Webseite von diesem LINK und lade AdwCleaner herunter
- Führen Sie AdwCleaner aus und klicken Sie dann auf Scannen (Adware / PUPs suchen). Wenn AdwCleaner Adware oder PUPs findet, erhalten Sie eine Option, um alle Bedrohungen zu entfernen. Falls AdwCleaner nichts findet, wirst du auch dafür benachrichtigt.
- Starten Sie Ihr Windows neu
- Führen Sie PC-Doctor, Dell SupportAssist oder Lenovo ThinkVantage aus
Methode 5: Entfernen Sie unnötige Software
Einige Anwendungen können viele Probleme verursachen, wenn Sie sie auf Ihren Computern installieren. Wenn Sie einige dieser Anwendungen, Ad-Aware Antivirus, ffdshow, Fitbit Connect, FrostWire 6.2.2, Spybot - Search & Destroy verwenden, deinstallieren Sie sie bitte. Das Verfahren zum Deinstallieren der Software wird in Methode 1 von Schritt 1 bis Schritt 5 beschrieben.
Wenn Sie PC-Doctor, Dell SupportAssist oder Lenovo ThinkVantage nicht verwenden möchten, um Ihre Festplatte nach fehlerhaften Sektoren zu durchsuchen, können Sie das Tool Check Disk verwenden . Check Disk ist in Windows Betriebssystem integriert und wir zeigen Ihnen, wie Sie es verwenden, als ein Bonus dieses Artikels. Sie können eine Partition oder alle Partitionen überprüfen. Bitte beachten Sie, wenn Ihre Festplatte fehlerhafte Sektoren hat, sollten Sie alle Ihre Daten auf externe Festplatte, USB-Flash-Laufwerk oder NAS (Network Attached Storage) sichern.
Für Windows VISTA und Windows 7
- Halte das Windows- Logo gedrückt und drücke E, um den Windows Explorer zu öffnen
- Klicken Sie mit der rechten Maustaste auf Ihre Systempartition, standardmäßig ist dies die lokale Festplatte (C :)
- Wählen Sie die Registerkarte Extras und klicken Sie dann auf Jetzt prüfen
- Wählen Sie Dateisystemfehler automatisch bereinigen aus und suchen Sie nach fehlerhaften Sektoren, und versuchen Sie, diese wiederherzustellen, und klicken Sie anschließend auf Start
- Windows kann den Datenträger nicht überprüfen, während er verwendet wird, und Sie müssen Windows neu starten, indem Sie auf Datenträgerprüfung planen klicken
Für Windows 8 und Windows 10
- Halte das Windows- Logo gedrückt und drücke E, um den Datei- Explorer zu öffnen
- Klicken Sie mit der rechten Maustaste auf Ihre Systempartition, standardmäßig ist dies die lokale Festplatte (C :)
- Wählen Sie die Registerkarte Extras und klicken Sie dann auf Überprüfen
- Klicken Sie auf Laufwerk scannen, wenn Sie Ihre Festplatte scannen möchten.
- Nachdem Windows die Überprüfung Ihrer Festplatte abgeschlossen hat, sollten Sie Windows neu starten
PRO TIPP: Wenn das Problem bei Ihrem Computer oder Laptop / Notebook auftritt, sollten Sie versuchen, die Reimage Plus Software zu verwenden, die die Repositories durchsuchen und beschädigte und fehlende Dateien ersetzen kann. Dies funktioniert in den meisten Fällen, in denen das Problem aufgrund einer Systembeschädigung auftritt. Sie können Reimage Plus herunterladen, indem Sie hier klicken