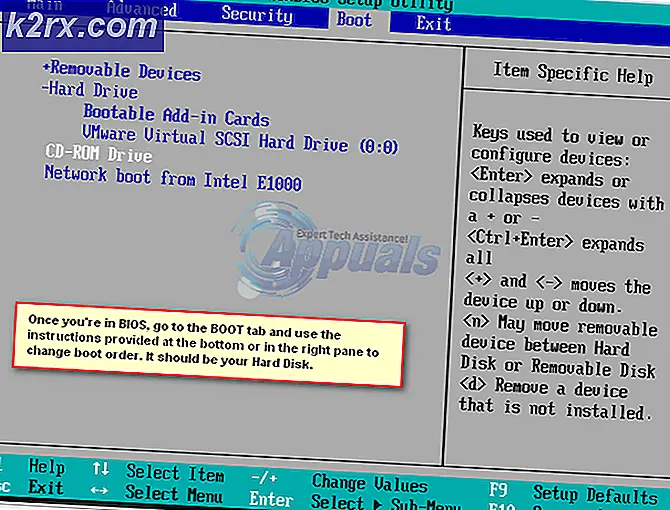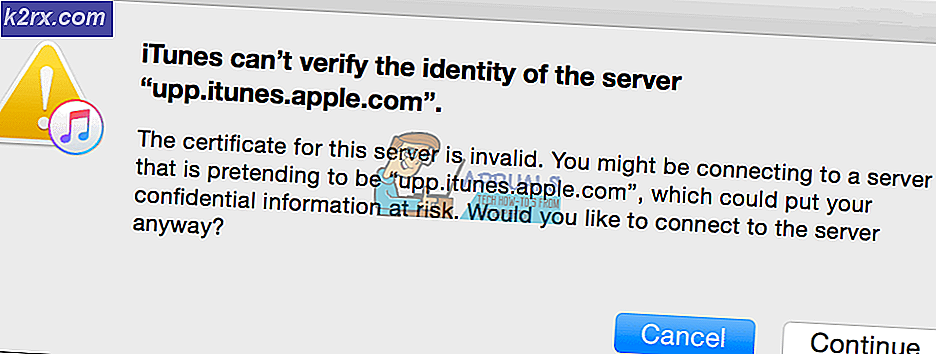OneDrive wird für diesen Benutzerfehler nicht bereitgestellt
OneDrive wird für diesen Benutzer nicht bereitgestellt. Der Fehler wird ausgelöst, wenn die Office-Anwendung feststellt, dass der Benutzer nicht zur Verwendung von OneDrive berechtigt ist. Normalerweise tritt dieser Fehler auf, wenn doppelte oder unterschiedliche Office-Installationen vorhanden sind.
Dieses Problem wurde seit der Veröffentlichung von Office 365-Produkten häufig gemeldet, und die Mitarbeiter des Microsoft-Supports selbst legen großen Wert darauf, dieses Problem zu lösen. Es gibt jedoch verschiedene Methoden, die Sie selbst ausführen können, um das Problem endgültig zu beheben. In diesem Artikel werden wir uns zunächst mit den Hauptursachen befassen und dann mit den Lösungen fortfahren, um diese zu beheben.
Was verursacht den Fehler "OneDrive wird für diesen Benutzer nicht bereitgestellt"?
Dieses Problem ist nur auf Benutzer beschränkt, die mit einem vorhandenen Office 365-Abonnement auf OneDrive zugreifen. Es kann jedoch auch bei anderen Kontofreigabeereignissen auftreten. Hier sind einige der Hauptursachen, auf die wir gestoßen sind:
Bevor wir mit den Korrekturen beginnen, stellen Sie sicher, dass Sie alle Lizenzen und Kennwörter zur Hand haben. Außerdem werden die E-Mail-Adresse und das Passwort des Benutzers benötigt, bei dem die Fehlermeldung auftritt.
Was sagt Microsoft zur Bereitstellung in Apps? (Für Entwickler)
Wenn Sie Entwickler sind und die automatische Bereitstellung verwenden, sollten Sie die offizielle Microsoft-Dokumentation lesen, um das Problem vollständig zu verstehen. Laut der offiziellen Microsoft-Dokumentation heißt es:
Wenn das OneDrive eines Benutzers nicht bereitgestellt wird, der Benutzer jedoch über eine Lizenz zur Verwendung von OneDrive verfügt, stellt diese Anforderung bei Verwendung der delegierten Authentifizierung automatisch das Laufwerk des Benutzers bereit.
Der wichtigste Punkt, den Sie hier beachten sollten, ist das Schlüsselwort delegierte Authentifizierung. Dies bedeutet im Wesentlichen, dass die API von Office 365 Drive nur dann bereitstellt, wenn der Akteur im Kontext ein Benutzer ist. Mit anderen Worten bedeutet dies, dass die Anwendung verwendet werden sollte implizite OAUTH-Bewilligung oder Autorisierungscode Wenn Sie eine automatisierte Bereitstellung wünschen. Wenn Sie verwenden Anwendungsauthentifizierungwird die automatische Bereitstellung nicht durchgeführt.
Lösung 1: Lizenz neu starten
Der grundlegendste Schritt zur Behebung der Fehlermeldung besteht darin, die Lizenz für den Benutzer erneut zu aktivieren. Hier melden wir uns mit dem Administratorkennwort bei Office 365 an und widerrufen dem Benutzer die Lizenz. Nach einer Weile werden wir den Prozess erneut starten und prüfen, ob das Problem behoben ist.
Dadurch wird das Bereitstellungsmodul vollständig neu initialisiert. Wenn während der Bereitstellung Probleme aufgetreten sind, werden diese behoben.
- Melden Sie sich mit Administratoranmeldeinformationen beim System an.
- Sobald Sie im Hauptmenü sind, navigieren Sie zu Benutzer und dann auswählen Aktive Benutzer.
- Hier wird der Benutzer aufgelistet, bei dem der Fehler auftritt. Wählen Sie den Benutzer aus und klicken Sie dann auf Bearbeiten in der Überschrift von Produktlizenzen
- Jetzt, entfernen die Lizenz vom Benutzer und starten Sie Ihr System vollständig neu.
- Nachdem Sie etwa 20 Minuten gewartet haben, melden Sie sich erneut an und erteilen Sie die Lizenz erneut.
- Überprüfen Sie nun auf dem Computer des Benutzers, ob das Problem behoben ist.
Lösung 2: Gewähren des Rechts von SharePoint Admin
Eine weitere mögliche Ursache für die Fehlermeldung ist, dass dem Benutzer das spezifische Recht zur Bereitstellung von OneDrive nicht gewährt wird. Möglicherweise werden ihm andere Rechte gewährt, aber wenn dieses Recht fehlt, treten zahlreiche Probleme auf, einschließlich der Fehlermeldung. Hier navigieren wir in der Systemsteuerung des Administrators und erteilen die Rechte manuell und prüfen, ob dies funktioniert.
- Melden Sie sich in der SharePoint-Administratorkonsole an und klicken Sie dann auf Benutzerprofil.
- Klicken Sie nun auf Menschen und dann auswählen Benutzerberechtigungen verwalten.
- Jetzt, hinzufügen die Benutzer, denen Sie den Zugriff auf "Meine Website" gewähren möchten. Normalerweise ist diese Einstellung standardmäßig auf "Alle außer externen Benutzern" eingestellt.
- Um den Benutzer hinzuzufügen, scrollen Sie nach unten zum Berechtigungen Abschnitt und neben der Option von Persönliche Site erstellen, prüfen die Option.
- Drücken Sie OK, um die Änderungen zu speichern und zu beenden. Jetzt kann der betroffene Benutzer einfach zur OneDrive-Seite navigieren und die Site wie gewünscht erstellen.
Hinweis: Wenn Sie die bekommen Einrichten Lassen Sie den Vorgang im App Launcher einen Tag lang laufen. Normalerweise wird dies ziemlich schnell erledigt und der Benutzer kann alle gewünschten Abschnitte ausführen.
Lösung 3: Neuinstallation der Anwendung
Bevor wir uns an den Microsoft-Support wenden, werden wir versuchen, die Anwendung neu zu installieren. Es gibt viele Fälle, in denen die Anwendung selbst eine beschädigte Installation ist, aufgrund derer die Prozesse nicht ordnungsgemäß ausgeführt werden. Das Problem, das auftritt, ist möglicherweise nur ein Fehler in der Anwendung oder ihrer API. In dieser Lösung navigieren wir zum Anwendungsmanager in Windows und deinstallieren die mit Office 365 verbundenen Anwendungen vollständig. Anschließend werden wir alle vollständig neu installieren, indem wir eine neue Kopie herunterladen.
- Drücken Sie Windows + R und geben Sie „appwiz.cpl”Im Dialogfeld und drücken Sie die Eingabetaste.
- Suchen Sie im Anwendungsmanager nach allen Office 365-Anwendungen.
- Klicken Sie mit der rechten Maustaste nacheinander auf jeden von ihnen und wählen Sie Deinstallieren.
- Nachdem Sie alle deinstalliert haben, starten Sie Ihren Computer vollständig neu. Überprüfen Sie nun, ob das Problem behoben ist.
Lösung 4: Wenden Sie sich an den Microsoft-Support
Wenn Sie die Fehlermeldung "OneDrive ist für diesen Benutzer nicht bereitgestellt" immer noch nicht beheben können, können Sie sich an Microsoft-Mitarbeiter wenden und ihnen das Problem mitteilen. Da Sie ein Abonnementmitglied von Office 365 sind, haben Sie Anspruch auf automatische Unterstützung durch Microsoft.
Sie können zum offiziellen Support von Microsoft navigieren und dort das Problem erläutern. Stellen Sie sicher, dass Sie die folgenden Informationen angeben:
Stellen Sie sicher, dass Sie keinem Formular online (einschließlich Microsoft) ein persönliches Passwort hinzufügen. Nur die E-Mail-Adresse reicht aus.
Hinweis: Appuals empfiehlt seinen Lesern, sicherzustellen, dass sie ein Ticket auf der offiziellen Website von Microsoft einreichen. Die hier aufgeführten Schritte dienen nur zu Informationszwecken.
Bonus: Benutzer manuell mit PowerShell hinzufügen
Diese Lösung ist für fortgeschrittene Benutzer. Wenn Sie dem Benutzer immer noch keinen Zugriff auf OneDrive gewähren können, können Sie sie wie in Lösung 1 entfernen und dann versuchen, sie mithilfe der unten aufgeführten Methode erneut manuell hinzuzufügen.
Sie können auf PowerShell zugreifen, indem Sie mit der rechten Maustaste auf die Windows-Schaltfläche klicken oder Windows + R drücken und "Power Shell’Im Dialogfeld und drücken Sie die Eingabetaste.
Hier das Code-Snippet:
[System.Reflection.Assembly] :: LoadWithPartialName ("Microsoft.SharePoint.Client") | Out-Null [System.Reflection.Assembly] :: LoadWithPartialName ("Microsoft.SharePoint.Client.Runtime") | Out-Null [System.Reflection.Assembly]::LoadWithPartialName("Microsoft.SharePoint.Client.UserProfiles") | Out-Null $ ctx = Neues Objekt Microsoft.SharePoint.Client.ClientContext ("https://COMPANYNAME-admin.sharepoint.com") $ web = $ ctx.Web $ ctx.Credentials = Neues Objekt Microsoft.SharePoint. Client.SharePointOnlineCredentials ($ cred.UserName, $ cred.Password) $ ctx.Load ($ web) $ ctx.ExecuteQuery () $ loader = [Microsoft.SharePoint.Client.UserProfiles.ProfileLoader] :: GetProfileLoader ($ ctx) $ ctx.ExecuteQuery () $ loader.CreatePersonalSiteEnqueueBulk ($ username) $ loader.Context.ExecuteQuery ()Hier, $ cred bedeutet get-credential und $ Benutzername ist der UPN des Benutzers.
Hinweis: Stellen Sie sicher, dass Sie Ihr System vorher sichern, damit Sie jederzeit zurückkehren können, wenn etwas schief geht. Stellen Sie außerdem sicher, dass die Befehle vom Administratorzugriff von Office 365 ausgeführt werden, und geben Sie die Informationen ordnungsgemäß ein, da vor Beginn der Lizenzgewährung und Bereitstellung von OneDrive keine Eingabeaufforderung erfolgt. Sie können auch versuchen, OneDrive zu deaktivieren und dann OneDrive auf Ihrem Computer zu aktivieren.