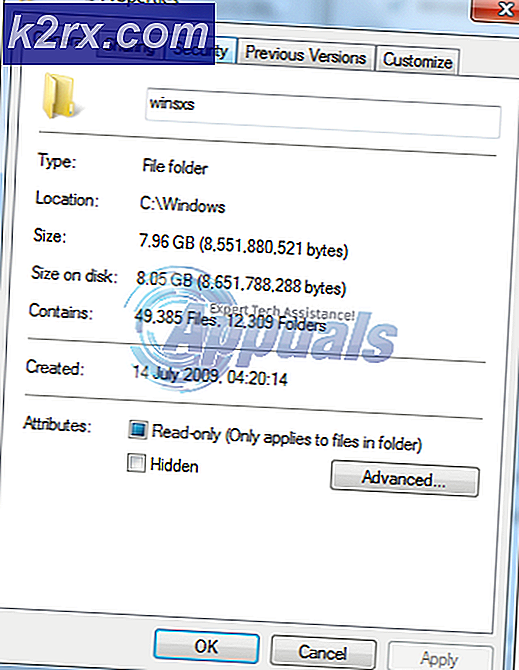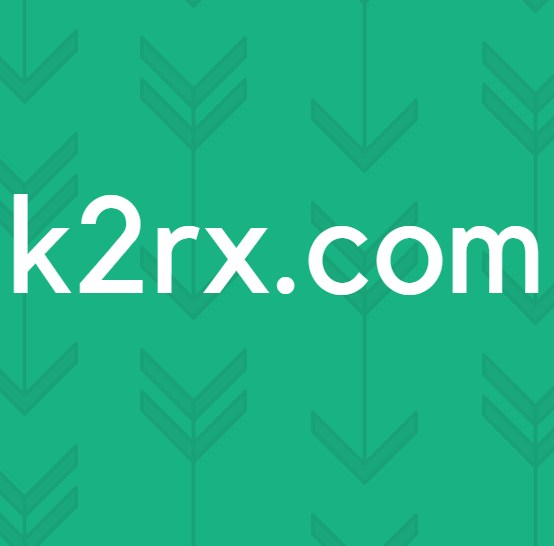So beheben Sie Overwatch BC-101
Einige Overwatch-Spieler stoßen auf die BC – 101 Fehler beim Versuch, sich mit ihrem Konto beim Spiel anzumelden. Dieser Fehler signalisiert, dass der Client keine Verbindung zum Server herstellt und wird nur auf der Konsole (Ps4 und Xbox One) gemeldet.
Wenn Sie dieses spezielle Problem beheben, sollten Sie zunächst sicherstellen, dass Blizzard derzeit keine Serverprobleme abschwächt, die außerhalb Ihrer Kontrolle liegen. Dieser Fehlercode kann auch aufgrund eines Serverausfalls in Ihrer Nähe auftreten oder wenn sich die Spieleserver mitten in einem Wartungszeitraum befinden.
Es ist auch möglich, dass Sie einfach mit einer Nichtübereinstimmung von Datum und Uhrzeit zwischen Server und Client zu tun haben. Denken Sie daran, dass Overwatch eines dieser Spiele ist, das eine Datums- und Uhrzeitüberprüfung durchführt, wenn die Konsole versucht, eine Verbindung herzustellen. Wenn Datum und Uhrzeit nicht richtig eingestellt sind, wird die Verbindung möglicherweise abgelehnt. In diesem Fall müssen Sie nur Datum und Uhrzeit auf die richtigen Werte einstellen.
Eine Netzwerkinkonsistenz kann jedoch auch für das Erscheinen der . verantwortlich sein BC – 101 Fehler.Sie haben es vielleicht mit einem ziemlich häufigen zu tun TCP / IP In diesem Fall sollte ein Neustart oder Zurücksetzen des Routers das Problem beheben. Falls Sie jedoch mit einem NAT-Problem zu tun haben, müssen Sie entweder UPnP aktivieren (sofern von Ihrem Router unterstützt) oder die von Overwatch benötigten Ports manuell weiterleiten.
Aber wie einige betroffene Nutzer bestätigt haben, kann dieses Problem auch auftreten, wenn gleichzeitig widersprüchliche Versionen von Overwatch installiert werden (Overwatch und Overwatch Beta). In diesem Fall müssen Sie Overwatch Beta deinstallieren, um das Problem zu beheben.
Falls beschädigte Systemdateien diesen Fehlercode auslösen (und bei anderen Spielen ähnliche Probleme auftreten), sollten Sie einen Werksreset in Betracht ziehen, wenn alles andere fehlschlägt.
Methode 1: Überprüfen auf Serverprobleme
Da dieser Fehlercode außerhalb Ihrer Kontrolle liegen kann, sollten Sie diese Fehlerbehebungsaufgabe beginnen, indem Sie sicherstellen, dass das Problem nicht außerhalb Ihrer Kontrolle liegt. Es ist möglich, dass Sie versuchen, das Spiel mitten in einer Ausfallzeit zu spielen, von der viele Benutzer in Ihrer Nähe betroffen sind.
Um diese Möglichkeit zu untersuchen, überprüfen Sie DownDetektor oder Ausfall.Bericht um zu sehen, ob andere Benutzer in Ihrer Region ebenfalls auf dasselbe stoßen BC – 101 Fehler.
Wenn Ihre Untersuchung ergibt, dass andere Benutzer derzeit mit demselben Fehlercode zu kämpfen haben, sollten Sie diese beiden Twitter-Konten (@PlayOverwatch und @BlizzardCS) überprüfen, um zu sehen, ob Blizzard eine offizielle Ankündigung zu dieser Situation veröffentlicht hat.
Wenn Sie bestätigen, dass dieser Fehlercode aufgrund eines Serverproblems angezeigt wird, gibt es keine andere Lösung, als zu warten, bis Blizzard das Serverproblem behoben hat.
Wenn die Untersuchungen jedoch kein zugrunde liegendes Serverproblem aufgedeckt haben, haben Sie gerade bestätigt, dass das Problem nur lokal auftritt – In diesem Fall sollte eine der folgenden möglichen Fehlerbehebungen es Ihnen ermöglichen, das Problem zu beheben.
Methode 2: Einstellen der aktuellen Uhrzeit und des Datums
Wie sich herausstellt, setzt Overwatch auch eine Zeit- und Datumsüberprüfung ein, wenn eine Client-Konsole versucht, eine Verbindung zu den Spielservern herzustellen. Wenn also die Zeit Ihrer Xbox One- oder PS4-Konsole aus ist, können Sie damit rechnen, dass BC – 101 Fehler wegen einer nicht übereinstimmenden Datums- und Uhrzeitangabe.
Wenn dieses Szenario anwendbar ist und dies tatsächlich die Ursache Ihres Problems ist, können Sie das Problem einfach beheben, indem Sie Datum und Uhrzeit auf die richtigen Werte einstellen.
Befolgen Sie dazu die folgenden Anweisungen für die Konsole, auf der das Problem auftritt:
A. Einstellen der richtigen Uhrzeit & Datum auf PS4 PS
- Greifen Sie über das Dashboard-Hauptmenü Ihrer PS4 auf die die Einstellungen Speisekarte.
- Sobald Sie im die Einstellungen Menü, scrollen Sie nach unten durch die Liste der Optionen und greifen Sie auf die Terminzeit Speisekarte.
- Innerhalb der Terminzeit Menü, greifen Sie auf die Datums- und Uhrzeiteinstellungen Speisekarte.
- Als nächstes konfigurieren Sie entweder die Datums- und Uhrzeitwerte manuell, indem Sie . auswählen Manuell einstellen oder benutze die Mit Internetoption einstellen um automatisch die richtigen Werte einzustellen.
- Sobald Sie es geschafft haben, Datum und Uhrzeit auf die richtigen Werte einzustellen, starten Sie Ihre Konsole neu und starten Sie Overwatch, sobald der nächste Start abgeschlossen ist, um zu sehen, ob das Problem jetzt behoben ist.
B. Einstellen der richtigen Uhrzeit und des richtigen Datums auf Xbox One
- Greifen Sie über das Dashboard-Hauptmenü Ihrer Xbox Konsole auf die die Einstellungen Speisekarte.
- Innerhalb der die Einstellungen Menü, wählen System aus dem linken Menü, gehen Sie dann zum rechten Abschnitt und greifen Sie auf die Zeit Speisekarte.
- Innerhalb der Zeit Menü, gehe zu Zeit Datum und ändern Sie den Wert entsprechend.
- Speichern Sie die Änderung und starten Sie Ihre Konsole neu. Starten Sie beim nächsten Start der Konsole Overwatch und prüfen Sie, ob das Problem jetzt behoben ist.s
Falls Sie das immer noch sehen BC – 101 Fehler Wenn Sie das Spiel starten, gehen Sie weiter unten zum nächsten möglichen Fix.
Methode 3: Setzen Sie Ihren Router zurück oder starten Sie ihn neu
Wenn Sie beim Spielen von Overwatch auf Ihrer Konsole eine drahtlose Verbindung verwenden und einen Low-End-Router verwenden, wird dieser Fehler möglicherweise angezeigt, da er mit Daten überflutet wurde. Dies ist bei bestimmten Routermodellen mit begrenzter Bandbreite täglich üblich (insbesondere wenn mehrere angeschlossene Geräte gleichzeitig im Datenaustausch stehen).
A. Neustart des Routers
Wenn dieses Szenario zutrifft, sollten Sie das Problem beheben können, indem Sie Ihren Router neu starten oder zurücksetzen. Dieser Fix wurde von mehreren verschiedenen betroffenen Benutzern als wirksam bestätigt, die zuvor auf das Problem gestoßen waren BC – 101 Fehler.
Beginnen Sie mit einem einfachen Neustart des Routers, indem Sie die Taste drücken aus auf der Rückseite Ihres Netzwerkgeräts und warten Sie eine volle Minute, bevor Sie Ihren Router erneut starten. Im Gegensatz zum Zurücksetzen des Routers werden bei diesem Verfahren keine benutzerdefinierten Einstellungen oder Anmeldeinformationen zurückgesetzt.
Hinweis: Es wird empfohlen, bei ausgeschaltetem Router auch das Netzkabel aus der Steckdose zu ziehen, um sicherzustellen, dass die Leistungskondensatoren vollständig entladen sind.
B. Router-Reset
Wenn dieser Vorgang jedoch nicht funktioniert hat und Sie immer noch dasselbe sehen BC – 101 FehlerWenn Sie versuchen, eine Verbindung mit Overwatch-Servern herzustellen, sollten Sie auch einen Router-Reset durchführen.
Beachten Sie jedoch, dass bei diesem Vorgang alle personalisierten Einstellungen gelöscht werden, die Sie zuvor festgelegt haben – Dies umfasst alle weitergeleiteten Ports, benutzerdefinierten Anmeldeinformationen, Whitelists und blockierten Elemente.
Wenn Sie mit diesem Vorgang fortfahren und einen Router-Reset durchführen möchten, suchen Sie nach der Reset-Taste auf der Rückseite Ihres Routers. In den meisten Fällen benötigen Sie einen Zahnstocher oder ähnliches, um ihn zu erreichen.
WICHTIG: Einige Router sind so konfiguriert, dass sie die ISP-Anmeldeinformationen „vergessen“, wenn ein Reset durchgeführt wird. Stellen Sie daher vor Beginn dieses Verfahrens sicher, dass Sie die Anmeldeinformationen bereit haben, damit Sie die Internetverbindung nach Abschluss des Vorgangs wiederherstellen können.
Um einen Router-Reset durchzuführen, halten Sie mit einem spitzen Gegenstand die Zurücksetzen drücken, bis alle vorderen LEDs gleichzeitig blinken, dann lassen Sie die Taste los. Als nächstes fügen Sie die ISP-Verbindungen erneut ein, um die Internetverbindung ggf. herzustellen, starten Sie dann Ihre Konsole neu und starten Sie Overwatch, um zu sehen, ob das Problem behoben wurde.
Für den Fall, dass Sie am Ende immer noch auf die BC – 101 Fehler,weiter unten zum nächsten möglichen Fix.
Methode 4: Löschen der Overwatch-Beta
Wie sich herausstellt, kann dieses Problem auch auftreten, wenn Sie Overwatch Beta auf Ihrem Computer installiert haben (über dem Hauptspiel). Wie sich herausstellt, ist bekannt, dass die Zwei-Spiele-Versionen miteinander in Konflikt geraten (insbesondere auf Xbox One), insbesondere jetzt, da die Overwatch-Beta nicht mehr gepflegt wird. Dieses Problem soll sowohl auf PS4 als auch auf Xbox One auftreten.
Wenn dieses Szenario zutrifft und das gleiche Problem auftritt, befolgen Sie eine der folgenden Anleitungen (die für Ihre Konsole Ihrer Wahl gilt), um Overwatch Beta zu deinstallieren und die Konsole mit der Hauptspielanwendung zu verhindern.
A. Overwatch Beta auf Ps4 löschen
- Navigieren Sie im Dashboard-Hauptmenü Ihrer PS4 mit dem linken Thumbstick zum Bibliothek Eingabe, dann drücken Sie die X. Taste auf Ihrem Controller, um darauf zuzugreifen.
- Sobald Sie im Bibliothek Menü, wählen Spiele Gehen Sie dann im Menü der linken Seite zur Liste der Spiele auf der linken Seite und suchen Sie Overwatch-Beta.
- Wähle Overwatch aus der Liste der Elemente und drücke die Optionen -Taste auf Ihrem Controller und verwenden Sie dann die Löschen Eintrag in der rechten Ecke des Bildschirms.
- Starten Sie Overwatch und sehen Sie, ob Sie immer noch auf die stoßen BC – 101 Fehlerwenn Sie versuchen, eine Verbindung zu Blizzard-Servern herzustellen.
B. Löschen von Overwatch Beta auf Xbox One
- Drücken Sie die Xbox One-Taste auf Ihrer Konsole, um das Guide-Menü zu öffnen. Sobald Sie drinnen sind, verwenden Sie es, um auf die Meine Spiele & Apps Speisekarte.
- Sobald Sie im Meine Spiele & Apps Menü, scrollen Sie durch die Liste der Spiele und suchen Sie Overwatch Beta. Sobald Sie es sehen, wählen Sie es aus und drücken Sie die Taste Start Taste, dann wähle Spiel verwalten.
- Von dem Spiel verwalten Menü, gehen Sie zum rechten Seitenbereich und wählen Sie Alle deinstallieren um sicherzustellen, dass Sie alles entfernen, was damit zu tun hat Overwatch-Beta (Basisspiel + Add-Ins und Updates).
- Sobald die Beta-Version von Overwatch deinstalliert ist, starten Sie das reguläre Spiel noch einmal und prüfen Sie, ob Sie immer noch auf den BC-101 stoßen, wenn Sie versuchen, eine Verbindung zu den Blizzard-Servern herzustellen.
Falls das gleiche Problem weiterhin besteht, fahren Sie mit der nächsten möglichen Fehlerbehebung unten fort.
Methode 5: Weiterleiten der von Overwatch verwendeten Ports
Wenn keine der oben genannten Korrekturen es Ihnen ermöglicht hat, diesen Fehlercode mit Overwatch zu beheben, und Sie sichergestellt haben, dass Ihre Internetverbindung in Ordnung ist, sollten Sie mit der Fehlerbehebung für ein Portproblem beginnen.
Denken Sie daran, dass Overwatch eine Auswahl bestimmter Ports (je nach Plattform) erfordert, um zuverlässig zu funktionieren. Glücklicherweise sind die meisten Router heutzutage perfekt in der Lage, die benötigten Ports automatisch mit einer Technologie namens . weiterzuleiten UPnP (Universelles Plug-and-Play).
Wenn Sie jedoch ein älteres Router-Modell verwenden, das UPnP nicht unterstützt, müssen Sie die Drecksarbeit selbst erledigen und die Ports manuell weiterleiten.
Wenn Sie einen Router haben, der UPnP unterstützt, befolgen Sie die erste Anleitung (A), um UPnP zu aktivieren und die automatische Portweiterleitung zu erleichtern. Falls Sie einen älteren Router verwenden, der UPnP nicht unterstützt, folgen Sie der zweiten Anleitung (B), um die erforderlichen Ports manuell weiterzuleiten:
A. Aktivieren von UPnP über die Router-Einstellungen
- Greifen Sie auf Ihre Router-Einstellungen zu, indem Sie die IP-Adresse in die Browser-Navigationsleiste (oben) eingeben. Geben Sie eine der folgenden Adressen ein und drücken Sie Eingeben um auf Ihre anderen Einstellungen zuzugreifen:
192.168.0.1 192.168.1.1
Hinweis: Wenn keine dieser beiden Adressen funktioniert, suchen Sie online nach spezifischen Schritten für den Zugriff auf Ihren Router, basierend auf Ihrem Modell und Router-Hersteller.
- Wenn Sie schließlich auf dem Anmeldebildschirm Ihres Routers angekommen sind, geben Sie Ihre Anmeldedaten ein. Wenn Sie die Standard-Anmeldeinformationen nicht geändert haben, verwenden Sie die Standardeinstellungen basierend auf Ihren Router-Herstellern. In den meisten Fällen ist der Benutzer Administrator und das Passwort ist 1234.
Hinweis: Wenn diese Anmeldeinformationen nicht funktionieren, suchen Sie online nach den spezifischen Anmeldeinformationen entsprechend Ihrem Routermodell. - Nachdem Sie endlich Zugriff auf Ihre Router-Einstellungen haben, suchen Sie nach dem Fortgeschritten (NAT-Weiterleitung) und suchen Sie nach dem UPnP Möglichkeit. Wenn Sie es sehen, stellen Sie sicher, dass es aktiviert ist.
- Nachdem du es endlich geschafft hast UPnP aktivieren, starten Sie Ihren Router und die Konsole, die gerade das anzeigt, neu BC-101Fehlercode und prüfen Sie, ob das Problem behoben ist.Hinweis: Beachten Sie, dass das genaue Menü und die Anweisungen, die Sie befolgen müssen, je nach Router-Hersteller unterschiedlich sind (die obigen Schritte wurden auf einem TP-Link-Router durchgeführt). Wenn die angezeigten Menüs sehr unterschiedlich sind, suchen Sie online nach bestimmten Schritten zum Aktivieren von UPnP.
B. Weiterleiten von Overwatch-Ports aus den Router-Einstellungen
- Befolgen Sie die Schritte 1 und 2 der obigen Anleitung, um auf Ihre Routereinstellungen zuzugreifen.
- Wenn Sie sich in Ihrem Router-Einstellungsmenü befinden, erweitern Sie die Option Fortgeschritten Speisekarte, dann suchen Sie nach einer Option namens NAT-Weiterleitung oder Port-Weiterleitung. Sobald Sie es endlich geschafft haben, das Menü zu finden, mit dem Sie die Ports manuell weiterleiten können, fügen Sie die Ports hinzu, die Overwatch benötigt (je nach verwendeter Konsole):
Overwatch - Playstation 4 TCP: 1935, 3478-3480 UDP: 3074, 3478-3479 Overwatch - Xbox One TCP: 3074 UDP: 88, 500, 3074, 3544, 4500
- Sobald Sie es geschafft haben, die erforderlichen Ports weiterzuleiten, starten Sie sowohl Ihren Router als auch Ihre Konsole neu und prüfen Sie, ob das Problem jetzt behoben ist.
Wenn die erforderlichen Ports bereits weitergeleitet wurden oder Sie sie nur weitergeleitet haben, dies jedoch keine Auswirkung hatte (sehen Sie immer noch die BC – 101 Fehler), gehen Sie nach unten zum letzten Fix unten.
Methode 6: Durchführen eines Werksresets
Wenn keine der oben genannten potenziellen Fixes für Sie funktioniert hat, ist es sehr wahrscheinlich, dass Sie es mit einem lokalen Korruptionsproblem zu tun haben, das irgendwie mit den Systemdateien Ihrer Konsole zusammenhängt. In diesem Fall wird dieses Problem konventionell mit einem Power-Cycling-Verfahren nicht beseitigt.
Und da Sie bereits versucht haben, das Spiel neu zu installieren, besteht Ihre beste Chance, dieses Problem zu beheben, darin, jede Betriebssystemdatei zurückzusetzen und sicherzustellen, dass keine beschädigten Dateien tatsächlich zum Erscheinen des beitragen BC – 101 Fehler.
Hinweis: Denken Sie vor dem Start dieses Vorgangs daran, dass dieser Vorgang Ihre Konsole letztendlich auf den Werkszustand zurücksetzt. Dies bedeutet, dass alles, was nicht gesichert ist, entfernt wird. Aus diesem Grund ist es wichtig, dass Sie Ihre Speicherstände in der Cloud von Sony oder auf einem USB-Stick sichern.
Wenn Sie mit dem Zurücksetzen auf die Werkseinstellungen fortfahren möchten, befolgen Sie eine der folgenden Anleitungen, um ein Zurücksetzen auf die Werkseinstellungen auf Ihrer Konsole zu initiieren:
A. Zurücksetzen auf die Werkseinstellungen von PS4
- Navigieren Sie im Hauptmenü Ihrer Ps4 durch das horizontale Menü oben und greifen Sie dann auf das die Einstellungen Speisekarte.
- Nachdem Sie sich im Einstellungsmenü befinden, scrollen Sie ganz nach unten zum Initialisierungsmenü und greifen Sie mit der X-Taste darauf zu.
- Innerhalb der Initialisierung Wählen Sie im Menü "PS4 initialisieren" und drücken Sie erneut "X", um diesen Vorgang auf CD zu starten.
- Wählen Sie auf dem nächsten Bildschirm Voll um sicherzustellen, dass Sie den Vollkreis-Initialisierungsvorgang durchführen.
- Sie werden zur Bestätigung aufgefordert, und danach wird Ihnen ein Fortschrittsbalken angezeigt. Beachten Sie, dass dieser Vorgang je nach Verwendung einer HDD oder SSD und deren Größe 1 Stunde oder länger dauern kann.
- Befolgen Sie nach Abschluss des Initialisierungsvorgangs die Anweisungen auf dem Bildschirm, um die gespeicherten Spiele neu zu installieren und aus der Sony-Cloud herunterzuladen und die Firmware Ihres Systems auf den neuesten Build zu aktualisieren, damit Sie online gehen können.
- Starten Sie Overwatch erneut und prüfen Sie, ob das Problem jetzt behoben ist.
B. Zurücksetzen auf die Werkseinstellungen der Xbox One
- Drücken Sie im Dashboard-Hauptmenü Ihrer Xbox One-Konsole einmal auf die Xbox-Taste, um das Guide-Menü zu öffnen. Sobald Sie drinnen sind, können Sie damit navigieren Alle die Einstellungen und dann Konsoleninfo.
- Innerhalb der Konsoleninfo Menü, greifen Sie auf die Konsole zurücksetzen Option aus dem linken Bereich des Bildschirms.
- Verwenden Sie an der Bestätigungsaufforderung die Alles zurücksetzen und entfernen Taste, um einen vollständigen Werksreset durchzuführen.
- Drücken Sie die EIN , um den Vorgang einzuleiten, und warten Sie dann, bis der Vorgang abgeschlossen ist und Ihre Konsole neu gestartet wird.
- Installieren Sie als Nächstes Overwatch zusammen mit dem neuesten Firmware-Update neu und prüfen Sie, ob der Fehler jetzt behoben ist.