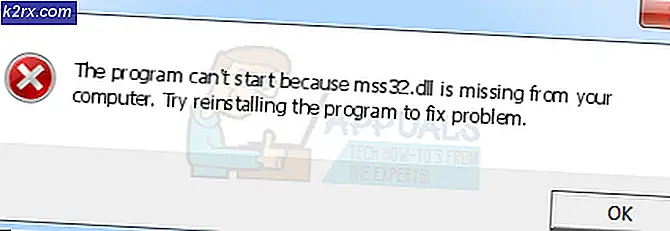Wie behebt man den Fehler „Shellexecuteex Failed“ unter Windows?
Mehrere Windows-Benutzer haben uns mit Fragen erreicht, nachdem sie auf die „Shellexecuteex fehlgeschlagen” Fehlermeldung, wenn sie versuchen, eine Aktion auszuführen, die eine Verbindung mit dem Internet beinhaltet oder wenn eine Anwendung installiert wird. Betroffene Benutzer erhalten verschiedene Codes, die zusammen mit der Fehlermeldung angezeigt werden. Wie sich herausstellt, ist das Problem nicht nur auf eine bestimmte Windows-Version beschränkt, da wir es unter Windows 7, Windows 8.1 und Windows 10 gefunden haben.
Was verursacht die „Shellexecuteex fehlgeschlagen"Fehler unter Windows?
Wir haben dieses spezielle Problem untersucht, indem wir uns verschiedene Benutzerberichte und die Reparaturstrategien angesehen haben, die in diesem speziellen Szenario häufig verwendet werden. Basierend auf unserer Analyse gibt es mehrere verschiedene Schuldige, die oft als Verursacher des Problems identifiziert werden. Hier sind mehrere Szenarien, die Ihnen möglicherweise begegnen:
Methode 1: Ausführen der Anwendung als Administrator (falls zutreffend)
Wenn Sie auf die „Shellexecuteex fehlgeschlagen” Fehler beim Versuch, eine Anwendung zu öffnen oder zu installieren, ist es sehr wahrscheinlich, dass das Problem aufgrund eines unerwarteten Herunterfahrens der Anwendung (oder einer ausführbaren Installationsdatei) auftritt, da sie keinen Administratorzugriff hat.
Diese Art von Problem ist normalerweise auf Open-Source-Apps und Apps mit kleinen Entwicklerteams beschränkt – wir haben keine Vorkommnisse mit Triple-A-Teams identifiziert.
Wenn Sie der Meinung sind, dass dieses Szenario auf Ihre aktuelle Situation zutrifft, können Sie das Problem einfach beheben, indem Sie die Anwendung erzwingen, mit Administratorzugriff zu starten. Hier ist eine kurze Anleitung zum Ausführen der Anwendung als Administrator:
- Klicken Sie mit der rechten Maustaste auf die Anwendung, die den Fehler auslöst, und wählen Sie Eigenschaften aus dem neu erschienenen Menü.
- Sobald Sie im Eigenschaften Bildschirm, wählen Sie die Kompatibilität Tab und gehen Sie zum die Einstellungen Sektion. Aktivieren Sie als Nächstes das Kontrollkästchen, das mit . verbunden ist Führen Sie dieses Programm als Administrator aus, dann klicke auf Anwenden um dies als neues Standardverhalten festzulegen.
- Starten Sie die Anwendung erneut und prüfen Sie, ob das Problem jetzt behoben ist.
Wenn das gleiche“Shellexecuteex fehlgeschlagen” Fehler immer noch auftritt, fahren Sie mit der nächsten Methode unten fort.
Methode 2: Ausführen von DISM- und SFC-Scans
Wie sich herausstellt, ist in einigen Fällen die „Shellexecuteex fehlgeschlagenDer Fehler tritt aufgrund einer Beschädigung der Systemdatei auf, die den Abschluss der Installation verhindert. Wenn dieses Szenario zutrifft, besteht die einzige praktikable Lösung darin, zu versuchen, die Beschädigung zu beheben, die das Problem verursacht, während der Schaden begrenzt wird.
Und der beste Weg, dies zu tun, besteht darin, sich auf integrierte Dienstprogramme wie . zu verlassen DISM (Bereitstellungs-Image-Wartung und -Verwaltung) und SFC (Systemdateiprüfung).beide sind für den Umgang mit beschädigten Systemdateien gerüstet, funktionieren jedoch unterschiedlich.
Während SFC auf einen lokal gespeicherten Cache angewiesen ist, um die beschädigten Elemente durch fehlerfreie Kopien zu ersetzen, verwendet DISM WU (Windows Update), um die für den Ersatz erforderlichen fehlerfreien Dateien herunterzuladen. Da die Dienstprogramme jedoch darauf ausgerichtet sind, verschiedene Komponenten zu reparieren (SFC ist bei logischen Fehlern effizienter), besteht der beste Ansatz darin, beide Scans bereitzustellen, um Ihre Erfolgschancen zu verbessern.
Hier ist, was Sie tun müssen:
- Drücken Sie Windows-Taste + R um ein Ausführen-Dialogfeld zu öffnen. Geben Sie als Nächstes in das Textfeld Ausführen ein 'cmd' und drücke Strg + Umschalt + Eingabetaste um eine Eingabeaufforderung mit Administratorzugriff zu öffnen. Wenn Sie vom . dazu aufgefordert werden UAC (Benutzerkontensteuerung), klicken Ja um die Eingabeaufforderung mit erhöhten Rechten zu öffnen.
- Geben Sie in der erhöhten Eingabeaufforderung den folgenden Befehl ein und drücken Sie Eingeben So starten Sie einen SFC-Scan:
sfc /scannow
Hinweis: Nicht in das Fenster eingreifen, bis der Vorgang abgeschlossen ist. Das Unterbrechen des Vorgangs führt wahrscheinlich zu noch mehr logischen Fehlern, die schwerer zu beheben sind.
- Sobald der Scan abgeschlossen ist, starten Sie Ihren Computer neu und warten Sie, bis der nächste Start abgeschlossen ist. Sobald Ihr Betriebssystem vollständig geladen ist, führen Sie Schritt 1 erneut aus, um eine weitere Eingabeaufforderung mit erhöhten Rechten zu öffnen. Wenn Sie wieder im CMD-Fenster sind, geben Sie die folgenden Befehle ein und drücken Sie nach jedem Befehl die Eingabetaste, um einen DISM-Scan zu starten:
Dism.exe /online /cleanup-image /scanhealth Dism.exe /online /cleanup-image /restorehealth
Hinweis: Stellen Sie sicher, dass Ihre Internetverbindung stabil ist, bevor Sie diesen Vorgang starten. Der erste Befehl startet den Scan, während der zweite den Scanvorgang startet.
- Sobald der DISM-Scan abgeschlossen ist, starten Sie Ihren Computer neu und prüfen Sie, ob das Problem beim nächsten Systemstart behoben ist.
Wenn die „Shellexecuteex fehlgeschlagen” Fehler wird immer noch angezeigt, wenn Sie dieselbe Aktion wiederholen, gehen Sie zur nächsten Methode weiter unten.
Methode 3: Zurücksetzen der Systemtöne auf die Standardeinstellungen
Wie mehrere verschiedene Benutzer berichtet haben, kann dieses spezielle Problem auch durch einige Systemsounds verursacht werden, die von einigen Themen definiert werden, die von dem Modul, das sie zu verwenden versucht, nicht richtig verarbeitet werden. Wenn dieses Szenario zutrifft, stürzt die App, die die Sounds verwendet, ab, wenn sie versucht, sie abzuspielen.
In diesem Fall können Sie das Problem beheben, indem Sie alle Windows-Sounds auf die Standardeinstellungen zurücksetzen. Nachdem Sie dies getan und den Computer neu gestartet haben, haben die meisten betroffenen Benutzer gemeldet, dass das Problem behoben wurde.
Hier ist eine kurze Anleitung zum Zurücksetzen der Systemtöne auf die Standardwerte:
- Drücken Sie Windows-Taste + R zu öffnen a Lauf Dialogbox. Geben Sie in das Ausführungsfeld ein „mmsys.cpl“ in das Textfeld und drücken Sie Eingeben die öffnen Klang Bildschirm.
- Sobald Sie im Klang Fenster, wählen Sie das Geräusche Registerkarte aus dem horizontalen Menü. Als nächstes ändern Sie die Klangschema zu Windows standard.
Hinweis: Wenn Ihr aktuelles Soundschema auf eingestellt ist Windows-Standard (geändert) Chance es zu Windows standard da Sie möglicherweise einige ungültige Sounds haben.
- Sobald der aktive Klangschema erfolgreich geändert wurde, starten Sie Ihren Computer neu und prüfen Sie, ob das Problem beim nächsten Systemstart behoben ist.
Wiederholen Sie die Aktion, die zuvor die „Shellexecuteex fehlgeschlagen” Fehler und falls das Problem weiterhin auftritt, fahren Sie mit der nächsten Methode unten fort.
Methode 4: Durchführen eines sauberen Neustarts
Wenn Sie so weit gekommen sind und keine greifbaren Ergebnisse erzielt haben, stoßen Sie möglicherweise auf das Problem aufgrund eines Konflikts mit einer dritten Partei, der das „Shellexecuteex fehlgeschlagen" Error. Da es viele potenzielle Anwendungen gibt, die mit der Anwendung, die den Fehler anzeigt, in Konflikt geraten können, besteht die beste Möglichkeit, das Problem zu beheben, darin, Ihren Computer so zu konfigurieren, dass er im sauberen Neustart gestartet wird.
Befolgen Sie die nachstehenden Anweisungen, um einen sauberen Startzustand zu erreichen und die Anwendung zu identifizieren, die den Konflikt verursacht. Hier ist, was Sie tun müssen:
- Drücken Sie Windows-Taste + R um ein Ausführen-Dialogfeld zu öffnen. Geben Sie als Nächstes ein „mscofig“ und drücke Eingeben die öffnen Systemkonfiguration Speisekarte. Wenn du das siehst UAC (Benutzerkontensteuerung) Menü, klick Ja Administratorrechte zu erteilen.
- Sobald Sie im Systemkonfiguration Fenster, klicken Sie auf das Dienstleistungen Registerkarte oben im Menü und aktivieren Sie dann das Kontrollkästchen, das mit "Verstecke alle Microsoft-Dienste". Nachdem Sie dies getan haben, werden alle Windows-Dienste aus dieser Liste entfernt, sodass Sie nicht Gefahr laufen, eine Windows-Komponente zu deaktivieren.
- Nachdem Sie alle wesentlichen Dienste aus der Liste ausgeschlossen haben, klicken Sie auf das Alle deaktivieren -Taste, um wirksam zu verhindern, dass ein Drittanbieterdienst beim nächsten Maschinenstart gestartet wird.
- Wählen Sie als Nächstes die Anlaufen Klicken Sie im horizontalen Menü auf und klicken Sie auf Task-Manager öffnen.
- Nachdem Sie sich auf der Registerkarte Start des Task-Managers befinden, wählen Sie systematisch jeden Startdienst aus und klicken Sie dann auf Deaktivieren Schaltfläche im unteren Bereich des Bildschirms. Durch dieses Verfahren wird sichergestellt, dass beim nächsten Systemstart kein Startdienst aufgerufen wird.
- Jetzt, da Sie zu diesem Schritt gekommen sind, haben Sie effektiv jeden Dienst oder Prozess deaktiviert, der die Anwendung mit der Anzeige „Shellexecuteex fehlgeschlagen" Error. Nutzen Sie den sauberen Startzustand, den Sie gerade konfiguriert haben, indem Sie Ihren Computer neu starten.
- Überprüfen Sie beim nächsten Systemstart, ob der Fehler weiterhin auftritt, wenn Sie versuchen, die Anwendung zu starten. Wenn der Fehler nicht mehr auftritt, schließen Sie die Installation ab, rekonstruieren Sie dann die obigen Schritte und aktivieren Sie die zuvor deaktivierten Dienste erneut.
Wenn Sie mit dieser Methode das Problem „Shellexecuteex fehlgeschlagen” Fehler, gehen Sie nach unten zur nächsten Methode unten.
Methode 5: Anpassen der „Nur ausführbare Dateien erhöhen“ Richtlinie
Wie sich herausstellt, kann dieses spezielle Problem auch vermieden werden, indem man eines anpasst Gruppenrichtliniegenannt Erhöhen Sie nur ausführbare Dateien, die signiert und validiert sind.Beachten Sie jedoch, dass diese Methode nur in Situationen wirksam ist, in denen das Problem durch eine ausführbare Datei verursacht wird, die nicht ordnungsgemäß signiert ist.
Mehrere betroffene Benutzer haben gemeldet, dass das Problem nicht mehr auftritt und die Installation erfolgreich war, nachdem die Erhöhen Sie nur ausführbare Dateien, die signiert und validiert sindwurde effektiv deaktiviert.
Hinweis: Bestimmte Windows-Versionen enthalten den Gruppeneditor nicht. In diesem Fall ist diese Methode nicht anwendbar, gehen Sie also direkt zur letzten Methode weiter unten.
Hier ist eine Kurzanleitung zum Deaktivieren der Richtlinie, die dieShellexecuteex fehlgeschlagen" Error:
- Drücken Sie Windows-Taste + R zu öffnen a Lauf Dialogbox. Geben Sie als Nächstes ein „gpedit.msc“ in das Textfeld und drücken Sie Strg + Umschalt + Eingeben die öffnen Lokaler Gruppenrichtlinien-Editor mit Administratorrechten. Wenn du das siehst UAC (Benutzerkontensteuerung) Aufforderung, klicken Sie auf Ja Administratorzugriff zu gewähren.
- Sobald Sie im Lokaler Gruppenrichtlinien-Editor, gehen Sie zum linken Bereich und wählen Sie Computer Konfiguration> Windows-Einstellungen> Sicherheitseinstellungen.
- Mit dem Sicherheitsoptionen Menü ausgewählt, gehen Sie auf die rechte Seite und doppelklicken Sie auf das Benutzerkontensteuerung: Erhöhen Sie nur ausführbare Dateien, die signiert und validiert sind Politik.
- Wenn Sie sich im Richtlinienmenü befinden, wählen Sie die Registerkarte Lokale Sicherheitseinstellungen und stellen Sie dann sicher, dass die Richtlinie auf . eingestellt ist Deaktiviert.
- Klicken Anwenden Um die Änderungen zu speichern, starten Sie Ihren Computer neu und prüfen Sie, ob das Problem beim nächsten Systemstart behoben ist.
Wenn die „Shellexecuteex fehlgeschlagen” Fehler tritt immer noch auf, gehen Sie zur nächsten Methode weiter unten.
Methode 6: Durchführen einer sauberen Installation
Wenn keine der oben genannten Methoden es Ihnen ermöglicht hat, das Problem zu lösen, haben Sie es wahrscheinlich mit einem zugrunde liegenden Korruptionsproblem zu tun, das konventionell nicht gelöst werden kann. Wenn dieses Szenario in Ihrer aktuellen Situation zutrifft, können Sie das Problem nur beheben, indem Sie alle Windows-Komponenten zurücksetzen.
Am schnellsten geht dies durch eine Neuinstallation (Hier), aber denken Sie daran, dass Sie durch dieses Verfahren alle persönlichen Daten verlieren, einschließlich installierter Anwendungen, Spiele, Medien, Benutzereinstellungen und mehr.
Ein effektiver Ansatz, der etwas länger dauert, ist ein Reparaturinstallation (in-Place-Installation).Dieses Verfahren ermöglicht es Ihnen, alle Ihre persönlichen Effekte, einschließlich Spiele, Anwendungen, Benutzereinstellungen und alle Arten von Medien, zu behalten. Wenn Sie sich für eine Reparaturinstallation entscheiden, befolgen Sie die Anweisungen (Hier).