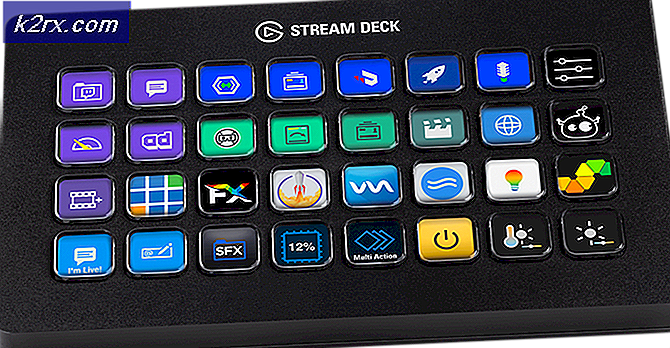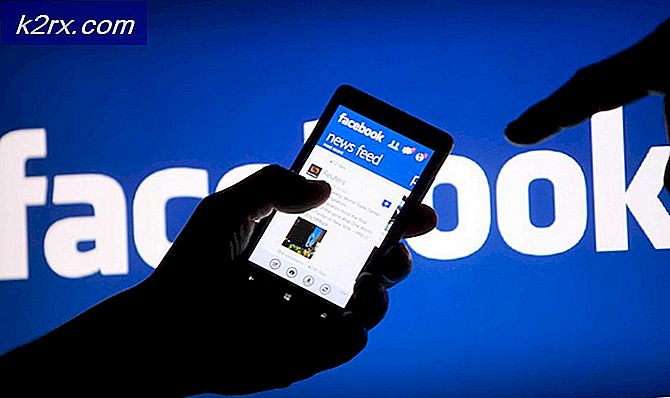Fix: Ereignis-ID 455 ESENT-Fehler in Windows 10 1903
Die Ereignisanzeige Ihres Systems zeigt möglicherweise Ereignis-ID 455 ESENT-Fehler wenn die erforderlichen Systemordner an ihrem jeweiligen Ort fehlen. Darüber hinaus kann ein beschädigtes Benutzerprofil oder eine beschädigte Windows-Installation den diskutierten Fehler verursachen.
Die Information über den Fehler erhält der Benutzer, wenn er die Ereignisanzeige seines Systems startet. Normalerweise wird folgende Fehlerbeschreibung angezeigt:
svchost (4036, R, 98) TILEREPOSITORYS-1-5-18: Beim Öffnen der Protokolldatei C: \ WINDOWS \ system32 \ config \ systemprofile \ AppData \ Local \ TileDataLayer \ Database \ EDB.log ist der Fehler -1023 (0xfffffc01) aufgetreten.
Dieser ESENT-Fehler hat normalerweise keinen Einfluss auf den Betrieb Ihres Systems, wird aber alle 10 bis 20 Minuten fast 10 Mal wiederholt.
Stellen Sie sicher, dass Ihre Systemtreiber und Windows vorhanden sind, bevor Sie mit den Lösungen zur Behebung des ESENT-Fehlers der Ereignis-ID 455 fortfahren Aktualisiert zum neuesten Build.
Lösung 1: Fehlende Ordner im System32-Ordner erstellen
Der vorliegende Fehler kann auftreten, wenn der von Windows benötigte Ordner an seinem bestimmten Ort nicht vorhanden ist. In diesem Zusammenhang kann das Problem möglicherweise dadurch gelöst werden, dass der Ordner erstellt und nach Windows benannt wird.
Methode 1: Verwenden Sie den Datei-Explorer Ihres Systems
- Navigieren zum folgenden Pfad mit dem Dateimanager Ihres Systems:
C:\Windows\system32\
- Öffne jetzt die Konfig Ordner und wenn Sie eine Aufforderung erhalten von UAC, klicken Sie auf Ja oder Fortsetzen.
- Dann öffnen die folgenden Ordner Einer nach dem anderen:
systemprofile AppData Local
- Erstellen Sie nun a neuer Ordner und nenne es TileDataLayer. Öffnen Sie nun den Ordner und einen neuen Ordner erstellen darin und benenne es als Datenbank.
- Neu starten Ihres Systems und prüfen Sie beim Neustart, ob die Ereignisanzeige jetzt die Ereignis-ID 455 anzeigt.
Methode 2: Verwenden Sie das Ausführen-Befehlsfeld
- Öffnen das Lauf Befehlsfeld Ihres Systems durch Drücken von Windows + R Schlüssel.
- Jetzt, Art die folgenden und drücken Sie dann die Eingeben Schlüssel:
C:\Windows\system32\config\systemprofile\AppData\Local\
- Klicken Sie dann mit der rechten Maustaste in das Lokal Ordner und klicken Sie dann auf Neu.
- Wählen Sie nun im Untermenü Mappe und nenne es TileDataLayer.
- Dann, öffnen es und erstellen ein neuer Ordner darin und benenne es als Datenbank.
- Jetzt, neu starten Ihr System und überprüfen Sie, ob der ESENT-Fehler verschwunden ist.
Methode 3: Verwenden Sie die Eingabeaufforderung
- Klicken Sie in die Fenster Suche Kiste und Art:
Eingabeaufforderung
- Jetzt, Rechtsklick auf Eingabeaufforderung in den von der Windows-Suche angezeigten Ergebnissen und wählen Sie dann Als Administrator ausführen.
- Führen Sie nun die folgenden Commandlets (nacheinander) aus:
cd config \ systemprofile \ AppData \ Local mkdir TileDataLayer cd TileDataLayer mkdir-Datenbank
- Dann neustarten Ihr System nach Schließen die Eingabeaufforderung und prüfen Sie beim Neustart, ob das Problem behoben ist.
Lösung 2: Entfernen Sie das schreibgeschützte Attribut des Datenbankordners
Das schreibgeschützte Datei-/Ordnerattribut (falls angewendet) lässt nur eine bestimmte Gruppe von Benutzern die Dateien oder Ordner lesen oder bearbeiten. Der vorliegende Fehler kann auftreten, wenn das schreibgeschützte Attribut des Datenbankordners aktiviert ist, das den Zugriff auf den Ordner durch Systemprozesse behindern kann. In diesem Zusammenhang kann das Problem möglicherweise durch Deaktivieren des schreibgeschützten Attributs des Datenbankordners behoben werden.
- Navigieren zu folgendem Pfad, indem Sie den Datei-Explorer Ihres Systems verwenden:
C:\Windows\System32\config\systemprofile\AppData\Local\TileDataLayer\
- Jetzt, Rechtsklick auf der Datenbank Ordner und klicken Sie dann im angezeigten Menü auf Eigenschaften.
- Jetzt, deaktivieren die Möglichkeit von Schreibgeschützt Attribut und klicken Sie auf das Übernehmen/OK Tasten.
- Dann neu starten Ihr System und überprüfen Sie beim Neustart, ob das System fehlerfrei ist.
Lösung 3: Kopieren Sie die EDB.Log-Datei und fügen Sie sie ein
Wenn das Erstellen der fehlenden Ordner das Problem nicht behoben hat, kann es sein, dass das Kopieren der Protokolldatei (EDB.log) in den Datenbankordner.
- Navigieren zu folgendem Pfad, indem Sie den Datei-Explorer Ihres Systems verwenden:
%localappdata%
- Öffnen Sie nun die TileDataLayer Ordner und dann Datenbank Mappe.
- Kopieren Sie nun die EDB.log Datei und Einfügen es an folgenden Speicherort:
C:\Windows\System32\config\systemprofile\AppData\Local\TileDataLayer\Database
- Dann neu starten Ihr System und überprüfen Sie beim Neustart, ob das Problem behoben ist.
- Wenn nicht, dann versuchen Sie es kopiere die EDB.log-Datei von einem anderen funktionierender PC und füge es ein in den oben genannten Datenbankordner, um zu überprüfen, ob das Problem behoben ist.
Lösung 4: Erstellen Sie ein neues lokales Benutzerkonto mit Administratorrechten
Der vorliegende Fehler kann auftreten, wenn Ihr Benutzerprofil beschädigt ist. In diesem Fall kann das Problem möglicherweise durch Erstellen des neuen Benutzerprofils mit Administratorrechten behoben werden.
- Erstellen Sie ein neues Benutzerkonto Ihres Systems und ändern Sie den Kontotyp in einen Administrator.
- Überprüfen Sie nun, ob das Problem behoben ist. Wenn nicht, versuchen Sie es oben genannte Lösungen mit dem neu erstelltes Konto und überprüfen Sie, ob die Ereignisanzeige den Fehler Ereignis-ID 455 ESENT nicht anzeigt.
Lösung 5: Stellen Sie Ihr System auf ein früheres Datum wieder her
Wenn Sie das Problem nicht lösen konnten, kann das Problem möglicherweise behoben werden, indem Sie Ihr System auf einen früheren Zeitpunkt zurücksetzen, an dem das System den vorliegenden Fehler nicht erkannt hat.
- Stellen Sie Ihr System zu einem früheren Datum wieder her.
- Überprüfen Sie nun, ob das Problem behoben ist. Wenn nicht, dann versuche es das System auf einen anderen früheren Wiederherstellungspunkt wiederherstellen. Möglicherweise müssen Sie Ihr System auf mehr als einen Wiederherstellungspunkt wiederherstellen, um das Image herauszufinden, als das System den besprochenen Fehler bereinigt hat.
Lösung 6: Führen Sie eine Reparatur oder Neuinstallation des Windows durch
Wenn das Problem weiterhin besteht, prüfen Sie, ob eine Reparaturinstallation von Windows 10 (möglicherweise müssen Sie die oben genannten Lösungen ausprobieren) das Problem behebt. Wenn nicht, führen Sie eine Neuinstallation von Windows durch.