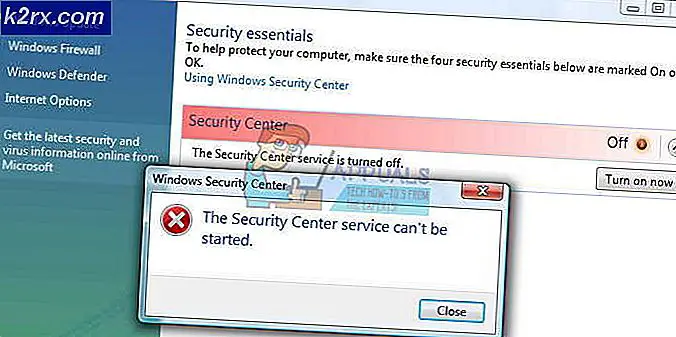Fix: CHKDSK kann nicht im schreibgeschützten Modus fortgesetzt werden
Das CHKDSK kann nicht im schreibgeschützten Modus fortgesetzt werden, wenn Benutzer normalerweise versuchen, einen CHKDSK- Befehl auf dem Betriebssystemlaufwerk (C: /) oder einem externen Laufwerk auszuführen. Dieses spezielle Problem tritt normalerweise aufgrund eines Schreibschutzes auf, wenn die Festplatte schreibgeschützt ist oder weil das fragliche Laufwerk derzeit in ähnlicher Weise von einem anderen Programm überprüft wird.
Was ist CHKDSK?
CHKDSK ist ein Befehl der Windows-Befehlszeile, mit dem das als Check Disk bekannte Dienstprogramm ausgeführt wird . Der Hauptzweck des Check Disk-Dienstprogramms besteht darin, sicherzustellen, dass die Computerdateien und das Dateisystem in einer logischen Reihenfolge sind. Darüber hinaus überprüft es die physische Festplatte, um festzustellen, ob es beschädigte Sektoren enthält. Für den Fall, dass es beschädigte Sektoren findet, versucht das Dienstprogramm automatisch, Daten von ihnen wiederherzustellen (vorausgesetzt, der richtige Befehl wird bereitgestellt).
Die Behebung des Fehlers im schreibgeschützten Modus kann nicht fortgesetzt werden
Wenn Sie gerade mit diesem speziellen Problem kämpfen, gibt es zwei Möglichkeiten, die Ihnen helfen können, den Fehler im schreibgeschützten Modus nicht fortzusetzen . Bitte folgen Sie den beiden folgenden Methoden in der angegebenen Reihenfolge. Wenn der geplante chkdsk fehlschlägt, fahren Sie mit Methode 2 fort und führen Sie die Schritte zum Ausführen des Dienstprogramms " Check Disk" aus den Wiederherstellungsoptionen aus.
Methode 1: Planen eines CHKDSK beim Neustart
Wenn Sie eine Systempartition scannen, besteht eine hohe Wahrscheinlichkeit, dass der Fehler im schreibgeschützten Modus nicht fortgesetzt werden kann, da die Festplatte derzeit von einem anderen Programm verwendet wird. Wenn dies der Fall ist, kann das Problem umgangen werden, indem ein CHKDSK- Scan bei einem Neustart geplant wird. Dies wird einen Scan des Check Disk-Dienstprogramms auslösen, bevor ein anderes Programm die Möglichkeit hat, das betreffende Laufwerk zu verwenden.
Führen Sie die folgenden Schritte aus, um einen chkdsk-Scan beim Neustart zu planen:
- Öffnen Sie eine Eingabeaufforderung mit erhöhten Rechten, indem Sie auf die Startleiste (linke untere Ecke) zugreifen und nach cmd suchen. Sobald die Eingabeaufforderung gefunden wird, klicken Sie mit der rechten Maustaste auf den Eintrag und wählen Sie Als Administrator ausführen aus.
- Wenn Sie vom UAC-Fenster dazu aufgefordert werden, klicken Sie auf Ja, um die Eingabeaufforderung mit erhöhten Rechten zu starten.
- Geben Sie in der erhöhten Eingabeaufforderung chkdsk / rx: ein und drücken Sie die Eingabetaste . Denken Sie daran, dass x ein Ersatz für Ihren Laufwerksbuchstaben ist.
- Kurz nachdem Sie die Eingabetaste gedrückt haben, werden Sie darüber informiert, dass das aktuelle Laufwerk nicht gesperrt werden kann und Sie gefragt werden, ob Sie beim nächsten Systemneustart einen Scan planen möchten. Drücken Sie den Buchstaben Y und drücken Sie die Eingabetaste, um den chkdsk- Scan beim nächsten Neustart zu planen.
- Starten Sie Ihr System neu. Das Dienstprogramm zum Überprüfen der Festplatte wird automatisch gestartet und sucht nach Festplattenfehlern.
Wenn der Chkdsk- Scan beim nächsten Start nicht ausgelöst wurde, fahren Sie mit Methode 2 fort.
Methode 2: Ausführen von CHKDSK aus Wiederherstellungsoptionen (erweiterte Optionen)
Wenn die erste Methode fehlgeschlagen ist, können Sie den chkdsk-Scan wahrscheinlich über die Wiederherstellungsoptionen (Windows 7) oder den erweiterten Systemstart (Windows 10) ausführen - der schwierigste Teil ist, dorthin zu gelangen. Abhängig von Ihrem Computer benötigen Sie wahrscheinlich das Installationsmedium, um auf die Wiederherstellungsoptionen (Erweiterte Optionen) zugreifen zu können .
Hinweis: Wenn Sie nicht über das Installationsmedium verfügen, lesen Sie unsere ausführlichen Artikel zum Erstellen eines für Windows 7 (Windows 7 bootfähiges USB oder DVD erstellen) oder Windows 10 (Windows 10 bootfähiges USB erstellen).
Da die genauen Schritte zum Erreichen der Wiederherstellungsoptionen je nach Windows-Version unterschiedlich sind, ist die folgende Anleitung in zwei Abschnitte unterteilt - einer für Windows 7 und einer für Windows 10. Bitte befolgen Sie die für Ihre Windows-Version geeigneten Schritte.
PRO TIPP: Wenn das Problem bei Ihrem Computer oder Laptop / Notebook auftritt, sollten Sie versuchen, die Reimage Plus Software zu verwenden, die die Repositories durchsuchen und beschädigte und fehlende Dateien ersetzen kann. Dies funktioniert in den meisten Fällen, in denen das Problem aufgrund einer Systembeschädigung auftritt. Sie können Reimage Plus herunterladen, indem Sie hier klickenAusführen von CHKDSK über Wiederherstellungsoptionen unter Windows 7
- Legen Sie Ihr Windows-Installationsmedium ein, um von diesem zu booten. Wenn das System nicht automatisch von den neu eingelegten Medien startet, müssen Sie möglicherweise auf Ihre BIOS-Einstellungen zugreifen und die Reihenfolge der Startreihenfolge ändern.
- Beim ersten Windows-Installationsbildschirm klicken Sie auf " Weiter" und dann auf " Computer reparieren". Sie können auch die R-Taste für das gleiche Ergebnis drücken.
- Wählen Sie Wiederherstellungswerkzeuge verwenden, mit denen Sie Probleme beim Starten von Windows beheben können. Stellen Sie dann sicher, dass Windows 7 ausgewählt ist, und klicken Sie auf Weiter .
- Klicken Sie in den Systemwiederherstellungsoptionen auf Eingabeaufforderung .
Jetzt sollten Sie in der Lage sein, den Befehl chkdsk von hier aus erfolgreich auszuführen. Abhängig davon, was Sie erreichen möchten, sollten Sie einen der folgenden Befehle verwenden:
chkdsk x: - findet Fehler, behebt sie aber nicht
chkdsk x: / f - findet und behebt Fehler, ohne nach defekten Sektoren zu suchen
chkdsk x: / r - lokalisiert und behebt Fehler und sucht nach fehlerhaften Sektoren (und repariert gefundene Fehler).
Hinweis: x ist ein Platzhalter für Ihren Laufwerksbuchstaben.
Ausführen von CHKDSK von den Wiederherstellungsoptionen unter Windows 10
Hinweis: Wenn Sie nicht über das Installationsmedium verfügen, können Sie Windows 10 zum Starten des erweiterten Systemstarts zwingen, indem Sie zwei (oder drei) aufeinanderfolgende fehlgeschlagene Startversuche erzwingen. Um dies zu tun, fahren Sie den Rechner unerwartet herunter, wenn er gerade hochgefahren ist.
- Legen Sie das Installationsmedium ein und stellen Sie sicher, dass der Computer von diesem Computer startet.
Hinweis: Wenn Sie nicht von der Installations-DVD / USB booten können, greifen Sie auf Ihre BIOS / UEFI-Einstellungen zu und ändern Sie die Startreihenfolge. - Klicken Sie im ersten Windows-Setup-Bildschirm auf Weiter und anschließend auf Computer reparieren .
- Auf dem folgenden Bildschirm klicken Sie auf Problembehandlung, um auf die erweiterten Optionen zuzugreifen.
- Klicken Sie unter Erweiterte Optionen auf Eingabeaufforderung.
- Jetzt sollten Sie in der Lage sein, den Befehl chkdsk von hier aus erfolgreich auszuführen. Abhängig davon, was Sie erreichen möchten, sollten Sie einen der folgenden Befehle verwenden:
chkdsk x: - findet Fehler, behebt sie aber nicht
chkdsk x: / f - findet und behebt Fehler, ohne nach defekten Sektoren zu suchen
chkdsk x: / r - behebt Fehler sowie Scans nach fehlerhaften Sektoren (und repariert gefundene Probleme).
Hinweis: x ist ein Platzhalter für Ihren Laufwerksbuchstaben.
PRO TIPP: Wenn das Problem bei Ihrem Computer oder Laptop / Notebook auftritt, sollten Sie versuchen, die Reimage Plus Software zu verwenden, die die Repositories durchsuchen und beschädigte und fehlende Dateien ersetzen kann. Dies funktioniert in den meisten Fällen, in denen das Problem aufgrund einer Systembeschädigung auftritt. Sie können Reimage Plus herunterladen, indem Sie hier klicken