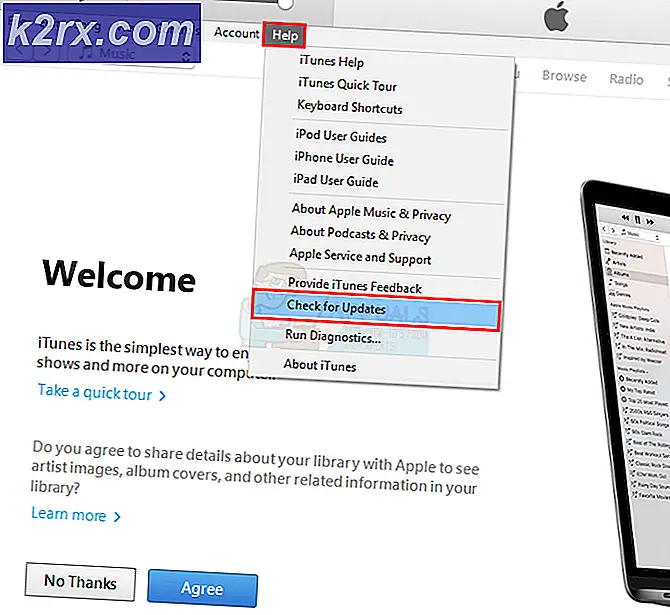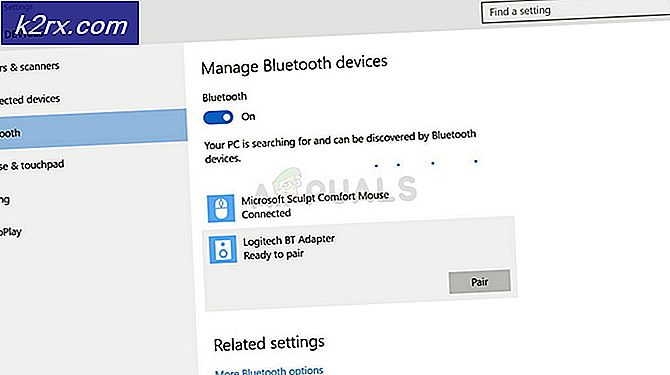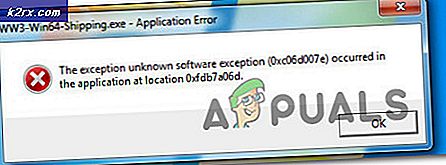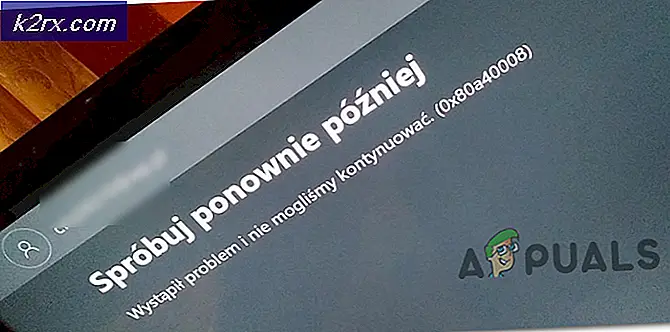Update: Mikrofon funktioniert nicht nach Windows 10 Upgrade
Probleme mit der Audiowiedergabe traten unter Windows 10 ziemlich häufig auf, insbesondere bei früheren Versionen. Eines der frustrierendsten und häufigsten Audioprobleme, mit denen Windows 10-Benutzer konfrontiert und konfrontiert sind, ist, dass das Mikrofon eines Computers nach einem Windows 10-Upgrade nicht mehr funktioniert. In den meisten Fällen hat die Ursache dieses Problems etwas mit dem Audiotreiber auf dem Computer zu tun. Dieses Problem ist auch reparierbar. In der Tat gibt es eine ganze Reihe von möglichen Korrekturen für dieses Problem. Im Folgenden finden Sie die vier effektivsten Lösungen, die Sie verwenden können, um dieses Problem zu beheben und das Mikrofon Ihres Computers wieder in Betrieb zu nehmen:
Lösung 1: Dein Audiotreiber deinstallieren
Die Deinstallation Ihres Audiotreibers hat ziemlich gute Chancen, dass Ihr Mikrofon wieder funktioniert. Machen Sie sich keine Sorgen über die Deinstallation Ihres Audiotreibers, da dieser nach dem Neustart automatisch neu installiert wird.
Klicken Sie mit der rechten Maustaste auf die Schaltfläche Start Menu, um das WinX-Menü zu öffnen. Klicken Sie im WinX-Menü auf Geräte-Manager .
Doppelklicken Sie auf Sound-, Video- und Gamecontroller, um diesen Abschnitt zu erweitern. Suchen Sie Ihren Audiotreiber (zum Beispiel Realtek High Definition Audio ) und klicken Sie mit der rechten Maustaste darauf. Klicken Sie auf Deinstallieren . Starten Sie Ihren Computer neu.
Sobald der Computer hochgefahren ist, wird Ihr Audiotreiber automatisch erkannt und neu installiert. Danach sollte das Mikrofon wieder funktionieren.
Lösung 2: Stellen Sie sicher, dass Ihr Mikrofon aktiviert wurde
Klicken Sie mit der rechten Maustaste auf das Lautstärkesymbol in der Taskleiste und klicken Sie auf Aufnahmegeräte .
PRO TIPP: Wenn das Problem bei Ihrem Computer oder Laptop / Notebook auftritt, sollten Sie versuchen, die Reimage Plus Software zu verwenden, die die Repositories durchsuchen und beschädigte und fehlende Dateien ersetzen kann. Dies funktioniert in den meisten Fällen, in denen das Problem aufgrund einer Systembeschädigung auftritt. Sie können Reimage Plus herunterladen, indem Sie hier klickenKlicken Sie mit der rechten Maustaste auf eine leere Stelle im Fenster und stellen Sie sicher, dass sowohl die Optionen " Getrennte Geräte anzeigen" als auch "Deaktivierte Geräte anzeigen" neben diesen Kontrollkästchen aktiviert sind. Wenn eines oder beide keine Häkchen haben, klicken Sie darauf und sie werden aktiviert und Häkchen werden neben ihnen platziert.
Rechtsklicken Sie auf Mikrofon und klicken Sie auf Eigenschaften .
Stellen Sie sicher, dass das Dropdown-Menü vor der Geräteverwendung auf Dieses Gerät verwenden (aktivieren) eingestellt ist . Wenn das Gerät nicht verwendet wird (deaktivieren), klicken Sie auf das Dropdown-Menü, um es zu öffnen, und klicken Sie auf Dieses Gerät verwenden (aktivieren) . Klicken Sie auf Anwenden und dann auf OK, wenn Sie nach draußen gehen. Überprüfen Sie nun, ob Ihr Mikrofon funktioniert hat.
Lösung 3: Deaktivieren Sie alle Audioverbesserungen
Wenn auf Ihrem Computer Audioverbesserungen aktiviert sind, können sie sich mit dem Mikrofon Ihres Computers herumschlagen und es nicht funktionieren. Wenn dies der Fall ist, können Sie die Lösung 4 ausführen, um alle aktivierten Audiofunktionen zu deaktivieren und das Problem effektiv zu beheben.
Lösung 4: Wechseln Sie zu Windows 'generischem Audiotreiber
Wenn keine der oben aufgelisteten und beschriebenen Lösungen für Sie funktioniert, besteht eine gute Chance, dass der Wechsel zum allgemeinen Windows-Audiotreiber - ein Audiotreiber, mit dem alle Computer unter Windows standardmäßig ausgeliefert werden - zum Starten des Mikrofons führt arbeite wieder. Wenn Sie die Verwendung des Audiotreibers Ihres Computers beenden und den allgemeinen Windows-Audiotreiber verwenden möchten, gehen Sie hier vor und führen Sie Lösung 3 aus .
PRO TIPP: Wenn das Problem bei Ihrem Computer oder Laptop / Notebook auftritt, sollten Sie versuchen, die Reimage Plus Software zu verwenden, die die Repositories durchsuchen und beschädigte und fehlende Dateien ersetzen kann. Dies funktioniert in den meisten Fällen, in denen das Problem aufgrund einer Systembeschädigung auftritt. Sie können Reimage Plus herunterladen, indem Sie hier klicken