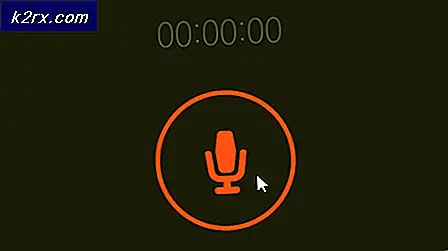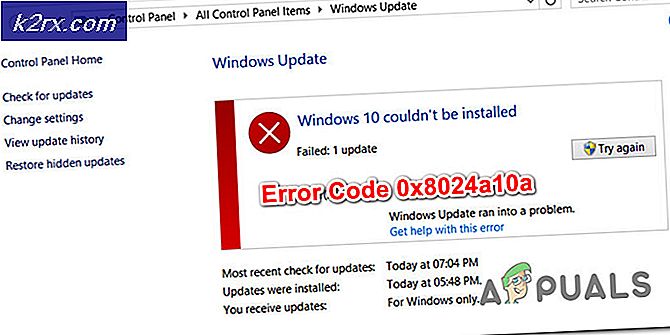Wie behebt man den Windows Update-Fehler 0x8007043c?
Mehrere Windows-Benutzer haben uns mit Fragen erreicht, nachdem sie kein Windows-Update installieren konnten. Die meisten betroffenen Benutzer berichten, dass das Update nach langer Zeit mit dem Fehlercode zu 99% fehlschlägt 0x8007043c.Obwohl das Problem unter Windows 7 viel häufiger auftritt, ist es uns gelungen, dasselbe Problem unter Windows 7 zu finden. Unter Windows 8.1 und Windows 10 konnten wir einige Vorkommen feststellen.
Was verursacht den Windows Update-Fehler 0x8007043c?
Wir haben dieses spezielle Problem untersucht, indem wir uns verschiedene Benutzerberichte angesehen und die verschiedenen Reparaturstrategien ausprobiert haben, die häufig von anderen Benutzern empfohlen werden, die sich in einer ähnlichen Situation befanden. Wie sich herausstellt, können verschiedene Situationen für das Auftreten dieses Problems verantwortlich sein.
Hier ist eine kurze Liste potenzieller Schuldiger, mit denen Sie sich befassen könnten:
Wenn Sie auf dasselbe Problem stoßen und eines der oben genannten Szenarien zutreffend erscheint, finden Sie in diesem Artikel verschiedene Schritte zur Fehlerbehebung, mit denen Sie dem Problem auf den Grund gehen können. Unten finden Sie eine Sammlung potenzieller Korrekturen, die andere Benutzer in einer ähnlichen Situation erfolgreich zur Behebung des Fehlercodes verwendet haben 0x8007043c.
Wenn Sie so effizient wie möglich bleiben möchten, empfehlen wir Ihnen, die Anweisungen in derselben Reihenfolge zu befolgen, in der wir sie angeordnet haben (über Effizienz und Schweregrad). Schließlich sollten Sie auf eine Lösung stoßen, mit der das Problem unabhängig vom Schuldigen, der das Problem verursacht, behoben werden kann.
Lass uns anfangen!
Methode 1: Ausführen der Windows Update-Fehlerbehebung (nur Windows 10)
Laut mehreren verschiedenen Benutzerberichten kann dieses spezielle Problem aufgrund eines fehlerhaften Windows-Updates auftreten, das Ihr Betriebssystem möglicherweise zu installieren versucht, obwohl es nicht mit Ihrer Betriebssystemversion kompatibel ist.
Wenn dieses Szenario zutrifft, haben Sie Glück, da Microsoft bereits einen Hotfix für dieses Problem veröffentlicht hat. Um dies zu nutzen, müssen Sie lediglich die Windows Update-Problembehandlung ausführen. Dieses automatisierte Dienstprogramm kümmert sich automatisch um den inkompatiblen Treiber, wenn festgestellt wird, dass das Szenario bereits von einer der Reparaturstrategien abgedeckt wird.
Mehrere Windows 10-Benutzer haben es geschafft, das Problem zu beheben 0x8007043cFehlercode durch Ausführen desWindows Update-Fehlerbehebung und Anwenden der empfohlenen Reparaturstrategie. Wenn Sie es nicht wussten, enthält das Windows Update eine Auswahl von Reparaturstrategien, die automatisch durchgesetzt werden sollten, wenn ein bereits behandeltes Problem entdeckt wird.
Hier ist eine kurze Anleitung zum Ausführen des Windows Update-Fehlerbehebung:
- Drücken Sie Windows-Taste + R. zu öffnen a Lauf Dialogbox. Geben Sie als Nächstes „ms-settings: Fehlerbehebung ”und drücke Eingeben das öffnen Fehlerbehebung Registerkarte der die Einstellungen App.
- Sobald Sie in der Fehlerbehebung Bewegen Sie den Mauszeiger auf die rechte Seite des Bildschirms und navigieren Sie zu Mach dich auf den Weg Sektion. Wenn Sie zu diesem Menü gelangen, klicken Sie auf Windows Update und dann auf Führen Sie die Fehlerbehebung aus.
- Starten Sie das Dienstprogramm und warten Sie, bis der erste Scan abgeschlossen ist. Dieser erste Prozess ist äußerst wichtig, da er bestimmt, ob eine der Reparaturstrategien einschließlich der Dienstprogramme für das Problem gilt, mit dem Sie sich befassen.
- Wenn eine geeignete Reparaturstrategie gefunden wurde, wird ein Fenster angezeigt, in dem Sie auf klicken können Wenden Sie diesen Fix an die anwendbare Reparaturstrategie anzuwenden.
Hinweis: Beachten Sie, dass Sie je nach Art des Fixes möglicherweise einige zusätzliche Schritte ausführen müssen, um die Reparaturstrategien anzuwenden.
- Nachdem das Update erfolgreich angewendet wurde, starten Sie Ihren Computer neu und prüfen Sie, ob das Problem beim nächsten Start des Computers behoben ist.
Wenn Sie immer noch auf das stoßen 0x8007043cFehler beim Versuch, ein Windows-Update zu installieren, fahren Sie mit der folgenden Methode fort.
Methode 2: Beseitigung von Störungen durch Dritte (falls zutreffend)
Eine weitere wahrscheinliche Ursache, die das auslösen könnte 0x8007043cFehler ist eine übervorsichtige Antivirensoftware von Drittanbietern, die die externe Kommunikation zwischen Ihrem PC und den Windows Update-Servern blockiert. Dies ist normalerweise auf ein falsches Positiv zurückzuführen. Ihre AV-Suite geht davon aus, dass das Internet-Netzwerk kompromittiert wurde.
AVAST, McAfee, Comodo und Sophos sind die wahrscheinlichsten Schuldigen von Drittanbietern, die Probleme verursachen könnten (aber es könnte andere geben, die wir nicht identifiziert haben).
Wenn Sie eine AV-Suite eines Drittanbieters verwenden und vermuten, dass dieses Problem möglicherweise auftritt, sollten Sie in der Lage sein, das Problem zu beheben, indem Sie entweder den Echtzeitschutz deaktivieren oder die Suite vollständig deinstallieren und zum Standardsicherheitsprogramm zurückkehren ( Windows Defender).
Das Verfahren zum Deaktivieren des Echtzeitschutzes hängt natürlich davon ab, welche AV-Suite Sie aktiv verwenden. In den meisten Fällen können Sie dies jedoch direkt über das Taskleistenmenü tun.
Versuchen Sie nach dem Deaktivieren des Echtzeitschutzes, das zuvor fehlgeschlagene Windows Update zu installieren, und prüfen Sie, ob das Problem jetzt behoben ist. Wenn das gleiche Problem weiterhin auftritt, bedeutet dies nicht automatisch, dass Ihre AV-Suite das Problem nicht verursacht.
Beachten Sie, dass einige AV-Suiten von Drittanbietern eine Firewall-Komponente enthalten, obwohl dies für den Endbenutzer nicht ersichtlich ist. In den meisten Fällen bleibt dieser Sicherheitsmechanismus auch dann bestehen, wenn Sie den Echtzeitschutz deaktivieren. Aus diesem Grund können Sie nur bestätigen, dass Ihre Suite eines Drittanbieters das Problem nicht verursacht, indem Sie es vollständig deinstallieren und sicherstellen, dass Sie keine übrig gebliebenen Dateien zurücklassen, die möglicherweise noch das Problem verursachen 0x8007043cError.
Wenn Sie sich für diesen Weg entscheiden, befolgen Sie die Anweisungen in diesem Artikel (Hier), um die AV-Suite vollständig zu deinstallieren und sicherzustellen, dass keine Restdateien das Problem verursachen.
Falls Sie dies bereits ohne Verbesserung getan haben oder diese Methode nicht auf Ihr Szenario angewendet wurde, fahren Sie mit der folgenden Methode fort.
Methode 3: Ausführen von DISM- und SFC-Scans
Wenn Sie mit den oben genannten Methoden das Problem nicht beheben konnten oder nicht anwendbar waren, untersuchen wir, ob das Problem nicht durch eine Beschädigung der Systemdatei verursacht wird. Da dies von mehreren verschiedenen Windows-Benutzern gemeldet wurde, kann dieses Problem aufgrund einer Beschädigung der Systemdateien ausgelöst werden, die sich auf wichtige Betriebssystemdateien auswirkt.
Wenn dieses Szenario anwendbar ist, sollten Sie in der Lage sein, das Problem zu beheben, indem Sie zwei integrierte Dienstprogramme ausführen, die in der Lage sind, Korruptionsinstanzen zu behandeln. DISM (Deployment Image Servicing and Management) und SFC (System File Checker)
SFC kann logische Fehler besser beheben, während DISM sich viel mehr auf die Reparatur von Systemabhängigkeiten konzentriert, die am wahrscheinlichsten brechen. Aus diesem Grund empfehlen wir Ihnen dringend, beide Dienstprogramme auszuführen, um Ihre Chancen zu maximieren, die beschädigten Instanzen zu beheben, die das Problem verursachen könnten 0x8007043cError.
Hier ist eine Kurzanleitung zum Ausführen von SFC- und DISM-Scans über eine Eingabeaufforderung mit erhöhten Rechten:
- Öffnen Sie ein Ausführungsdialogfeld durch Drücken von Windows-Taste + R.. Geben Sie als Nächstes ein "Cmd" in das Textfeld und drücken Sie Strg + Umschalt + Eingabetaste eine erhöhte öffnen CMD prompt. Wenn Sie das sehen UAC (User Account Prompt) Klicken Sie auf Ja, um dem Administrator Zugriff auf das CMD-Fenster zu gewähren.
- Wenn Sie die Eingabeaufforderung mit erhöhtem CMD erreichen, geben Sie den folgenden Befehl ein und drücken Sie die Eingabetaste, um einen SFC-Scan zu starten:
sfc / scannow
Hinweis: SFC verwendet eine lokal zwischengespeicherte Kopie, um beschädigte Dateien durch fehlerfreie Kopien zu ersetzen. Unterbrechen Sie die Dienstprogramme erst, wenn der Vorgang abgeschlossen ist, um sicherzustellen, dass Ihr System keinen anderen logischen Fehlern ausgesetzt ist.
- Starten Sie Ihren Computer nach Abschluss des Vorgangs neu und warten Sie, bis die nächste Startsequenz abgeschlossen ist. Führen Sie in diesem Fall Schritt 1 erneut aus, um eine weitere Eingabeaufforderung mit erhöhten Rechten zu öffnen.
- Nachdem Sie es geschafft haben, in das erhöhte CMD-Fenster zurückzukehren, geben Sie den folgenden Befehl ein und drücken Sie Eingeben So starten Sie einen DISM-Scan:
DISM / Online / Cleanup-Image / RestoreHealth
Hinweis: DISM verwendet die Windows Update-Komponente aktiv, um fehlerfreie Kopien herunterzuladen und beschädigte Instanzen zu ersetzen. Aus diesem Grund müssen Sie sicherstellen, dass Ihre Internetverbindung stabil ist.
- Starten Sie Ihren Computer nach Abschluss der Anweisung neu und prüfen Sie, ob das Problem bei der nächsten Startsequenz behoben ist.
Wenn Sie diese Methode befolgt haben und immer noch auf dasselbe stoßen 0x8007043cFehler, fahren Sie mit der nächsten Methode fort.
Methode 4: Aktualisieren jeder Betriebssystemkomponente
Wenn Sie alle oben genannten möglichen Korrekturen befolgt haben und das Windows-Update immer noch nicht installieren können, hat das System wahrscheinlich Probleme mit einer Art von Beschädigung, die auf herkömmliche Weise nicht behoben werden kann. Eine Möglichkeit, dieses Problem zu beheben, besteht darin, alle Windows-Komponenten zurückzusetzen, die möglicherweise für das Problem verantwortlich sind (einschließlich bootbezogener Prozesse).
Auf zwei Arten können Sie dies tun: sauber installieren oder Reparatur installieren.
EIN sauber installieren ist eine schnellste und bequemste Lösung ohne Voraussetzungen. Der größte Nachteil ist jedoch, dass Sie einen großen Datenverlust erleiden, wenn Sie Ihre Daten nicht im Voraus sichern. Alle Ihre Dateien (Bilder, Musik, Videos), Anwendungen, Spiele und Benutzereinstellungen gehen verloren, es sei denn, Sie verwenden zuerst ein Sicherungsprogramm.
EIN Reparatur installieren (Reparatur vor Ort) ist eine langwierigere Lösung, für die Sie ein Installationsmedium benötigen. Der Hauptvorteil ist jedoch, dass nur die Windows-Komponenten zurückgesetzt werden. Dies bedeutet, dass Sie Ihre Daten, Apps, Spiele und sogar einige Benutzereinstellungen behalten können.
Wenn Sie also nach einer schnellen Lösung suchen, mit der das Problem behoben werden kann, und Sie keine wichtigen Daten haben, die Sie gerne verlieren würden, führen Sie eine Neuinstallation durch. Wenn Sie jedoch alle Ihre Daten behalten möchten und sich ausschließlich auf Windows-Komponenten konzentrieren möchten, führen Sie eine Reparaturinstallation durch.