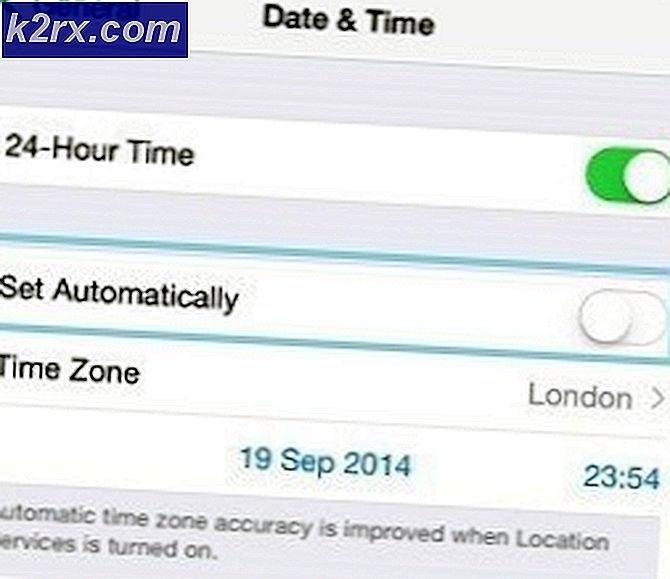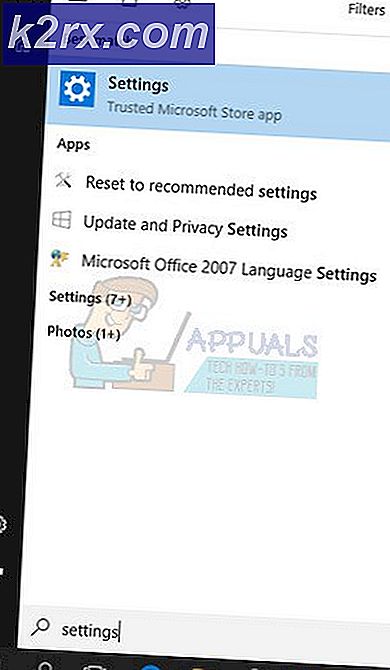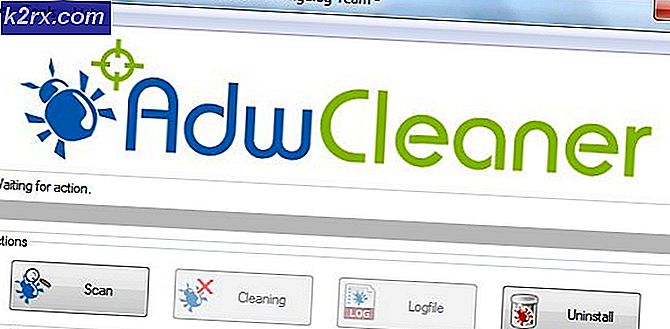Fix: Microsoft Compatibility Telemetry Hohe Festplattenbelegung Windows 10
Windows-Telemetriedaten enthalten grundlegende Systemdiagnosedaten, Systemdateien, Protokolle darüber, wie häufig Sie eine Anwendung oder ein Feature verwenden, und wahrscheinlich mehr Metriken, die noch nicht bekannt sind. Dieses Modul sammelt und sendet Daten an Microsoft-Server, damit sie Probleme mit der festgelegten Datenmenge diagnostizieren.
Obwohl dies ein nützliches Tool ist, um Microsoft dabei zu unterstützen, die Benutzerfreundlichkeit weiter zu verbessern, haben viele Benutzer kürzlich berichtet, dass dieser Prozess eine ungewöhnlich hohe Festplattennutzung verursacht. Diese Spitzen bei der Festplattennutzung können kontinuierlich sein oder von Zeit zu Zeit auftreten. Obwohl der Telemetriedienst nicht vollständig deaktiviert werden kann, können wir versuchen, einige seiner Module herunterzufahren und zu überprüfen, ob dies das Problem löst.
Lösung 1: Deaktivieren der Telemetrie mithilfe des Gruppenrichtlinien-Editors
Wir können versuchen, den Telemetriedienst mithilfe des Gruppenrichtlinieneditors zu deaktivieren. Es ist möglich, dass in einigen Windows-Versionen der Gruppenrichtlinien-Editor nicht installiert ist. Sie können unseren anderen Artikel darüber lesen, wie Sie einen Gruppenrichtlinieneditor zu Ihrer Windows-Version hinzufügen können (falls Sie sie noch nicht haben).
- Drücken Sie Windows + R, um die Anwendung Ausführen zu starten. Geben Sie gpedit ein. msc in der Dialogbox und drücke Enter.
- Navigieren Sie nun mit dem Navigationsbereich auf der linken Seite des Bildschirms zum folgenden Dateipfad:
Computerkonfiguration> Administrative Vorlagen> Windows-Komponenten> Datensammlung und Vorschau-Builds.
- Doppelklicken Sie auf den Eintrag Telemetrie zulassen, um seine Einstellungen zu öffnen. Stellen Sie den Schlüssel auf Deaktiviert . Drücken Sie Übernehmen, um die Änderungen zu speichern und zu beenden.
- Starten Sie Ihren Computer neu und prüfen Sie, ob dadurch das Problem gelöst wird. Sie können die Verwendung überprüfen, indem Sie Windows + R drücken und Taskmgr eingeben.
Lösung 2: Deaktivieren der Telemetrie mithilfe des Registrierungseditors
Eine weitere Problemumgehung zum Deaktivieren der Telemetriedienste besteht darin, einige Schlüssel im Registrierungseditor zu ändern. Beachten Sie, dass ein Registry-Editor ein mächtiges Werkzeug ist. Wenn Sie Schlüssel ändern, von denen Sie keine Ahnung haben, riskieren Sie, dass Ihr Computer nicht mehr funktioniert.
- Drücken Sie Windows + R, um die Anwendung Ausführen zu starten. Geben Sie regedit in das Dialogfeld ein und drücken Sie die Eingabetaste.
- Navigieren Sie im Registrierungseditor zum folgenden Dateipfad:
HKEY_LOCAL_MACHINE> SOFTWARE> Richtlinien> Microsoft> Windows> DataCollection.
- Doppelklicken Sie auf den Schlüssel von AllowTelemetry auf der rechten Seite des Bildschirms, um seinen Wert zu ändern.
- Setzen Sie den Wert auf 0 (Null) . Drücken Sie Ok, um die Änderungen zu speichern und zu beenden.
- Starten Sie Ihren Computer neu und prüfen Sie, ob die Nutzung besser geworden ist. Sie können die Verwendung überprüfen, indem Sie Windows + R drücken und Taskmgr eingeben.
Wenn Sie den Schlüssel AllowTelemetry im Ordner DataCollection nicht sehen, klicken Sie mit der rechten Maustaste darauf und wählen Sie Neu> DWORD (32-Bit). Legen Sie den Name als AllowTelemetry fest, und legen Sie seinen Wert als 0 (Null) fest.
Hinweis: Sie benötigen möglicherweise Administratorrechte, um diese Methode auszuführen. Stellen Sie sicher, dass Sie als Administrator angemeldet sind.
Lösung 3: Deaktivieren von CompatTelRunner.exe mithilfe des Taskplaners
Wir können auch versuchen, einen bestimmten Prozess mit dem Taskplaner zu deaktivieren. Für jeden Prozess im Aufgabenplaner kann eine Zeit festgelegt werden. Nach dieser verstrichenen Zeit wird der Prozess gestartet und weiter ausgeführt, bis der Job abgeschlossen ist. Sie können die Änderungen immer mit derselben Methode rückgängig machen, wenn dies für Sie nicht funktioniert.
- Drücken Sie Windows + R, um die Anwendung Ausführen zu starten. Geben Sie tasschd.msc in das Dialogfeld ein und drücken Sie die Eingabetaste.
- Navigieren Sie im Aufgabenplaner zum folgenden Dateipfad:
Taskplanerbibliothek> Microsoft> Windows> Anwendungserfahrung
PRO TIPP: Wenn das Problem bei Ihrem Computer oder Laptop / Notebook auftritt, sollten Sie versuchen, die Reimage Plus Software zu verwenden, die die Repositories durchsuchen und beschädigte und fehlende Dateien ersetzen kann. Dies funktioniert in den meisten Fällen, in denen das Problem aufgrund einer Systembeschädigung auftritt. Sie können Reimage Plus herunterladen, indem Sie hier klicken- Ganz oben in den aufgelisteten Einträgen finden Sie eine Aufgabe mit dem Namen Microsoft Compatibility Appraiser (CompatTelRunner.exe) .
- Klicken Sie mit der rechten Maustaste darauf und wählen Sie Deaktivieren aus der Liste der verfügbaren Optionen.
- Starten Sie Ihren Computer neu und prüfen Sie, ob die Nutzung besser geworden ist. Sie können die Verwendung überprüfen, indem Sie Windows + R drücken und Taskmgr eingeben.
Wenn das Problem zu diesem Zeitpunkt noch besteht, können wir versuchen, die ausführbare Datei des Prozesses zu übernehmen und Berechtigungen umzubenennen / ändern, damit sie nicht automatisch ausgeführt wird. Beachten Sie, dass Sie Administratorzugriff benötigen, um dieser Lösung zu folgen.
- Drücken Sie Windows + E, um den Datei-Explorer zu starten. Navigieren Sie zum folgenden Dateipfad:
C: \ Windows \ System32
- Suchen Sie nach der ausführbaren Datei CompatTelRunnner.exe . Klicken Sie mit der rechten Maustaste darauf und wählen Sie Eigenschaften.
- Navigieren Sie zur Registerkarte Sicherheit und wählen Sie im unteren Bereich des Fensters Erweitert .
- Am oberen Ende des Fensters sehen Sie eine Option Vor dem Besitzer ändern . Klick es.
- In einem neuen Fenster werden Sie aufgefordert, den Benutzer oder die Gruppe für den Besitzer auszuwählen. Klicken Sie auf Erweitert .
- Klicken Sie auf Jetzt suchen für alle Benutzergruppen, die vor Ihnen aufgelistet werden sollen. Wählen Sie Ihr Konto aus der Liste der Elemente und klicken Sie auf OK, um es der Liste hinzuzufügen.
- Drücken Sie OK, um den Besitzer zu ändern. Drücken Sie dann Apply auf das Fenster, das hervorkommt. Sie sind jetzt der Besitzer der Datei. Schließen Sie die Eigenschaften und öffnen Sie sie erneut, um die Änderungen zu implementieren.
- Nachdem Sie die Eigenschaften erneut geöffnet haben, klicken Sie auf Berechtigungen ändern . Jetzt sollten Sie dem Administrator nur die Berechtigungen Ändern und Ändern hinzufügen. Auf diese Weise müssen Sie, wenn Sie jemals wieder auf die ausführbare Datei zugreifen müssen, die Berechtigungen öffnen und einfach Execute hinzufügen, und diese ausführbare Datei wird nicht automatisch ausgeführt, da Sie nur alle ausführbaren Berechtigungen entfernt haben.
Entfernen Sie außerdem alle aufgeführten Berechtigungen, um auf der sicheren Seite zu sein.
- Starten Sie Ihren Computer neu und prüfen Sie, ob das Problem behoben ist.
Hinweis: Sie können die ausführbare Datei auch löschen, wenn sie ausgeführt wird, oder sie umbenennen, damit Sie sie bei Bedarf erneut verwenden können.
PRO TIPP: Wenn das Problem bei Ihrem Computer oder Laptop / Notebook auftritt, sollten Sie versuchen, die Reimage Plus Software zu verwenden, die die Repositories durchsuchen und beschädigte und fehlende Dateien ersetzen kann. Dies funktioniert in den meisten Fällen, in denen das Problem aufgrund einer Systembeschädigung auftritt. Sie können Reimage Plus herunterladen, indem Sie hier klicken