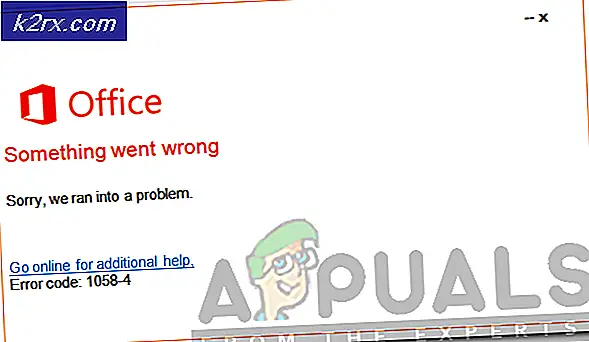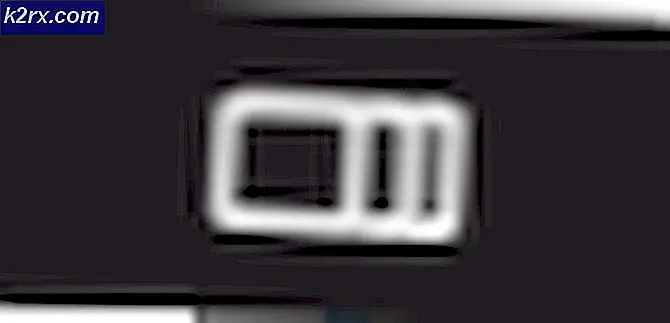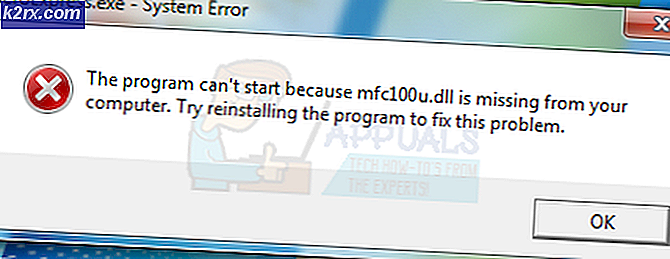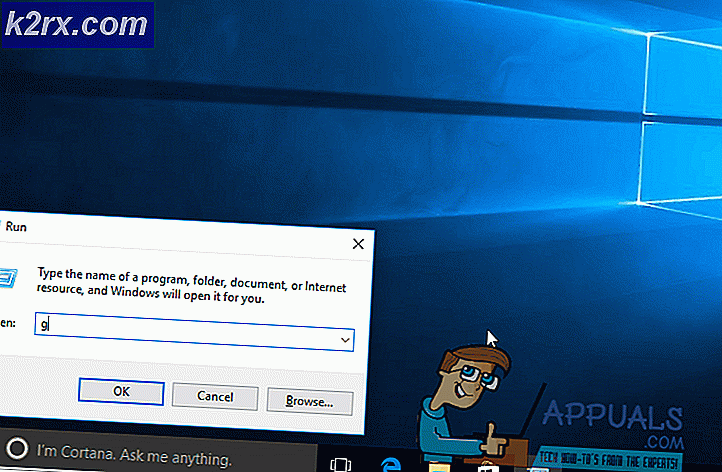Fix: Der Einstellungsbereich Internetkonten konnte nicht geladen werden
Dieser Fehler führt normalerweise zu Problemen mit Mac-Benutzern, die kürzlich auf Yosemite oder Sierra aufgerüstet haben. Nachdem Sie mit dem gesamten Upgradeprozess fertig sind, haben Sie möglicherweise Probleme mit der E-Mail und ihren Voreinstellungen. Wenn Sie zu den Einstellungen für E-Mail-Konten gehen, wird ein Fehler angezeigt. Voreinstellungen Fehler Das Einstellungsfenster Internetkonten konnte nicht geladen werden. Dieses Problem tritt auch, aber nicht immer, mit dem iCloud System-Voreinstellungsproblem auf. Wenn Sie zu Apple-Menü> Systemeinstellungen wechseln und dann iCloud auswählen, wird möglicherweise ein Fehler angezeigt, wie z. B. Präferenzen Fehler Voreinstellung für iCloud-Konten konnte nicht geladen werden. Es muss zwar nicht immer stimmen, aber die meisten Benutzer haben beide Fehler zusammen gesehen. Sie können möglicherweise auch auf diese Einstellungen zugreifen, wenn Sie als Gastbenutzer angemeldet sind. Dies bedeutet, dass dieser Fehler nur angezeigt wird, wenn Sie mit Ihrem eigenen Konto angemeldet sind. Dies kann ein riesiges Problem sein, weil dieser Fehler nicht erlaubt, dass Sie Ihre Mail richtig benutzen, was für viele Leute eine große Sache sein kann.
Das Hauptproblem entsteht aufgrund des Upgrades. Wenn Sie auf Yosemite / Sierra aktualisieren, werden einige Dateien beschädigt, was diese Probleme für Benutzer verursacht. Aus diesem Grund drehen sich die meisten Lösungen darum, bestimmte Ordner oder Dateien zu löschen oder umzubenennen. Diese Art von Datei oder Ordner, die Sie entfernen müssen, hängt vom Typ des Problems ab, dem Sie gegenüberstehen. Also, versuchen Sie jede der unten angegebenen Methoden, bis das Problem gelöst ist. Und wenn nichts klappt, dann ist Ihr letzter Ausweg, das Betriebssystem neu zu installieren, was das Problem definitiv löst, obwohl es wirklich zeitaufwendig ist.
Bevor Sie jedoch die unten angegebenen Methoden ausprobieren, probieren Sie zunächst die folgenden Tipps aus.
- Viele Benutzer haben gesagt, dass das Schließen und erneute Öffnen der Systemeinstellungen das Problem löst. Bevor Sie also tief in die unten aufgeführten Lösungen eintauchen, versuchen Sie, die Systemeinstellungen zu beenden und sie erneut zu öffnen.
- Für einige Benutzer wurde das Problem durch einfaches Neustarten des Systems behoben, also versuchen Sie es auch. Es kostet Sie nichts, aber wenn es Ihr Problem löst, müssen Sie nicht einen riesigen Prozess durchlaufen.
Methode 1: Abmelden und wieder anmelden
Für viele Benutzer wird das Problem gelöst, wenn Sie sich von Ihrer iCloud abmelden und dann wieder anmelden. Dies hat etwas mit der Aktualisierung der Verbindung mit iCloud zu tun, aber der genaue Grund dafür ist nicht bekannt. Das Gute ist jedoch, dass es für viele Leute funktioniert.
Hier sind die Schritte zum Abmelden und erneuten Anmelden bei iCloud
- Öffnen Sie das Apple-Menü
- Wählen Sie Systemeinstellungen
- Wählen Sie iCloud
- Wählen Sie Abmelden
- Sobald Sie abgemeldet sind, melden Sie sich erneut an, indem Sie die Schritte 1-3 befolgen und dann Ihre Zugangsdaten eingeben.
Versuchen Sie nach der erneuten Anmeldung erneut, die Mail-Einstellungen zu überprüfen, um festzustellen, ob das Problem vorhanden ist oder nicht.
Methode 2: Löschen von Ordnern
Das Problem wird auch gelöst, indem einige Ordner auf bestimmten Pfaden entfernt werden. Der Grund dafür ist, dass in diesen Ordnern möglicherweise einige fehlerhafte Dateien vorhanden sind, die dieses Problem verursachen könnten. Wenn Sie sie also löschen, wird das Problem dadurch gelöst, dass Ihr System diese Dateien beim Neustart automatisch durch neue ersetzt.
Hier sind die Dateien, die Sie löschen müssen, und die Schritte, die bei diesem Vorgang erforderlich sind
- Schließen Sie zunächst das Einstellungsfeld. Stellen Sie sicher, dass es nicht nur minimiert ist, es sollte geschlossen werden. Schließen Sie einfach die Systemeinstellungen. Sicherheitshalber schließen Sie alle Anwendungen
- Gehe zu dieser Adresse / Bibliothek / Einstellungen / Container .
- Suchen Sie den Ordner mit dem Namen apple.internetaccounts
- Wählen Sie den Ordner apple.internetaccounts, halten Sie die Befehlstaste gedrückt und drücken Sie Entf ( Befehl + Entf )
- Gehe nun zu dieser Adresse / Library / Preferences .
- Suchen Sie den Ordner mit dem Namen apple.internetaccounts.plist
- Wählen Sie den Ordner apple.internetaccounts.plist, halten Sie die Befehlstaste gedrückt und drücken Sie Entf ( Befehl + Entf )
- Jetzt neu starten
Sobald Ihr System neu gestartet wird, sollte Ihr Problem gelöst werden. Dies ist kein Hack, sondern eine dauerhafte Lösung, so dass Sie sich um dieses Problem nicht mehr kümmern müssen.
PRO TIPP: Wenn das Problem bei Ihrem Computer oder Laptop / Notebook auftritt, sollten Sie versuchen, die Reimage Plus Software zu verwenden, die die Repositories durchsuchen und beschädigte und fehlende Dateien ersetzen kann. Dies funktioniert in den meisten Fällen, in denen das Problem aufgrund einer Systembeschädigung auftritt. Sie können Reimage Plus herunterladen, indem Sie hier klickenMethode 3: Löschen von NotesV2-Dateien
Diese Methode ähnelt der oben angegebenen Methode 2, Sie müssen jedoch einige spezifische Dateien in dieser Methode löschen. Die Methode zielt darauf ab, die NotesV2-Dateien zu löschen, die möglicherweise das iCloud-Problem verursachen. Dies liegt daran, dass diese Dateien die Datenbank sperren, wodurch verhindert wird, dass sich Notizen öffnen, und daher diese Probleme mit iCloud verursachen. Die meisten Benutzer haben das Problem gelöst, dass ihre Einstellungen nicht gelöscht werden konnten.
Die Schritte zum Lokalisieren dieser Dateien finden Sie weiter unten
- Schließen Sie zunächst das Einstellungsfeld. Stellen Sie sicher, dass es nicht nur minimiert ist, es sollte geschlossen werden. Schließen Sie einfach die Systemeinstellungen. Sicherheitshalber schließen Sie alle Anwendungen
- Gehen Sie zu dieser Adresse / Library / Preferences / Containers /com.apple.Notes/Data/Library/Notes/ .
- Suchen Sie die Datei mit dem Namen storedata-shm
- Wählen Sie die Datei storedata-shm, halten Sie die Befehlstaste gedrückt und drücken Sie Entf ( Befehl + Entf )
- Suchen Sie die Datei mit dem Namen storedata-wal
- Wählen Sie die Datei storedata-wal aus, halten Sie die Befehlstaste gedrückt und drücken Sie die Entf- Taste ( Befehl + Entf )
Wenn das nicht funktioniert, dann mach das
- Gehe zu dieser Adresse / Bibliothek / Einstellungen / Container .
- Suchen Sie den Ordner mit dem Namen apple.Notes
- Wählen Sie den Ordner apple.Notes, halten Sie die Befehlstaste gedrückt und drücken Sie Entf ( Befehl + Entf )
Jetzt neu starten und prüfen, ob das Problem gelöst ist oder nicht.
Methode 4: Verschieben Sie V2-Ordner und Konten
Eine andere Lösung, die für Sie funktioniert, ist das Verschieben Ihres V2-Ordners, der sich in Ihrem E-Mail-Ordner befindet, und das Löschen des Kontos, das das Problem verursacht. Auf diese Weise erstellt Ihr System automatisch einen neuen Ordner mit neuen Daten. Sie können dann Ihren V2-Ordner an seinen ursprünglichen Ort zurückbringen und das war's. Dies löst das Problem für viele Benutzer.
Hier sind die Schritte für dieses Verfahren
- Schließen Sie Mail, um sicherzustellen, dass die Systemeinstellungen nicht geöffnet sind
- Gehe zu diesem Ort / Bibliothek / Mail /
- Suchen Sie einen Ordner mit dem Namen V2
- Wählen Sie den Ordner mit der Bezeichnung V2, halten Sie die Maus- oder Trackpad-Taste gedrückt und ziehen Sie die Maus auf den Desktop. Lassen Sie nun den Knopf los.
- Jetzt sollten Sie in der Lage sein, den Einstellungsbereich Internetkonten in den Systemeinstellungen zu öffnen
- Starten Sie Mail neu und es sollte jetzt gut funktionieren.
- Jetzt wird es eine neue Kopie dieses V2- Ordners an seiner Stelle geben und Ihre Mail wird jetzt gut funktionieren. Sie können es entweder weiter verwenden, aber wenn Sie Ihre Einstellungen und E-Mails zurück wollen, dann wählen Sie den V2-Ordner (den Sie gerade auf den Desktop verschoben haben), halten Sie die Maus- oder Trackpad-Taste gedrückt und ziehen Sie Ihre Maus an diesen Ort / Library / Mail . Lassen Sie nun den Knopf los.
- Schließen Sie die Mail und öffnen Sie sie erneut. Ihre alten Nachrichten und Einstellungen sollten zurück sein und Sie sollten auch keine Probleme mit den Systemeinstellungen haben
Wenn es fragt, ersetzen Sie die Dateien im Ziel und Sie sollten in Ordnung sein.
Wenn dies für Sie nicht funktioniert, dann tun Sie Folgendes
- Schließen Sie Mail, um sicherzustellen, dass die Systemeinstellungen nicht geöffnet sind
- Gehe zu diesem Ort / Bibliothek / Mail
- Suchen Sie einen Ordner mit dem Namen V2
- Wählen Sie den Ordner mit der Bezeichnung V2, halten Sie die Maus- oder Trackpad-Taste gedrückt und ziehen Sie die Maus auf den Desktop. Lassen Sie nun den Knopf los.
- Gehen Sie zu Mail, indem Sie auf das Mail-Symbol im Dock am unteren Bildschirmrand klicken
- Wählen Sie Einstellungen und dann Konten
- Klicken Sie auf das Konto, mit dem Sie Probleme haben
- Klicken Sie auf das Minuszeichen (-) links unten. Dadurch werden alle Daten dieser Konten entfernt.
- Klicken Sie auf Entfernen
- Wiederholen Sie die Schritte 7 und 8 für alle Konten mit dem Problem
- Wenn Sie fertig sind, schließen Sie das Fenster und starten Sie Mail neu .
Dein Problem sollte jetzt gelöst sein. Sie können Ihre E-Mail wie zuvor mit Ihren Konten einrichten.
Methode 5: Clean Install
Leider ist Ihre letzte Lösung eine Neuinstallation von Yosemite / Sierra. Dies könnte ein zeitaufwendiger Vorgang sein, aber es wird das Problem lösen. Vergessen Sie nicht, Ihre Daten mit Time Machine zu sichern, bevor Sie eine Neuinstallation durchführen.
Außerdem müssen Sie bei der Neuinstallation des Betriebssystems einige Dinge beachten.
Tun Sie nichts, wenn Ihr Betriebssystem einmal installiert ist. Verwenden Sie nicht FindMyMac oder iCloudKeyChain. Verwenden Sie Time Machine auch NICHT, um Ihre Daten wiederherzustellen, wenn Sie die Neuinstallation abgeschlossen haben. Benutzer haben Probleme gemeldet, wenn sie diese verwenden. Starten Sie Yosemite / Sierra nach der Installation und importieren Sie dann mit Hilfe des Migrationsassistenten Ihre alten Dateien und Einstellungen.
Sobald Sie mit dem Importieren Ihrer Daten fertig sind, sollte es Ihnen gut gehen und die Probleme sollten beseitigt sein.
PRO TIPP: Wenn das Problem bei Ihrem Computer oder Laptop / Notebook auftritt, sollten Sie versuchen, die Reimage Plus Software zu verwenden, die die Repositories durchsuchen und beschädigte und fehlende Dateien ersetzen kann. Dies funktioniert in den meisten Fällen, in denen das Problem aufgrund einer Systembeschädigung auftritt. Sie können Reimage Plus herunterladen, indem Sie hier klicken