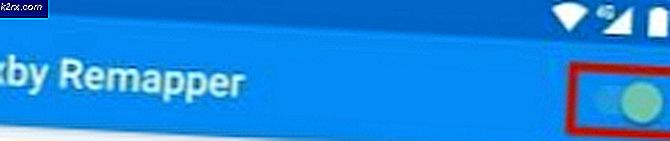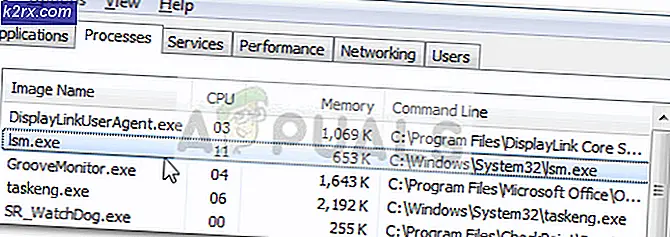Fix: Windows 10 Update Fehlercode 0x8e5e03fa
Die Aktualisierung Ihres jeweiligen PCs sollte ein einfacher Vorgang sein, aber versuchen Sie es Ihrem Windows-Betriebssystem, das für verschiedene Fehlercodes bekannt ist, zu erklären, warum Ihr Aktualisierungsprozess überhaupt nicht reibungslos abläuft. Glücklicherweise wurde dieses Problem in der neuesten Version von Windows OS behoben, das Windows 10 ist, aber das Problem ist noch lange nicht gelöst.
Das Aktualisieren war schon immer ein lästiger Prozess, obwohl es etwas sein sollte, worauf Nutzer nicht warten können, besonders wenn eine hilfreiche neue Funktion oder Option auf dem Weg ist. Lesen Sie den folgenden Artikel, um herauszufinden, wie Sie diesen speziellen Fehler beheben können.
Fix Windows 10 Update Fehlercode 0x8e5e03fa
Dieser spezielle Fehlercode ist nicht exklusiv für eine Version oder ein Update auf Ihr Windows 10-Betriebssystem und kann zufällig für alle Arten von Updates erscheinen. Dies ist ein Update-Problem seit Windows 7 und Microsoft arbeitet seitdem an der Lösung.
Es gibt mehrere Lösungen, die dieses Problem in verschiedenen Szenarien lösen können, also probiere sie aus, bevor du aufgibst!
Lösung 1: Führen Sie die integrierte Update-Problembehandlung durch
Windows 10 kommt mit mehreren vorgefertigten Troubleshootern, die das Problem, mit dem Sie es zu tun haben, erkennen und es für Sie in kürzester Zeit reparieren können. Diese Tools waren in der Lage, vielen Leuten zu helfen, die diese Probleme nicht selbst beheben konnten, also ist es eine gute Sache, dies zu versuchen, bevor Sie etwas anderes tun.
Dieses Tool zur Fehlerbehebung ist sehr nützlich, um diesen Windows Update-Fehlercode zu beheben. Befolgen Sie daher die folgenden Anweisungen, um den Fehler zu beheben.
- Öffnen Sie die Anwendung "Einstellungen", indem Sie auf die Schaltfläche "Start" tippen und das Zahnradsymbol oberhalb des Netzschalters suchen. Sie können auch nach Einstellungen suchen, indem Sie auf die Suchtaste neben dem Startmenü klicken.
- Klicken Sie auf den Abschnitt Update & Sicherheit und suchen Sie das Menü Problembehandlung.
- Klicken Sie zunächst auf die Windows Update-Problembehandlung und folgen Sie den Anweisungen auf dem Bildschirm, um mit der Problembehandlung fortzufahren.
- Nachdem diese Problembehandlung mit ihrem Prozess abgeschlossen wurde, navigieren Sie zurück zum Abschnitt Problembehandlung, und führen Sie die Problembehandlung für die Internetverbindung aus.
- Überprüfen Sie, ob das Problem gelöst ist.
Lösung 2: Windows Update-Komponenten neu starten (erweitert)
Diese Lösung hat vielen Benutzern geholfen, sich mit dem Windows 10-Update-Problem zu befassen, daher wird empfohlen, dies zu überprüfen. Diese Methode mag sich für gelegentliche Benutzer als etwas fortgeschritten erweisen, aber wenn Sie die Anweisungen sorgfältig befolgen, können Sie Ihr Problem in kürzester Zeit beheben.
Bevor Sie mit dieser Lösung fortfahren, wird empfohlen, alle laufenden Programme zu schließen. Es empfiehlt sich, Ihre Registrierung zu sichern, für den Fall, dass bei der Bearbeitung etwas schief geht. Sichern Sie Ihre Registrierung, indem Sie die Anweisungen in unserem https://appuals.com/how-to-back-up-and-restore-the-registry-on-windows-7-8-and-10/ befolgen.
- Lassen Sie uns mit der Lösung fortfahren, indem Sie die folgenden Dienste beenden, die die Kerndienste von Windows Update sind: Intelligenter Hintergrundtransfer, Windows Update und Kryptografiedienste. Es ist äußerst wichtig, sie vor dem Start zu deaktivieren, wenn Sie den Rest der Schritte reibungslos ausführen möchten.
- Suchen Sie nach Eingabeaufforderung, klicken Sie mit der rechten Maustaste darauf und wählen Sie die Option Als Administrator ausführen. Kopieren Sie die folgenden Befehle, fügen Sie sie ein und stellen Sie sicher, dass Sie nach jedem Klick auf Enter klicken.
Netto-Stoppbits
Netz stoppen wuauserv
net stoppen appidsvc
net stoppen cryptsvc
- Danach müssen Sie einige Dateien löschen, die gelöscht werden sollen, wenn Sie mit dem Zurücksetzen der Update-Komponenten fortfahren möchten. Dies geschieht auch über die Eingabeaufforderung mit Administratorrechten.
Del% ALLUSERSPROFILE% \ Anwendungsdaten \ Microsoft \ Network \ Downloader \ qmgr * .dat
- Der folgende Schritt kann übersprungen werden, wenn dies nicht der letzte Ausweg ist. Dieser Schritt wird als aggressiver Ansatz betrachtet, aber er wird Ihren Aktualisierungsprozess definitiv von Grund auf zurückstellen. Wir können Ihnen daher empfehlen, dies auszuprobieren. Es wurde von vielen Leuten in Online-Foren vorgeschlagen.
- Ändern Sie den Namen der Ordner SoftwareDistribution und Catroot2. Kopieren Sie dazu die folgenden Befehle und fügen Sie sie an einer Verwaltungsbefehlseingabe ein, und klicken Sie nach dem Kopieren auf die Eingabetaste.
Ren% systemroot% \ SoftwareDistribution SoftwareDistribution.bak
Ren% systemroot% \ system32 \ catroot2 catroot2.bak
- Die folgenden Befehle helfen uns, den BITS (Background Intelligence Transfer Service) und den Wuauserv (Windows Update Service) auf ihre Standard-Sicherheitsdeskriptoren zurückzusetzen. Stellen Sie sicher, dass Sie die unten stehenden Befehle nicht ändern, so dass es am besten ist, wenn Sie sie einfach kopieren.
exe sdset-Bits D: (A ;; CCLCSWRPWPDTLOCRRC ;;; SY) (A ;; CCDCLCSWRPWPDTLOCRSDRCWDWO ;;; BA) (A ;; CCLCSWLOCRRC ;;; AU) (A ;; CCLCSWRPWPDTLOCRRC ;;; PU)
exe sdset wuauserv D: (A ;; CCLCSWRPWPDTLOCRRC ;;; SY) (A ;; CCDCLCSWRPWPDTLOCRSDRCWDWO ;;; BA) (A ;; CCLCSWLOCRRC ;;; AU) (A ;; CCLCSWRPWPDTLOCRRC ;;; PU)
- Lassen Sie uns zurück zum System32-Ordner navigieren, um mit der Lösung fortzufahren.
cd / d% windir% \ system32
- Da wir den BITS-Dienst vollständig zurückgesetzt haben, müssen wir alle Dateien neu registrieren, die für einen reibungslosen Betrieb und reibungslosen Betrieb des Dienstes erforderlich sind. Jede Datei benötigt jedoch einen neuen Befehl, damit sie sich erneut registriert, sodass der Prozess länger dauert als gewohnt. Kopieren Sie die Befehle nacheinander und stellen Sie sicher, dass Sie keine davon auslassen. Sie können die vollständige Liste finden, wenn Sie diesem Link folgen.
- Einige Dateien wurden nach diesen Prozessen möglicherweise zurückgelassen, daher werden wir in diesem Schritt nach ihnen suchen. Öffnen Sie den Registrierungseditor, indem Sie regedit in der Suchleiste oder im Dialogfeld Ausführen eingeben. Navigieren Sie zu dem folgenden Schlüssel in dem Registrierungseditor:
HKEY_LOCAL_MACHINE \ KOMPONENTEN
- Klicken Sie auf den Komponentenschlüssel und überprüfen Sie die rechte Seite des Fensters für die folgenden Schlüssel. Löschen Sie alle, wenn Sie eine von ihnen finden.
PendingXmlIdentifier
NextQueueEntryIndex
AdvancedInstallersNeedResolving
- Als nächstes werden wir Winsock zurücksetzen, indem wir den folgenden Befehl in die administrative Eingabeaufforderung kopieren und einfügen:
netsh winsock zurückgesetzt
- Wenn Sie Windows 7, 8, 8.1 oder 10 ausführen, kopieren Sie an einer Eingabeaufforderung den folgenden Befehl, und tippen Sie auf die Eingabetaste:
netsh winhttp reset proxy
- Wenn alle obigen Schritte schmerzlos verlaufen sind, können Sie die Dienste, die Sie im ersten Schritt getötet haben, jetzt mit den folgenden Befehlen neu starten.
Nettobeginn-Bits
net starten wuauserv
net starten appidsvc
net starten cryptsvc
- Starten Sie Ihren Computer neu, nachdem Sie alle aufgeführten Schritte ausgeführt haben.
Lösung 3: Versuchen Sie, ein neues Konto zu verwenden
Befolgen Sie die nachstehenden Anweisungen, um unter Windows 10 ein neues Benutzerkonto zu erstellen, und führen Sie das Update aus, wenn Sie mit dem neuen Konto angemeldet sind. Befolgen Sie die folgenden Schritte, um ein neues Benutzerkonto zu erstellen:
Erstellen eines Microsoft-Kontos:
- Öffnen Sie die Einstellungen, indem Sie auf das Zahnradsymbol klicken, das sich direkt über dem Ein- / Ausschalter im Startmenü befindet, oder indem Sie in der Suchleiste danach suchen.
- Öffnen Sie den Abschnitt Konten in den Einstellungen und wählen Sie die Option Familie und andere Personen.
- Wählen Sie die Option Eine andere Person zu diesem PC hinzufügen, die sich dort befindet.
- Sie müssen Informationen zu dem Konto angeben, das Sie in diesem Prozess hinzufügen möchten, indem Sie gemäß den folgenden Anweisungen vorgehen:
- Wenn das Konto, das Sie hinzufügen, bereits unter einer Microsoft-E-Mail existiert, geben Sie es jetzt ein.
- Wenn das Konto, das Sie hinzufügen, kein Microsoft-Konto ist, geben Sie die E-Mail-Adresse ein, die Sie verwenden möchten. Stellen Sie sicher, dass Sie eine gültige E-Mail auswählen
- Wenn Sie eine neue E-Mail-Adresse direkt im Menü "Konto hinzufügen" erstellen möchten, klicken Sie auf "Für eine neue E-Mail-Adresse registrieren".
- Fügen Sie das Konto eines Kindes hinzu, wenn der Benutzer, für den Sie das Konto erstellen, ein Kind ist.
- Befolgen Sie die Anweisungen, um die Einrichtung des Kontos abzuschließen.
Ein lokales Konto erstellen
- Öffnen Sie die Einstellungen, indem Sie auf das Zahnradsymbol klicken, das sich direkt über dem Ein- / Ausschalter im Startmenü befindet, oder indem Sie in der Suchleiste danach suchen.
- Öffnen Sie den Abschnitt Konten in den Einstellungen und wählen Sie die Option Andere Konten.
- Wählen Sie dort die Option Konto hinzufügen und klicken Sie dann auf die Option Anmelden ohne Microsoft-Konto, die normalerweise nicht empfohlen wird.
- Erstellen Sie ein lokales Konto und fahren Sie fort.
- Geben Sie einen Benutzernamen für dieses neue Konto ein.
- Wenn Sie möchten, dass dieses Konto passwortgeschützt ist, können Sie ein Zeichenkennwort und einen Kennworthinweis hinzufügen und mit Weiter fortfahren.
- Klicken Sie auf die Schaltfläche Fertig stellen, um die Erstellung eines neuen Kontos abzuschließen.
Lösung 4: Mehrere Überprüfungen und Scans ausführen
Eine gute Sache, die Sie tun könnten, ist den System File Checker (SFC) auszuführen. Dies ist ein ziemlich nützliches Tool, das auf jedem Windows-Computer vorinstalliert ist und Ihren Speicher nach fehlenden oder beschädigten Systemdateien durchsucht. Das Tool ersetzt oder repariert die Systemdateien automatisch, was sich in verschiedenen Fällen als nützlich erweisen kann.
Führen Sie das DISM-Tool außerdem zuvor aus, und Sie können auch diesen bestimmten PowerShell-Befehl ausprobieren, der Benutzern beim Umgang mit diesem Update-Fehlercode geholfen hat.
- Es wird empfohlen, das DISM-Tool (Deployment Imaging and Servicing Management) auszuführen, bevor Sie SFC ausführen. Dieses Tool scannt Ihr Windows-Image auf Fehler und korrigiert sie automatisch. Werfen Sie einen Blick auf unseren Leitfaden zur effektiven Nutzung dieses Tools https://appuals.com/use-dism-repair-windows-10/
- Um auf eine detaillierte Anleitung zur sicheren und effektiven Verwendung des System File Checker-Tools zuzugreifen, lesen Sie bitte in unserer praktischen Anleitung https://appuals.com/how-to-run-sfc-scan-in-windows- 10 /
- Öffnen Sie PowerShell, indem Sie mit der rechten Maustaste auf das Startmenü klicken und die Option Windows PowerShell (Admin) auswählen, um das Tool mit Administratorrechten zu öffnen.
- Kopieren Sie den folgenden Befehl und fügen Sie ihn ein. Achten Sie darauf, dass Sie danach auf "Enter" klicken.
Get-AppXPackage -AllUsers | Where-Objekt {$ _. InstallLocation - wie * SystemApps *} | Foreach {Add-AppxPackage -DisableDevelopmentMode -Registrieren Sie $ ($ _. InstallLocation) \ AppXManifest.xml}
- Starten Sie Ihren Computer neu und überprüfen Sie, ob das Problem behoben wurde.
Lösung 5: Richten Sie Ihre Zeit- und Datumseinstellungen korrekt ein
Wenn Sie die Einstellungen für Datum und Uhrzeit falsch konfiguriert haben, können Sie möglicherweise überhaupt keine Updates installieren. Darüber hinaus treten bei anderen Features auf Ihrem Computer möglicherweise Probleme auf, und sie können sich möglicherweise öffnen, um überhaupt zu öffnen. Befolgen Sie die nachstehenden Anweisungen, um Datum und Uhrzeit richtig einzurichten.
- Öffnen Sie die Einstellungen für Datum und Uhrzeit, indem Sie das Startmenü öffnen, die App Einstellungen öffnen, indem Sie auf das Zahnradsymbol über dem Energiesymbol klicken, die Option Zeit & Sprache auswählen und zur Registerkarte Datum & Uhrzeit navigieren.
- Stellen Sie auf der Registerkarte Datum und Uhrzeit sicher, dass das Datum und die Uhrzeit Ihres Computers korrekt sind. Wenn die Uhrzeit nicht korrekt ist, können Sie versuchen, die Option Zeit automatisch einstellen abhängig vom Standardstatus ein- oder auszuschalten.
- Um das Datum zu ändern, klicken Sie unter Datum auf das Dropdown-Menü, um den aktuellen Monat im Kalender zu finden, und klicken Sie anschließend auf das aktuelle Datum.
- Um die Uhrzeit unter Zeit zu ändern, klicken Sie auf die Stunden, Minuten oder Sekunden, die Sie ändern möchten, und verschieben Sie die Werte, bis Sie die richtige Einstellung für Ihren Standort gefunden haben.
- Wenn Sie mit dem Ändern der Zeiteinstellungen fertig sind, klicken Sie auf OK.
Lösung 6: Installieren Sie das Update manuell
Es scheint, dass die meisten Benutzer dieses Problem für ein einzelnes Update gemeldet haben, was einfach bedeuten könnte, dass es Probleme mit dem Update oder dem Microsoft-Server gibt, von dem Sie das Update erhalten. Darüber hinaus kann ein Problem bei der Bereitstellung des Updates auf Ihrem Computer auftreten.
Glücklicherweise können Sie das Update manuell installieren, indem Sie die folgende Website besuchen, auf der Sie Updates manuell herunterladen und installieren können.
- Besuchen Sie die offizielle Microsoft-Website, um herauszufinden, welches das neueste veröffentlichte Update für Ihr Betriebssystem ist. Es sollte am Anfang der Liste auf der linken Seite der Website mit der aktuellen Windows 10-Version an der Spitze befinden.
- Kopieren Sie die KB-Nummer (Knowledge Base) zusammen mit KB-Buchstaben (z. B. KB4040724).
- Öffnen Sie den Microsoft Update-Katalog und führen Sie eine Suche durch, indem Sie auf die Suchschaltfläche in der oberen rechten Ecke klicken.
- Klicken Sie auf den Download-Button auf der linken Seite und wählen Sie die Architektur Ihres PC (32bit oder 64bit). Stellen Sie sicher, dass Sie die Architektur Ihres PC-Prozessors kennen, bevor Sie diese Option wählen.
- Führen Sie die heruntergeladene Datei aus und folgen Sie den Anweisungen auf dem Bildschirm, um den Aktualisierungsvorgang abzuschließen.
- Stellen Sie nach dem Update sicher, dass Sie den Computer neu starten und warten Sie, bis das gleiche Problem mit dem nächsten Update von Microsoft auftritt.
PRO TIPP: Wenn das Problem bei Ihrem Computer oder Laptop / Notebook auftritt, sollten Sie versuchen, die Reimage Plus Software zu verwenden, die die Repositories durchsuchen und beschädigte und fehlende Dateien ersetzen kann. Dies funktioniert in den meisten Fällen, in denen das Problem aufgrund einer Systembeschädigung auftritt. Sie können Reimage Plus herunterladen, indem Sie hier klicken