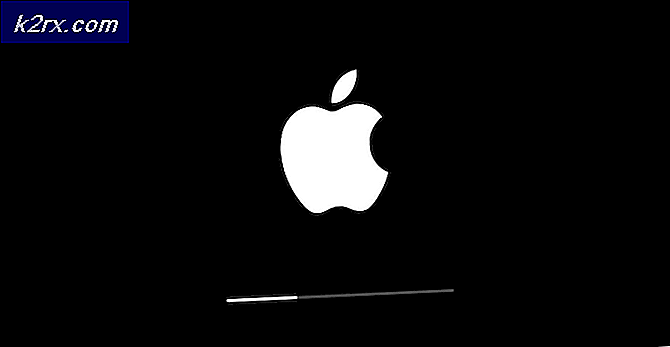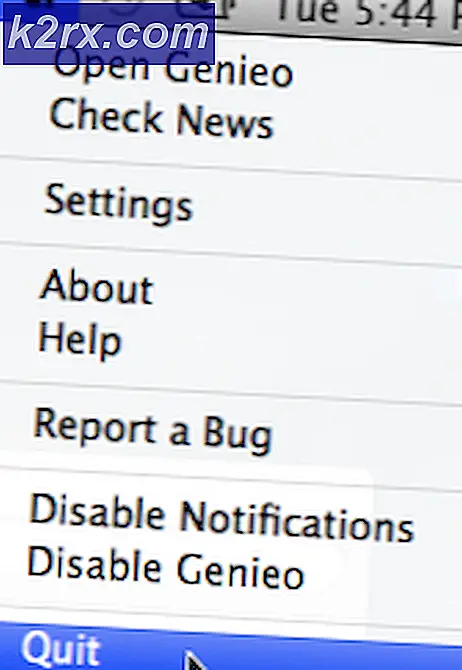Fix: Microsoft Excel versucht, Ihre Informationen wiederherzustellen
Der Fehler "Microsoft Excel versucht, Ihre Informationen wiederherzustellen" tritt aufgrund von Antivirus-Falsch-Positiv-, Vorschaufensterkonflikten, widersprüchlichen Anwendungen, veralteter Excel-Version, veraltetem Windows und beschädigten Office-Installationen auf. Der Benutzer bleibt auf unbestimmte Zeit in dieser Fehlermeldung hängen.
Was führt dazu, dass Microsoft Excel versucht, Ihren Informationsfehler wiederherzustellen?
Voraussetzungen, bevor Sie mit Lösungen fortfahren
- Überprüfen Sie, ob das Problem mit a zusammenhängt einzelne Datei oder andere Dateien zeigen den gleichen Fehler. Wenn das Problem mit einer einzelnen Datei zusammenhängt, versuchen Sie, diese bestimmte Datei zu öffnen und zu reparieren. Wenn es sich um ein allgemeines Problem handelt, befolgen Sie die Lösungen.
- Wenn Sie eine im Netzwerk gespeicherte Excel-Datei bearbeiten, dann herunterladen die Excel-Datei lokal aus dem Netzwerk und versuchen Sie dann zu bearbeiten.
- Stellen Sie sicher keine externen Links in der Arbeitsmappe entweder aus Formeln, Bereichsnamen, Diagrammen, Formen, ausgeblendeten Blättern oder Abfragen.
- Minimieren Sie die Anzahl von Formen in der Datei.
- Verwenden Sie nur eine Arbeitsmappe in Excel und führen Sie nur eine aus Beispiel von Excel.
- Datei sollte nicht sein Passwort geschützt.
- Wenn die Datei von a . generiert wird dritte Seite Anwendung können die generierten Dateien beschädigt sein. Testen Sie die generierten Dateien auf einem anderen System außerhalb der Drittanbieteranwendung.
- Wenn Microsoft Excel von einem anderen verwendet wird Prozess, werden diese Informationen in der Statusleiste am unteren Rand des Excel-Fensters angezeigt. Wenn Excel verwendet wird und eine andere Aktion ausgeführt wird, reagiert Excel möglicherweise nicht. Warten Sie, bis die laufende Aufgabe abgeschlossen ist, bevor Sie eine andere Aktion versuchen.
- Excel-Dateien können wachsen sehr groß wenn viele Formen und Formatierungen hinzugefügt werden. In diesem Fall sollten Sie sicherstellen, dass der PC über genügend Arbeitsspeicher/RAM verfügt, um die Anwendung auszuführen. Versuchen Sie, die problematische Datei auf einem PC mit besseren Spezifikationen zu öffnen. Stellen Sie außerdem sicher, dass Ihr System die Mindestsystemanforderungen erfüllt.
- Ändern Sie kein Excel Dateiname aus dem Datei-Explorer. Verwenden Sie stattdessen den Befehl Speichern unter von Excel.
- Wenn Sie mehr als einen haben Grafikkarte, dann verwenden Sie die nicht verwendete Grafikkarte.
1. Deaktivieren Sie vorübergehend Ihr Antivirenprogramm
Eine Antivirus-Anwendung spielt eine wichtige Rolle für die Sicherheit Ihres Systems. Es ist bekannt, dass viele Antivirenanwendungen Probleme mit Microsoft Excel haben, indem sie Makros oder beliebige Add-Ins von Excel als Malware erkennen und ihren Zugriff auf bestimmte erforderliche Funktionen einschränken und somit den aktuellen Fehler verursachen. In diesem Fall kann das Problem möglicherweise durch vorübergehendes Deaktivieren des Antivirenprogramms behoben werden.
- Schalten Sie Ihr Antivirenprogramm aus.
- Starten Microsoft Excel und öffnen Sie die problematischen Dateien und überprüfen Sie, ob Microsoft Excel ordnungsgemäß funktioniert.
- Wenn es gut funktioniert, müssen Sie eine erstellen Ausnahme für die Excel- oder die problematische Datei im Antivirenprogramm oder ersetzen Sie sie anderweitig durch eine andere konfliktfreie Antivirenanwendung.
Warnung: Ändern Sie Ihre Antivirus-Einstellungen auf eigenes Risiko, da dieser Schritt Ihr System anfällig für betrügerische, virale oder böswillige Angriffe macht.
2. Deaktivieren Sie das Vorschaufenster im Datei-Explorer
Für eine bessere Benutzererfahrung verfügt Windows über verschiedene Bereiche wie den Vorschaubereich, den Detailbereich und den Navigationsbereich. Der Vorschaubereich wird, wie der Name schon sagt, verwendet, um eine Vorschau des Inhalts bestimmter Dateitypen anzuzeigen, während Sie im Datei-Explorer bleiben. Wenn Sie beispielsweise im Datei-Explorer eine Bilddatei auswählen, können Sie eine Vorschau davon anzeigen; Wenn Sie eine Excel-Datei auswählen, können Sie auch deren Inhalt in der Vorschau anzeigen. Es ist jedoch bekannt, dass Excel Probleme mit dieser Vorschaubereichsfunktion hat. In diesem Fall kann das Problem möglicherweise durch Deaktivieren des Vorschaubereichs behoben werden.
- Drücken SieFenster+ E zum Öffnen des Datei-Explorers
- In dem Aussicht Registerkarte, klicken Sie aufVorschaubereich.
- Öffnen Excel und prüfen Sie, ob Excel problemlos funktioniert.
3. Führen Sie Excel im abgesicherten Modus aus
Ihr Excel kann aufgrund bestimmter Add-Ins und Excel-Starteinstellungen im Fenster "Informationen wiederherstellen" stecken bleiben. Excel verfügt über einen integrierten abgesicherten Modus zum Öffnen von Excel ohne bestimmte Arten von Add-Ins und Starteinstellungen. Wenn Excel im abgesicherten Modus gestartet wird, werden Funktionen und Einstellungen wie geänderte Symbolleisten, alternativer Startort, der xlstart-Ordner und Excel-Add-Ins (COM-Add-Ins sind ausgeschlossen) umgangen.
- Drücken Sie Windows+R um das Befehlsfeld Ausführen zu öffnen.
- Geben Sie in das Befehlsfeld Ausführen ein und klicken Sie dann auf OK,
excel.exe/safe
Überprüfen Sie nun, ob Excel normal funktioniert. Wenn dies der Fall ist, versuchen Sie, die problematische Excel-Einstellung herauszufinden, die das Problem verursacht, indem Sie entweder Add-Ins deaktivieren oder Excel reparieren.
4. Deaktivieren Sie Excel-Add-Ins
Excel-Add-Ins bieten eine Vielzahl von Funktionen. Manchmal beginnen jedoch schlecht geschriebene Add-Ins oder Add-Ins, die für eine ältere Version von Excel geschrieben wurden, den regulären Betrieb von Excel zu stören und gehen daher in eine Endlosschleife des "Versuchens, Ihre Informationen wiederherzustellen". In diesem Fall kann das Problem durch Deaktivieren von Excel-Add-Ins möglicherweise behoben werden.
- Öffne das Problem Excel-Datei. Wenn Sie Excel nicht öffnen können, starten Sie das System im abgesicherten Modus oder starten Excel in Sicherheitsmodus.
- Klicken auf der Datei Menü und dann clecken Optionen.
- Klicke aufAdd-Ins und dann im Verwalten Dropdown-Feld wählen Sie die Art von Add-Ins aus, die Sie deaktivieren möchten, z. B. klicken Sie auf Excel-Add-Ins und klicke dann aufGehen
- Deaktivieren Sie alle Kästchen und klickOK
- Jetzt speichern und schließen die Datei und wieder öffnen
- Überprüfen Sie nun, ob Excel normal funktioniert. Wenn ja, aktivieren Sie die Add-Ins nacheinander und starten Sie Excel nach jeder Aktivierung des Add-Ins neu, bis Sie das problematische Add-In herausgreifen und dieses Add-In deaktiviert lassen. Suchen Sie dann nach der aktualisierten Version dieses problematischen Add-Ins und installieren Sie sie.
5. Optimierungen mit Makros
Ein Makro ist ein Reihenfolge der Anweisungen die Excel ausführt, wenn Sie es anweisen. Die Möglichkeiten von Makros sind endlos. Manchmal kollidieren Makros mit dem Betrieb von Excel und verursachen Probleme mit dem normalen Betrieb. Zur Fehlerbehebung können wir die Makros neu kompilieren und sehen, ob das Problem dadurch behoben wird.
- Öffnen Sie Excel und drücken Sie dann Alt+F11 um Microsoft Visual Basic für Applikationen zu öffnen.
- Klicken Sie nun in der Menüleiste auf Werkzeuge Menü und dann im Dropdown-Menü auf klicken Optionen.
- Klicken Sie nun im Optionsfenster auf das Allgemeines Registerkarte und deaktivieren die Option "Bei Bedarf kompilieren" und drücke OK.
- Klicken Sie nun in Visual Basic auf das Einfügen Menü und klicken Sie dann auf Modul.
- Klicken Sie nun auf die Debuggen Menü und klicken Sie auf VBA-Projekt kompilieren.
- Klicken Sie nun auf die Datei Menü und klicken Sie auf speichern.
- Klicken Sie nun auf die Datei Menü und klicken Sie dann auf Schließen und zu Microsoft Excel zurückkehren.
- speichern und schließen die Datei und Excel.
- Jetzt wieder öffnenExcel und überprüfen Sie dann, ob Excel normal funktioniert.
6. Makros deaktivieren
Makros, die für die älteren Versionen von Excel entwickelt wurden, können manchmal Kompatibilitätsprobleme mit Excel haben und die Anwendungssicherheit kann Excel zwingen, in die diskutierte Endlosschleife zu gehen. In diesem Fall kann das Deaktivieren der Makros das Problem lösen.
- Öffnen Excel. Wenn Sie Excel nicht normal öffnen können, verwenden Sie Excel im abgesicherten Modus.
- Drücke den Datei Menü und klicken Sie dann auf Optionen.
- Klicken Sie im linken Fensterbereich auf Trustcenter und klicken Sie dann im rechten Fensterbereich auf Trust Center-Einstellungen.
- Klicke auf Makroeinstellungen und dann klick auf Alle Makros ohne Benachrichtigung deaktivieren.
- Klicken Sie nun auf Vertrauenswürdige Dokumente und deaktivieren Sie Vertrauenswürdigkeit von Dokumenten in einem Netzwerk zulassen und schau mal nach Vertrauenswürdige Dokumente deaktivieren und klicke OK.
- speichern und schließen die Datei und Excel.
- ÖffnenExcel und überprüfen Sie, ob Excel ordnungsgemäß funktioniert.
7. Ändern Sie den Standarddrucker
Wenn Excel gestartet wird, kommuniziert es mit dem Standarddrucker Ihres Systems. Und wenn diese Kommunikation fehlschlägt, geht Excel manchmal in die Endlosschleife des „Versuchens, Ihre Informationen wiederherzustellen“. In diesem Fall kann das Problem möglicherweise durch Ändern des Standarddruckers behoben werden. Sie können jeden beliebigen Drucker als Standard verwenden, aber zu Testzwecken wird ein Soft-Drucker wie Microsoft XPS Document Writer empfohlen.
- Ausgang Excel
- Drücken Sie die Fenster Taste und Typ Drucker und in der resultierenden Liste klicken Sie auf Drucker & Scanner.
- Klicken Sie nun im Fenster "Drucker & Scanner" auf "Microsoft XPS-Dokumentenschreiber“ und klicken Sie dann auf Verwalten.
- Klicken Sie nun im Verwaltungsfenster von Microsoft XPS Document Writer auf Als Standard festlegen.
- Wählen Sie nun im rechten Fensterbereich window Land oder Region die Ihrem Standort entspricht.
- Jetzt unter dem Regionales Format, wählen Sie die Option mit Empfohlen damit.
- Jetzt neu starten das System.
- Nachdem das System neu gestartet wurde, starten Excel und prüfen Sie, ob Excel normal funktioniert.
9. Aktualisieren Sie Microsoft Excel auf die neueste Version
Microsoft veröffentlicht neue Updates für Excel, um die Leistung zu verbessern, neue Funktionen hinzuzufügen und Fehler in Excel zu beheben. Wenn Sie eine veraltete Version von Excel verwenden, kann dies zu Problemen mit dem normalen Betrieb von Excel führen, was die besprochene Situation einschließt. In diesem Fall kann das Problem durch Aktualisieren von Excel behoben werden.
- ÖffnenMicrosoft Excel und klicken Sie auf das Datei Tab.
- WählenKonto und dann klick auf Update-Optionen
- Jetzt klickJetzt aktualisieren
- Lass die Updates Komplett.
- Neu starten dein PC und starten Excel und prüfen Sie, ob Excel normal funktioniert.
10. Aktualisieren Sie Windows auf die neueste Version
Microsoft veröffentlicht häufig Windows-Updates, um Windows zu verbessern, neue Funktionen hinzuzufügen und Software-/Hardware-Lücken zu schließen. Es ist bekannt, dass veraltete Windows-Versionen mehrere Probleme mit Excel selbst verursachen. In diesem Fall kann das Problem möglicherweise durch ein Aktualisieren von Windows auf die neueste Version behoben werden.
- Drücken Sie Fenster Schlüssel und Typ Aktualisierung.
- Klicken Sie in der resultierenden Liste auf Auf Updates prüfen.
- Klicken Sie nun im Windows Update auf Auf Updates prüfen.
- Nach Abschluss der Aktualisierungen Neu starten das System.
- Nachdem das System neu gestartet wurde, öffnen in Excel und prüfen Sie, ob Excel ohne Probleme ordnungsgemäß funktioniert.
11. Verwenden Sie den abgesicherten Modus oder Clean Boot Windows
Beim Start von Windows starten mehrere Anwendungen und Dienste automatisch und laufen dann im Hintergrund. Diese Anwendungen und Dienste können den regulären Betrieb von Excel stören und unerwartete Probleme verursachen (sie stehen in Konflikt mit den Mechanismen, die beim Ausführen von Excel erforderlich sind). Sie können Ihr System im abgesicherten Modus starten oder Windows neu starten, um zu überprüfen, ob eine widersprüchliche Anwendung vorhanden ist.
- Booten System in den abgesicherten Modus oder Clean Boot Windows.
- Starten Excel und öffnen Sie problematische Datei.
Überprüfen Sie nun, ob Excel normal funktioniert.
12. Erstellen Sie ein neues Benutzerkonto
Widersprüchliche Benutzerkonfigurationen oder beschädigte Benutzerdateien können den Benutzer dazu zwingen, sich der Endlosschleife von Excel zu stellen, die versucht, Ihre Informationen wiederherzustellen. Hier kann das Anlegen eines neuen Benutzers mit Administratorrechten das Problem lösen.
- Erstellen ein neues lokales Administratorkonto.
- Navigieren zum folgenden Pfad
c:\windows\temp.
- Drücken Sie Strg+A um alle Elemente des Ordners auszuwählen und drücken Sie Umschalt+Entf um alle Elemente zu löschen (keine Sorge! Sie können einige Elemente nicht löschen, ignorieren Sie sie).
- Neu starten das System und dann startenExcel und prüfen Sie, ob Excel ordnungsgemäß funktioniert.
13. Reparieren Sie Microsoft Office/Excel
Wenn keine der oben genannten Methoden funktioniert, besteht eine hohe Wahrscheinlichkeit, dass Ihre Excel-Installation selbst irgendwie beschädigt ist oder Dateien fehlen. Das Ausführen des in Microsoft Office integrierten Reparaturtools behebt alle Probleme mit der Installation und kann somit das Problem beheben.
- Drücken Sie die Fenster Taste und TypSchalttafel.
- KlickenProgramme.
- Klicken Sie nun auf Programme und Funktionen.
- Klicken Sie auf das Office, das Sie reparieren möchten, und klicken Sie dann aufVeränderung.
- Wenn UAC dazu auffordert, klicken Sie auf Ja.
- Wählen Sie nun Schnelle Reparatur und klicke OK.
- KlickenReparatur, dann klickFortsetzen.
- Warten Sie auf den Abschluss des Reparaturvorgangs und dann neu starten dein Computer. Und überprüfen Sie, ob Excel richtig funktioniert.
- Wenn nicht, wiederholen Sie Schritt-1 bis Schritt-5.
- Wählen Sie nun in der Systemsteuerung Online-Reparatur und klicke OK.
- KlickenReparatur, dann klickFortsetzen.
- Warten Sie auf den Abschluss des Reparaturvorgangs und dann neu starten dein Computer.
- Starten Excel und prüfen Sie, ob Excel problemlos funktioniert.
Hinweis: Dadurch wird die gesamte Office-Suite repariert, auch wenn Sie nur Excel reparieren möchten. Wenn Sie eine eigenständige Version von Excel haben, suchen Sie in der Systemsteuerung nach Excel nach Namen und reparieren Sie es wie oben beschrieben.
Hoffentlich können Sie jetzt Excel problemlos verwenden. Wenn das Problem weiterhin besteht, versuchen Sie, Excel zu deinstallieren und neu zu installieren. Wenn Sie die 64-Bit-Version von Excel verwenden, versuchen Sie es mit der 32-Bit-Version von Excel, um zu sehen, ob es hilft.
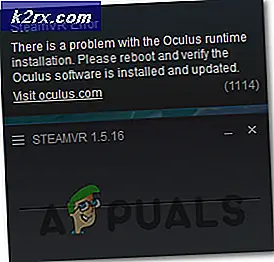
![[FIXED] Wyze-Fehlercode 90](http://k2rx.com/img/101143/fixed-wyze-error-code-90-101143.jpg)