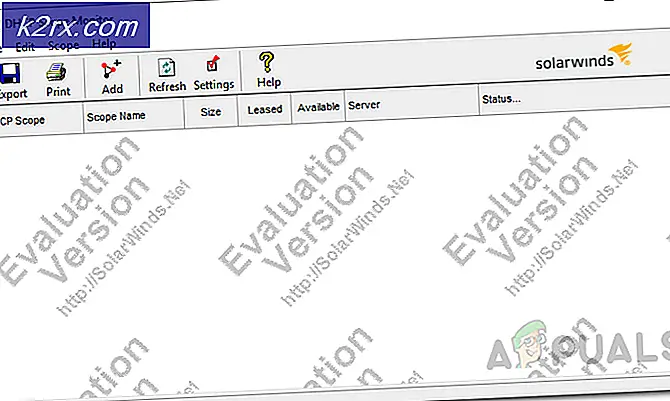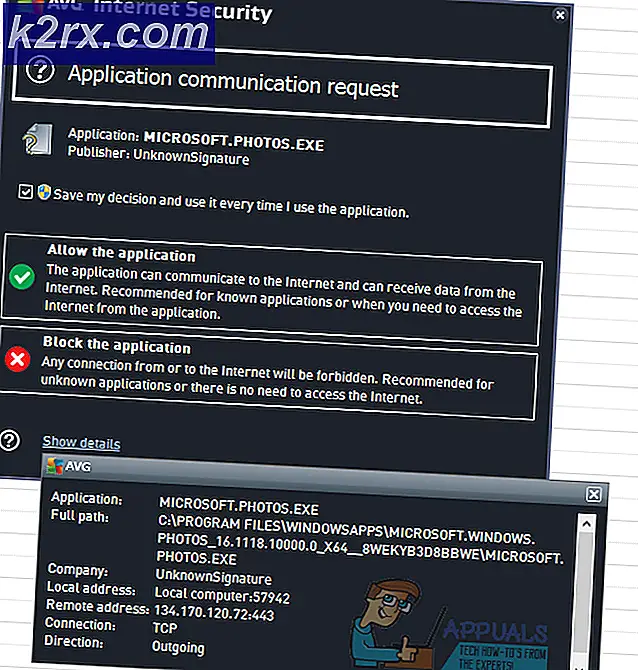Schritt für Schritt Anleitung, um Genieo von Mac-Browsern zu entfernen
Genieo kommt normalerweise mit werbeunterstützten Freeware-Programmen, die aus dem Internet heruntergeladen werden und sich selbst installieren.
Sie benötigen Administratorzugriff, um Genieo von Ihrem Mac zu entfernen.
1. Beenden Sie die Genieo App zuerst, indem Sie in der Menüleiste auf das Haussymbol klicken.
Wenn dies nicht der Fall ist, überprüfen Sie den Aktivitätsmonitor in Utilities und suchen Sie die Genieo App. Stoppen Sie sie dann , indem Sie auf X klicken.
Wenn Sie die Genieo- App nicht finden können, wird sie möglicherweise nicht ausgeführt. Fahren Sie in diesem Fall mit Schritt 2 fort.
2. Suchen Sie nun die Datei launchd.conf im Ordner / private / etc und werfen Sie launchd.conf in den Papierkorb
Wenn Sie diese Datei nicht finden können und Genieo Uninstaller ausgeführt haben, wird die Datei vom Deinstallationsprogramm gelöscht. Sie können mit Schritt 3 fortfahren. ABER wenn Sie mit Schritt 3 fortfahren, ohne launchd.conf zu entfernen und den Uninstaller nicht ausgeführt haben, kann Ihr Computer dies tun nicht starten.
Öffnen Sie den Finder -> Klicken Sie auf Go -> Gehe zu Ordner und geben Sie den folgenden Pfad ein.
/ private / etc und klicke auf Los
Suchen Sie dann nach der Datei launchd.conf und löschen Sie sie.
Nachdem die Datei entfernt wurde, starte dein Mac-System neu.
PRO TIPP: Wenn das Problem bei Ihrem Computer oder Laptop / Notebook auftritt, sollten Sie versuchen, die Reimage Plus Software zu verwenden, die die Repositories durchsuchen und beschädigte und fehlende Dateien ersetzen kann. Dies funktioniert in den meisten Fällen, in denen das Problem aufgrund einer Systembeschädigung auftritt. Sie können Reimage Plus herunterladen, indem Sie hier klicken3. Suchen Sie nun mit Hilfe des Finders die folgenden Dateien und verschieben Sie sie in den Papierkorb.
/ Anwendungen / Genieo
/ Anwendungen / Deinstallieren Genieo
/ Anwendungen / Deinstallieren IM Completer.app ~ / Bibliothek / Anwendungsunterstützung / com.genieoinnovation.Installer / ~ / Bibliothek / Anwendungsunterstützung / Genieo / ~ / Library / LaunchAgents / com.genieo.completer.download.plist ~ / Library / LaunchAgents /com.genieo.completer.update.plist /Library/LaunchAgents/com.genieoinnovation.macextension.plist /Library/LaunchAgents/com.genieoinnovation.macextension.client.plist /Library/LaunchAgents/com.genieo.engine.plist / Library /LaunchAgents/com.genieo.completer.update.plist /Library/LaunchDaemons/com.genieoinnovation.macextension.client.plist /Library/PrivilegedHelperTools/com.genieoinnovation.macextension.client /usr/lib/libgenkit.dylib / usr / lib /libgenkitsa.dylib /usr/lib/libimckit.dylib /usr/lib/libimckitsa.dylib
Starten Sie Ihren Mac neu.
4. Suchen Sie nun im Finder die folgende Datei und verschieben Sie sie in den Papierkorb. Wenn die Datei vorhanden ist, leeren Sie den Papierkorb.
/Library/Frameworks/GenieoExtra.framework
5. Entfernen von Erweiterungen aus Ihren Browsern
Wenn Sie Safari verwenden, gehen Sie zu Einstellungen -> Erweiterungen und deinstallieren Sie die unerwünschten Erweiterungen.
Wenn Sie Firefox verwenden, gehen Sie zu Extras -> Addons und deinstallieren Sie die unerwünschten Erweiterungen.
Wenn Sie Chrome verwenden, gehen Sie zu Einstellungen -> Erweiterungen und deinstallieren Sie die unerwünschten Erweiterungen
PRO TIPP: Wenn das Problem bei Ihrem Computer oder Laptop / Notebook auftritt, sollten Sie versuchen, die Reimage Plus Software zu verwenden, die die Repositories durchsuchen und beschädigte und fehlende Dateien ersetzen kann. Dies funktioniert in den meisten Fällen, in denen das Problem aufgrund einer Systembeschädigung auftritt. Sie können Reimage Plus herunterladen, indem Sie hier klicken