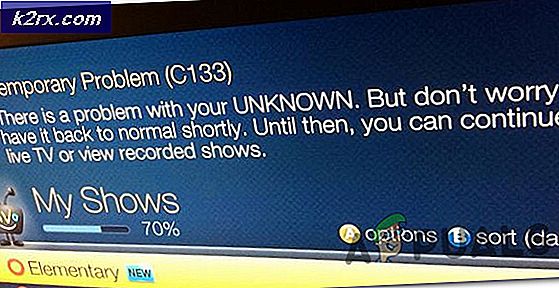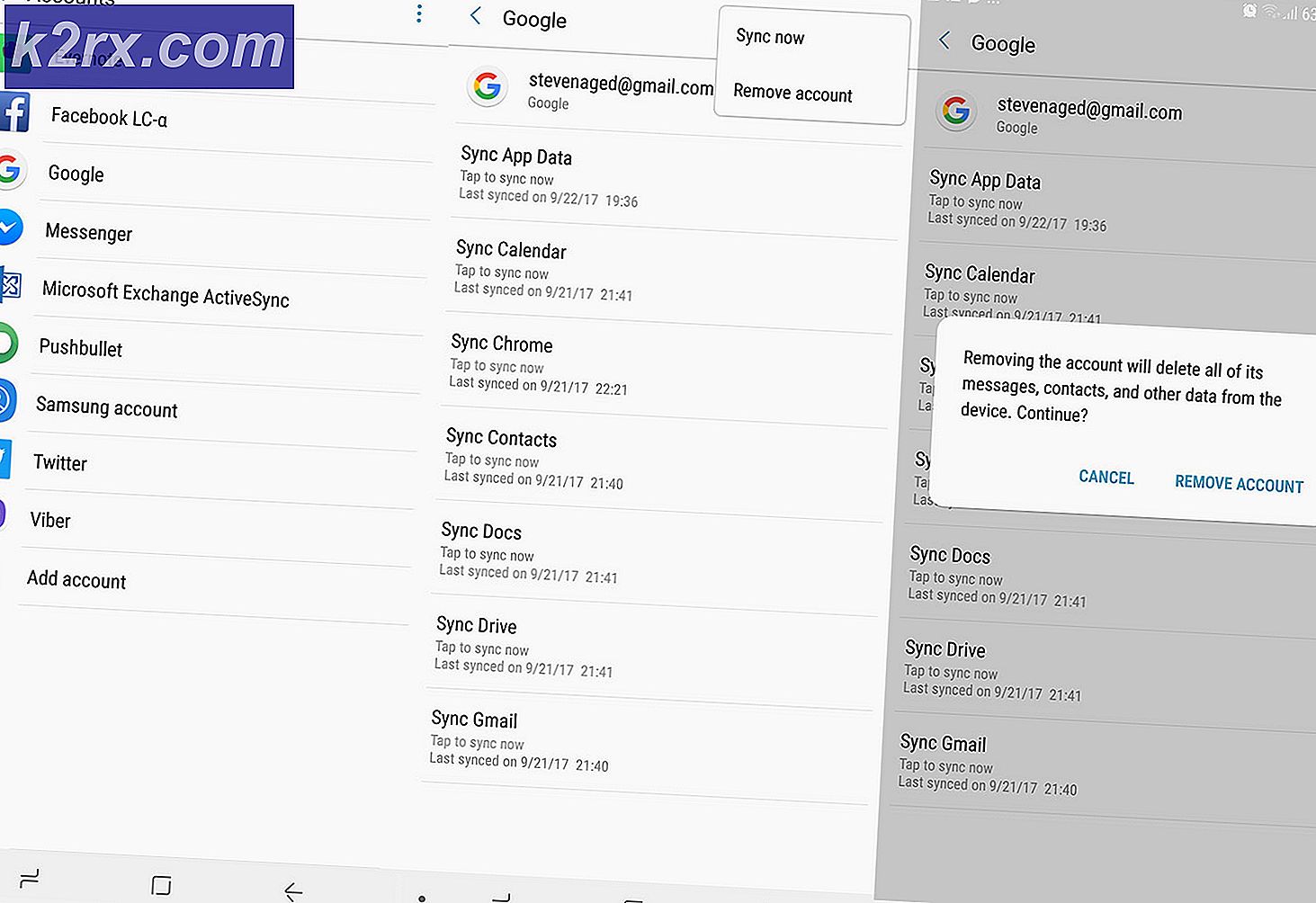Fix: Microsoft Office SDX Helper - Hohe CPU im Hintergrund
Microsoft Office SDX Helper weist möglicherweise eine hohe CPU-Auslastung auf, wenn Ihre Office-Installation veraltet oder beschädigt ist. Sdxhelper.exe wird verwendet, um Office sicher herunterzuladen und zu aktualisieren. Darüber hinaus kann ein Hindernis durch eine Antivirenanwendung oder einen beschädigten Office-Dokumentcache zu dem vorliegenden Problem führen.
Der Benutzer sieht die anhaltend hohe CPU-Auslastung durch den Office SDX Helper-Prozess (zwischen 15% und 70%) im Task-Manager seines Systems, als er auf die Trägheit des PCs stieß.
Stellen Sie vor dem Fortfahren sicher, dass Ihre Netzwerkverbindung nicht als eingestellt ist Gemessene Verbindung.
Lösung 1: Aktualisieren Sie Office und Windows Ihres PCs auf den neuesten Build
Microsoft aktualisiert seine Office-Produkte, um den neuesten technologischen Fortschritten gerecht zu werden und bekannte Probleme zu beheben. Möglicherweise tritt das Problem auf, wenn Ihre Office-Installation oder Windows Ihres Systems veraltet ist, da dies zu Inkompatibilitäten zwischen den Office- und Betriebssystemmodulen führen kann. In diesem Zusammenhang kann das Problem durch Aktualisieren von Office / Windows auf den neuesten Build behoben werden.
- Aktualisieren Sie Windows Ihres PCs auf die neueste Version. Stellen Sie außerdem sicher, dass kein optionales Update aussteht.
- Starten Sie jetzt ein Office-Produkt (z. B. MS Word) und steuere zu seinem Datei Tab.
- Klicken Sie dann auf Mehr und öffnen Sie Konto.
- Klicken Sie nun auf Aktualisierungsoptionen und wählen Sie Jetzt aktualisieren.
- Überprüfen Sie dann, ob ein Update verfügbar ist. Wenn ja, dann Aktualisieren Sie die Office-Installation und prüfen Sie, ob die hohe CPU-Auslastung behoben ist.
Lösung 2: Reparieren Sie die Office-Installation
Das SDX-Problem kann auf eine beschädigte Installation Ihrer Office-Suite zurückzuführen sein. In diesem Fall kann das Problem durch Reparieren der Büroinstallation behoben werden.
- Drücken Sie die Windows-Taste und öffnen Sie die Einstellungen.
- Wählen Sie nun Apps und dann erweitere die Büroinstallation.
- Dann klicken Sie auf Ändern (Klicken Sie auf Ja, wenn die UAC-Eingabeaufforderung empfangen wurde) und wählen Sie Schnelle Reparatur.
- Klicken Sie nun auf die Reparatur Klicken Sie auf die Schaltfläche und warten Sie, bis der Reparaturvorgang abgeschlossen ist.
- Überprüfen Sie anschließend, ob das SDX-Hilfsproblem behoben ist.
- Wenn nicht, dann wiederholen Schritte 1 bis 3, aber in Schritt 3 wählen Sie Online-Reparatur.
- Klicken Sie nun auf die Reparatur Klicken Sie auf die Schaltfläche und warten Sie, bis der Reparaturvorgang abgeschlossen ist (dies kann einige Zeit dauern).
- Überprüfen Sie dann, ob das System nicht über die hohe CPU-Auslastung verfügt.
Lösung 3: Fügen Sie in den Antivirus-Einstellungen eine Ausnahme für SDX Helper hinzu
SDX Helper kann zu einer hohen CPU-Auslastung führen, wenn Ihr Antivirenprogramm den Betrieb des Office Update-Moduls beeinträchtigt. In diesem Fall kann das Problem durch Ausnehmen von SDX Helper in den Antivireneinstellungen behoben werden.
Warnung: Fortschritte auf eigenes Risiko, da das Bearbeiten der Einstellungen Ihres Antivirenprodukts Ihr System / Ihre Daten möglicherweise Bedrohungen aussetzen kann, die nicht auf Viren, Trojaner usw. beschränkt sind.
- Deaktivieren Sie Ihr Antivirenprogramm vorübergehend und prüfen Sie, ob der SDX-Helper keine hohe CPU-Auslastung verursacht.
- Wenn ja, müssen Sie möglicherweise hinzufügen Ausnahmen für den SDX Helper in den Antivireneinstellungen für die folgenden Dateien:
Für 64-Bit:
% programfiles% \ microsoft office \ root \ vfs \ programfilescommonx64 \ microsoft shared \ office16 \
Für 32-Bit:
% programfiles (x86)% \ microsoft office \ root \ vfs \ programfilescommonx64 \ microsoft shared \ office16 \
- Stellen Sie nach dem Hinzufügen einer Ausnahme sicher, dass Aktivieren Sie Ihr Antivirenprogramm und prüfen Sie, ob das Problem mit der hohen CPU behoben ist.
Lösung 4: Löschen Sie den Office-Dokumentcache
Möglicherweise tritt der vorliegende Fehler auf, wenn der Office-Dokumentcache beschädigt ist. In diesem Fall kann das Problem durch Löschen des Office-Dokumentcaches behoben werden.
- Starte den Office Upload Center (entweder aus der Taskleiste oder aus dem Startmenü) mit Administratorrechten und öffnen Sie die Taskleiste die Einstellungen.
- Klicken Sie nun auf Zwischengespeicherte Dateien löschen und Neustart dein PC.
- Überprüfen Sie nach dem Neustart, ob der SDX Helper ordnungsgemäß funktioniert.
Wenn nicht, prüfen Sie, ob Löschen den Inhalt des folgenden Ordners und Neustart Der PC löst das Problem (möglicherweise müssen Sie die Dateien im abgesicherten Modus löschen):
\ Benutzer \% Benutzername% \ AppData \ Local \ Microsoft \ Office \ 16.0 \ OfficeFileCache
Lösung 5: Deaktivieren Sie die relevanten Aufgaben im Aufgabenplaner
Wenn der SDX-Helper immer wieder zurückkommt, kann das Problem durch eine Aufgabe im Internet ausgelöst werden Taskplaner. In diesem Zusammenhang kann das Problem durch Deaktivieren der relevanten Aufgaben im Taskplaner behoben werden. Stellen Sie sicher, dass Sie die folgenden Schritte im problematischen Benutzerkonto ausführen (nicht im Administratorkonto). Beachten Sie außerdem, dass Sie nach dem Deaktivieren dieser Aufgaben die Office-Anwendungen möglicherweise manuell aktualisieren müssen.
- Drücken Sie die Windows-Taste und geben Sie in der Windows-Suche den Taskplaner ein. Wählen Sie nun Taskplaner.
- Dann navigieren auf den folgenden Weg:
Taskplaner-Bibliothek >> Microsoft >> Office
- Klicken Sie nun mit der rechten Maustaste auf Office-Funktionsaktualisierungen und wählen Sie Deaktivieren.
- Wiederholen Sie diesen Vorgang, um die Aufgabe von zu deaktivieren Anmeldung für Office-Feature-Updates.
- Beenden Sie nun den Taskplaner und Neustart dein PC.
- Überprüfen Sie beim Neustart, ob das SDX Helper-Problem behoben ist.
Sie können dasselbe erreichen, indem Sie im Folgenden Folgendes ausführen PowerShell (Admin):
Schtasks / change / s $ _ / tn "\ Microsoft \ Office \ Office-Feature-Updates" / deaktivieren Schtasks / change / s $ _ / tn "\ Microsoft \ Office \ Office-Feature-Updates-Anmeldung" / deaktivieren
Lösung 6: Benennen Sie den SDX Helper File um
Wenn das Problem weiterhin besteht, können Sie die Datei umbenennen, um den Start zu verhindern (bis das Problem behoben ist). Möglicherweise müssen Sie diese Lösung nach jedem Windows- oder Office-Update wiederholen. Beachten Sie, dass SDX Helper vom Betriebssystem zum Aktualisieren der Office-Anwendungen (im Hintergrund) verwendet wird. Nach dem Umbenennen müssen Sie das Office möglicherweise manuell aktualisieren (in einem Server-Client-Setup können Sie WSUS oder SCCM verwenden).
- Klicken Sie mit der rechten Maustaste auf die Windows-Schaltfläche und wählen Sie Lauf.
- Jetzt navigieren auf den folgenden Pfad (kopieren Sie die Adresse und fügen Sie sie in das Feld Ausführen ein):
% programfiles% \ Microsoft Office \ root \ vfs \ ProgramFilesCommonX64 \ Microsoft Shared \ OFFICE16
- Klicken Sie nun mit der rechten Maustaste auf die Taskleiste und wählen Sie Taskmanager (Schließen Sie nicht den Office 16-Ordner, der im vorherigen Schritt geöffnet wurde).
- Klicken Sie im Task-Manager-Fenster mit der rechten Maustaste auf den Vorgang von sdxhelper.exe (auf der Registerkarte Details) und wählen Sie Task beenden.
- Dann Schalter in das Fenster des Office16-Ordners (Schritt 2).
- Klicken Sie dann mit der rechten Maustaste auf sdxhelper.exe und wählen Sie Umbenennen (Sie können die Datei an einem anderen Speicherort sichern und löschen).
- Jetzt Geben Sie den Namen ein für die Datei und drücken Sie die Eingabetaste. Stellen Sie sicher, dass Benennen Sie die Dateierweiterung um zum Beispiel auch sdxhelper1.old.
- Überprüfen Sie anschließend, ob das SDX Helper-Problem behoben ist.
- Wenn das Problem erneut auftritt, überprüfen Sie, ob Löschen des gesamten Office16-Ordners (Speicherort in Schritt 2) behebt das Problem (vergessen Sie nicht, den Ordner vor dem Löschen zu sichern).
Wenn Sie auf ein Problem in a stoßen Domänennetzwerk, dann kannst du a . verwenden Gruppenrichtlinie um die Datei umzubenennen. Außerdem ist es besser, die Datei in das Original umzubenennen, sobald der Redmond-Riese eine geeignete Lösung gefunden hat.
Lösung 7: Installieren Sie die Office Suite neu Re
Wenn keine der Lösungen für Sie funktioniert hat, kann das Problem auf eine beschädigte Installation des Büros zurückzuführen sein (die nicht mehr repariert werden kann). In diesem Zusammenhang kann eine Neuinstallation (eine mühsame Aufgabe für einige Benutzer) des Büros das Problem lösen. Stellen Sie vor dem Fortfahren sicher, dass Sie wichtige Informationen / Daten sichern.
- Drücken Sie die Windows-Taste und öffnen Sie die Einstellungen.
- Wählen Sie nun Apps und erweitern Sie Ihre Büroinstallation.
- Dann klicken Sie auf die Deinstallieren Taste und bestätigen indem Sie auf Deinstallieren klicken.
- Befolgen Sie nun die Anweisungen, um die Office-Deinstallation abzuschließen.
- Dann deinstallieren Sie andere Office-Produkte oder Sprachpakete (Wenn Sie Office 365 verwenden, müssen Sie Skype for Business deinstallieren.)
- Starten Sie dann Ihren PC neu und klicken Sie mit der rechten Maustaste auf Windows Taste.
- Wählen Sie nun Lauf und navigieren auf den folgenden Weg:
\ Benutzer \% Benutzername% \ AppData \ Local \ Microsoft \
- Jetzt löschen das Office-Ordner und alle anderen Ordner, die sich auf Office beziehen (wie Word, Excel usw.).
- Navigieren Sie dann zu folgendem Pfad:
%Programmdateien%
- Löschen Sie nun folgende Ordner:
Microsoft Office Microsoft Office 15
- Laden Sie dann Office vom Benutzerportal auf der Office 365-Website herunter (wenn Sie Office 365 verwenden) und installieren Sie es.
- Überprüfen Sie nun, ob das System nicht über die hohe CPU-Auslastung des SDX Helper verfügt.
Wenn das Problem dadurch nicht behoben wurde, müssen Sie Office möglicherweise mithilfe des Microsoft Support and Recovery Assistant deinstallieren und anschließend neu installieren. Wenn Sie eine 64-Bit-Version verwenden, überprüfen Sie, ob Sie diese entfernen und Installation eines 32-Bit Version von Office behebt das Problem.
Wenn das Problem weiterhin besteht, überprüfen Sie, ob ein eingerichtet ist Office-Telemetrie-Dashboard behebt das Problem. Wenn das Problem nach einem Office-Update aufgetreten ist, überprüfen Sie, ob das Problem durch Zurücksetzen auf eine ältere Version von Office behoben wird. Wenn das Problem weiterhin besteht, müssen Sie möglicherweise den Task-Manager geöffnet lassen und Beenden Sie den SDX Helper-Prozess, wann immer der Prozess neu gestartet wird.