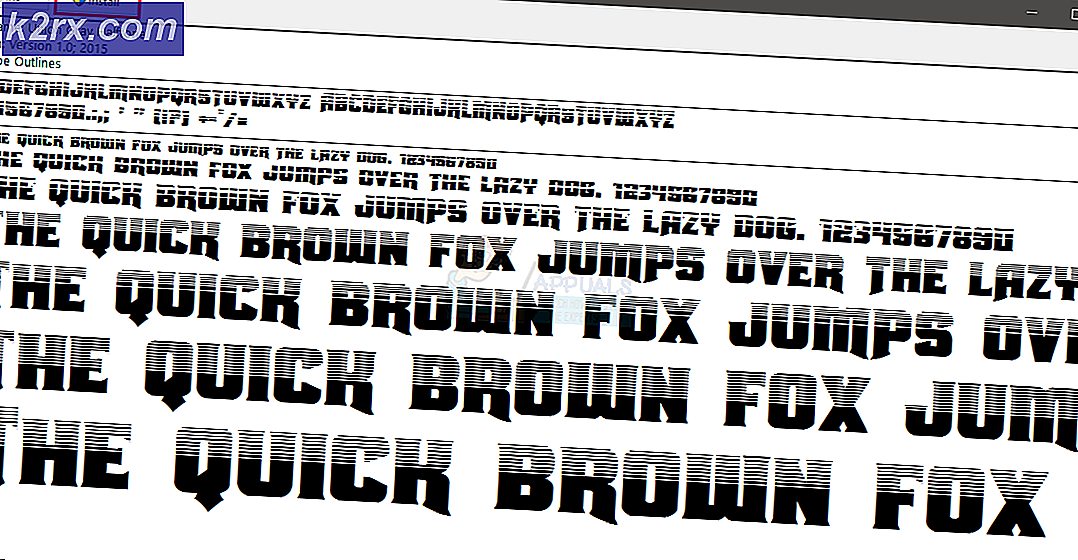Fix: Stereo Mix funktioniert nicht
Stereo Mix ist eine Option, mit der der Benutzer den von Ihrem Computer ausgegebenen Ton aufzeichnen kann. Dies kann bei Desktop-Aufnahmesitzungen sehr nützlich sein. Sie könnten jedoch bei der Verwendung des Stereo Mix ein Problem haben. Für einige Benutzer funktioniert der Stereo Mix möglicherweise nicht, selbst nachdem alle Optionen aktiviert wurden. In manchen Fällen wird die Stereomix-Leiste während der Aufnahme verschoben, aber die Aufnahme hat kein Audio. In anderen Fällen wird die Stereo Mix-Leiste möglicherweise nicht angezeigt. Das Problem könnte aus dem Nichts auftauchen, zB wenn Sie den Stereo Mix einen Tag vor dem Start des Problems erfolgreich benutzt haben.
Der Grund dafür, dass der Stereo Mix nicht funktioniert, hängt davon ab, was Sie gerade erleben. Wenn Sie den Ton hören (dh Stereo Mix nimmt tatsächlich den Ton auf), aber Sie erhalten keinen Ton in der Aufnahme, dann könnte das Problem bei der Anwendung oder den Einstellungen liegen. Auf der anderen Seite, wenn Sie überhaupt kein Audio hören, bedeutet das, dass ein Problem mit den Treibern oder der Kabelverbindung besteht, da Ihr Computer das Audio nicht ausgibt. Die Quintessenz ist, das ist kein großes Problem und es wird normalerweise durch schlechte Einstellungen oder Treiberprobleme verursacht.
Methode 1: Aktivieren und setzen Sie Stereo Mix als Standard
Das Problem, das Sie möglicherweise haben, ist, dass der Stereo Mix möglicherweise nicht aktiviert ist. Selbst wenn Sie den Stereo Mix vor ein paar Tagen aktiviert haben, sollten Sie prüfen, ob der Stereo Mix in den Optionen aktiviert ist. Erwähnenswert ist auch, dass das Aktivieren des Stereo-Mix nicht ausreicht, um zu funktionieren. Viele Benutzer aktivieren einfach den Stereo Mix und denken, dass es funktioniert. Sie müssen den Stereo Mix aktiviert und als Standardgerät ausgewählt haben, damit er richtig funktioniert. Ja, viele Benutzer machen diesen Fehler.
So können Sie den Stereo Mix aktivieren und als Standardgerät auswählen
- Klicken Sie mit der rechten Maustaste auf das Sound-Symbol in der Symbolleiste (rechte untere Ecke)
- Wählen Sie Aufnahmegeräte . Dies sollte die Sound-Option mit der ausgewählten Registerkarte Aufnahme öffnen
- Klicken Sie mit der rechten Maustaste auf einen leeren Platz im Feld Wählen Sie ein Aufnahmegerät aus, um seine Einstellungen zu ändern: und aktivieren Sie die Optionen Deaktivierte Geräte anzeigen und Getrennte Geräte anzeigen . Wenn neben diesen Optionen kein Häkchen angezeigt wird, klicken Sie einfach auf die Option, und diese Option sollte aktiviert sein.
- Danach sollten Sie die Option Stereo Mix in der Liste sehen können. Klicken Sie mit der rechten Maustaste auf die Option Stereo Mix und wählen Sie Aktivieren
- Jetzt ist es an der Zeit, den Stereo Mix als Standardgerät zu verwenden. Rechtsklicken Sie auf Stereo Mix und wählen Sie Als Standardgerät festlegen . Klicken Sie erneut mit der rechten Maustaste auf Stereo Mix und wählen Sie Als Standard-Kommunikationsgerät festlegen aus . Sobald Sie fertig sind, sollte neben Ihrer Stereo Mix-Option ein grünes Häkchen angezeigt werden
- Klicken Sie auf Anwenden und wählen Sie OK
Dies sollte die Arbeit für Sie erledigen
Methode 2: Deaktivieren Sie Mikrofon
Bei manchen Benutzern löst das Deaktivieren des Mikrofons bei Verwendung des Stereo Mix das Problem mit dem Stereo Mix. Befolgen Sie daher die folgenden Schritte, um das Mikrofon zu deaktivieren.
Hinweis: Bevor Sie fortfahren, stellen Sie sicher, dass Ihr Stereo Mix aktiviert und als Standardgerät eingestellt ist. Befolgen Sie die Schritte in Methode 1, um Ihren Stereo Mix als Standardgerät festzulegen.
- Klicken Sie mit der rechten Maustaste auf das Sound-Symbol in der Symbolleiste (rechte untere Ecke)
- Wählen Sie Aufnahmegeräte . Dies sollte die Sound-Option mit der ausgewählten Registerkarte Aufnahme öffnen
- Rechtsklicken Sie auf Ihr Mikrofon und wählen Sie Deaktivieren
- Klicken Sie auf Anwenden und wählen Sie OK
Überprüfen Sie jetzt, ob das Problem behoben ist.
Methode 3: Fix Mic / Sound-Lautstärke
Manchmal besteht das Problem möglicherweise darin, dass Ihr Mikrofon über die Optionen der Wiedergabegeräte stummgeschaltet ist. Wenn Sie Ihr Mikrofon einfach deaktivieren, wird das Problem behoben.
- Klicken Sie mit der rechten Maustaste auf das Sound-Symbol in der Symbolleiste (rechte untere Ecke)
- Wählen Sie Wiedergabegeräte . Dies sollte die Sound-Option mit der ausgewählten Registerkarte Wiedergabe öffnen
- Klicken Sie mit der rechten Maustaste auf Ihr Standard-Wiedergabegerät (Lautsprecher) und wählen Sie Eigenschaften
- Wählen Sie die Registerkarte Ebene
- Stumm den Ton und das Mikrofon. Sie können den Ton anpassen und prüfen, ob das Problem behoben wird.
- Sobald Sie fertig sind, klicken Sie auf Anwenden und wählen Sie Ok
- Klicken Sie auf Übernehmen und wählen Sie erneut Ok
Versuchen Sie nun, den Stereo Mix zu verwenden, und prüfen Sie, ob das Problem gelöst ist.
Methode 4: Verwenden Sie kein HDMI-Audiogerät
Stellen Sie sicher, dass Sie keinen HDMI-Anschluss / Gerät oder ein anderes digitales Gerät für den Ton verwenden. Damit der Stereo-Mix funktioniert, muss Ihr Sound durch die Soundkarte gehen und die Verwendung von HDMI wird Ihre Soundkarte umgehen. Manchmal wird Ihr HDMI-Gerät möglicherweise als Standardgerät ausgewählt, das möglicherweise verhindert, dass Stereo Mix funktioniert. Wenn Sie also Ihre Lautsprecher (oder ein anderes analoges Audiogerät) als Standardgerät einstellen, sollte dieses Problem gelöst werden.
Befolgen Sie die nachstehenden Schritte, um Ihre Lautsprecher als Standardgerät einzustellen
- Klicken Sie mit der rechten Maustaste auf das Sound-Symbol in der Symbolleiste (rechte untere Ecke)
- Wählen Sie Wiedergabegeräte . Dies sollte die Sound-Option mit der ausgewählten Registerkarte Wiedergabe öffnen
- Klicken Sie mit der rechten Maustaste auf Lautsprecher (oder auf ein anderes angeschlossenes Audiogerät) und wählen Sie Als Standardgerät festlegen aus . Hinweis: Wenn Sie kein Audiogerät sehen, geben Sie Ihre Lautsprecher / Kopfhörer über den Audioausgang ein und versuchen Sie es erneut.
- Klicken Sie auf Anwenden und wählen Sie OK
Sobald Sie fertig sind, sollten Sie gut gehen.
Methode 5: Deaktivieren Sie die Option Auf dieses Gerät hören
Eine weitere Option, die das Problem für viele Benutzer gelöst hat, ist die Option Gerät anhören. Das Deaktivieren dieser Option für Ihr Mikrofon ist wahrscheinlich die Lösung, wenn nichts anderes funktioniert. Hier sind die Schritte zum Suchen und Deaktivieren dieser Option
- Klicken Sie mit der rechten Maustaste auf das Sound-Symbol in der Symbolleiste (rechte untere Ecke)
- Wählen Sie Aufnahmegeräte . Dies sollte die Sound-Option mit der ausgewählten Registerkarte Aufnahme öffnen
- Rechtsklicken Sie auf Ihr Mikrofon und wählen Sie Eigenschaften
- Wählen Sie die Registerkarte Anhören
- Deaktivieren Sie die Option Auf dieses Gerät hören
- Klicken Sie auf Anwenden und wählen Sie OK, um das Eigenschaftenfenster zu schließen
- Klicken Sie auf Anwenden und wählen Sie erneut Ok zur Bestätigung
Danach überprüfen Sie, ob der Stereo Mix funktioniert oder nicht. Wenn das Problem dadurch nicht behoben wird, versuchen Sie, diese Schritte für alle Geräte durchzuführen, die auf der Liste der Aufnahmegeräte erscheinen (mit Ausnahme des Stereo Mix), und versuchen Sie es erneut.
Methode 6: Realtek Audio Erweiterte Einstellungen
Wenn Sie Realtek Audio verwenden und sich auf einem Desktopcomputer befinden, liegt das Problem möglicherweise bei den Realtek Audio-Einstellungen. Es gibt ein paar Benutzer, die es geschafft haben, ihr Stereo-Mix-Problem zu lösen, indem sie die Audiobuchse auf der Rückseite ihres Computers anstelle des vorderen verwenden. Wenn Sie die vordere Audiobuchse verwenden, liegt möglicherweise dieses Problem vor. Versuchen Sie also, eine Verbindung mit der Audiobuchse auf der Rückseite herzustellen, und versuchen Sie die folgenden Schritte, wenn das Problem behoben ist. Die hier beschriebenen Schritte ändern die Einstellungen, mit denen Sie die Front-End-Buchse für das Audiogerät verwenden können. Wenn Sie kein Problem mit der hinteren Audio-Buchse haben, können Sie die Schritte überspringen.
- Doppelklicken Sie auf den Realtek Audio Manager in der Symbolleiste (unten rechts)
- Klicken Sie in der oberen rechten Ecke auf Erweiterte Geräteeinstellungen
- Deaktivieren Sie die Option Das hintere Ausgabegerät stummschalten , wenn ein vorderer Kopfhörer aus dem Wiedergabegerät eingesteckt ist
- Klicken Sie auf OK
Du solltest gut gehen.
Methode 7: Audiotreiber aktualisieren / neu installieren
Das Problem könnte auch bei den Audiotreibern liegen. Die Treiber sind möglicherweise veraltet (wenn Sie eine Weile nicht aktualisiert haben) oder der Treiber ist möglicherweise beschädigt. Eine einfache Aktualisierung und / oder Neuinstallation der Treiber wird das Problem für Sie beheben.
Treiber aktualisieren
Das Aktualisieren der Treiber ist sehr einfach. Sie können automatisch nach einer aktualisierten Version der Audiotreiber suchen oder auf der Website des Soundkartenherstellers die neueste Version des Treibers herunterladen. Schritte für beide Methoden sind unten angegeben
- Halten Sie die Windows-Taste gedrückt und drücken Sie R
- Geben Sie devmgmt.msc ein und drücken Sie die Eingabetaste
- Suchen Sie und doppelklicken Sie auf Sound-, Video- und Game-Controller
- Klicken Sie mit der rechten Maustaste auf Ihren Soundkartentreiber und wählen Sie Treibersoftware aktualisieren
- Wählen Sie die Option Automatisch nach aktualisierter Treibersoftware suchen und warten Sie, bis Windows den Vorgang beendet hat. Wenn Windows eine aktualisierte Version findet, folgen Sie den Anweisungen auf dem Bildschirm. Ansonsten, fahre fort
- Schließen Sie das Update-Treiberfenster
- Doppelklicken Sie auf Ihren Soundkartentreiber
- Wählen Sie die Registerkarte Treiber und halten Sie sie offen. In der Zeile Treiberversion sollten Sie in der Lage sein, die Treiberversion zu sehen, die Sie installiert haben. Dies wird später verwendet werden
- Öffnen Sie einen Browser und rufen Sie die Website Ihres Soundkartenherstellers auf
- Suchen Sie nach den neuesten Treibern für Ihre Soundkarte
Überprüfen Sie, ob die neueste Version höher ist als die auf Ihrem Computer installierte Version. Wenn Sie nicht über die neueste Version verfügen, laden Sie den Treiber von der Website herunter und befolgen Sie deren Anweisungen. Es wird wahrscheinlich eine ausführbare Datei sein und Doppelklick auf die heruntergeladene Datei öffnet den Installationsassistenten. Sie können dann den Anweisungen auf dem Bildschirm folgen
Danach sollten Ihre Fahrer auf dem neuesten Stand sein. Wenn Sie jedoch die neueste Version des Treibers haben und Sie die Treiber vor kurzem aktualisiert haben, liegt das Problem möglicherweise bei der neuesten Version des Treibers. In diesem Fall können Sie zur vorherigen Version des Treibers zurückkehren, indem Sie die folgenden Schritte ausführen (Sie können auch die Schritte überspringen und zum Abschnitt Deinstallation gehen, um den Treiber neu zu installieren).
- Halten Sie die Windows-Taste gedrückt und drücken Sie R
- Geben Sie devmgmt.msc ein und drücken Sie die Eingabetaste
- Suchen Sie und doppelklicken Sie auf Sound-, Video- und Game-Controller
- Doppelklicken Sie auf Ihren Soundkartentreiber
- Wählen Sie die Registerkarte Treiber und halten Sie sie offen.
- Klicken Sie auf die Schaltfläche Roll Back Driver und folgen Sie den Anweisungen auf dem Bildschirm. Wenn diese Option ausgegraut ist, wechseln Sie zum Abschnitt Deinstallation. Wenn der Rollback erfolgreich war, starten Sie den Computer neu und prüfen Sie, ob das Problem behoben wurde
Deinstallieren
Der letzte Ausweg besteht darin, den Treiber zu deinstallieren und neu zu starten, damit Windows eine kompatible Treiberversion für Sie installiert. Dies behebt normalerweise das Problem, wenn das Problem durch den beschädigten Treiber oder einen inkompatiblen Treiber verursacht wird.
- Halten Sie die Windows-Taste gedrückt und drücken Sie R
- Geben Sie devmgmt.msc ein und drücken Sie die Eingabetaste
- Suchen Sie und doppelklicken Sie auf Sound-, Video- und Game-Controller
- Klicken Sie mit der rechten Maustaste auf Ihren Soundkartentreiber
- Wählen Sie Deinstallieren und bestätigen Sie alle weiteren Eingabeaufforderungen
Sobald dies geschehen ist, starten Sie neu. Windows wird den Treiber bei Ihrem nächsten Start automatisch für Sie installieren. Versuchen Sie also, den Stereo Mix zu starten, und prüfen Sie, ob die neuere Treiberversion das Problem gelöst hat.
PRO TIPP: Wenn das Problem bei Ihrem Computer oder Laptop / Notebook auftritt, sollten Sie versuchen, die Reimage Plus Software zu verwenden, die die Repositories durchsuchen und beschädigte und fehlende Dateien ersetzen kann. Dies funktioniert in den meisten Fällen, in denen das Problem aufgrund einer Systembeschädigung auftritt. Sie können Reimage Plus herunterladen, indem Sie hier klicken