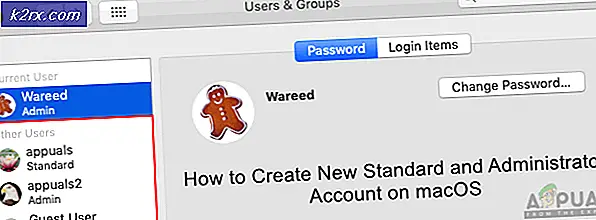Fix: Microsoft Solitaire-Sammlung funktioniert nicht
Microsoft Solitaire Collection ist ein Karten-Videospiel, das auf allen Iterationen von Windows 10 vorinstalliert ist und auch für Windows 8 und 8.1 sowie für eine Reihe von mobilen Plattformen verfügbar ist. Microsoft Solitaire Collection ersetzt die Solitaire-, FreeCell- und Spider Solitaire-Spiele, die in älteren Versionen des Windows-Betriebssystems enthalten sind. Microsoft Solitaire Collection ist ziemlich lustig und ein guter Zeitvertreib für wenn Sie auf Ihrem Computer sind und Sie nichts zu tun haben. Leider ist jedoch bei einer erheblichen Anzahl von Benutzern ein Problem aufgetreten, bei dem Microsoft Solitaire Collection nicht funktioniert.
In einigen Fällen öffnet sich das Spiel nicht einmal, während es in anderen einfach nach dem Startbildschirm abstürzt. Andere Variationen dieses Problems existieren ebenfalls. Benutzer, die Microsoft Solitaire Collection nicht spielen, wären von diesem Problem nicht betroffen, aber für Benutzer, die das Spiel spielen, ist dies eine echte Bedrohung. Unabhängig davon, was der Grund für dieses Problem in einem bestimmten betroffenen Benutzer ist, ist dieses Problem fast immer reparierbar. Im Folgenden sind einige der effektivsten Lösungen aufgeführt, die Sie verwenden können, um dieses Problem zu beheben und die Microsoft Solitaire Collection wieder betriebsbereit zu machen:
Lösung 1: Stellen Sie sicher, dass Ihr Betriebssystem auf dem neuesten Stand ist
Wenn Sie von diesem Problem betroffen sind und versuchen, Microsoft Solitaire Collection zum Laufen zu bringen, müssen Sie zunächst sicherstellen, dass Windows auf dem neuesten Stand ist und alle verfügbaren Updates für Ihren Computer installiert wurden . Um dies zu tun, müssen Sie:
- Öffne das Startmenü .
- Klicke auf Einstellungen .
- Klicken Sie auf Update und Sicherheit .
- Klicken Sie im rechten Bereich des Fensters unter Windows Update auf Nach Updates suchen .
- Warten Sie, bis Windows nach verfügbaren Updates für Ihren Computer sucht. Dies kann einige Zeit dauern, seien Sie also geduldig.
- Wenn Windows keine Updates für Ihren Computer findet, probieren Sie einfach eine andere Lösung aus. Wenn Windows nach verfügbaren Updates für Ihren Computer sucht, laden Sie diese herunter und installieren Sie sie neu. Starten Sie den Computer anschließend neu und überprüfen Sie, ob das Problem beim Booten behoben wurde.
Lösung 2: Aktualisieren Sie alle Ihre Apps im Windows Store
Abgesehen davon, dass Ihr Betriebssystem auf dem neuesten Stand ist, müssen Sie auch sicherstellen, dass Sie alle aktuellen Updates für alle Apps auf Ihrem Computer haben. Um dies zu tun, müssen Sie:
- Öffne den Windows Store .
- Klicken Sie auf Ihren Account in der oberen rechten Ecke des Fensters.
- Klicken Sie auf Downloads .
- Klicken Sie auf Nach Updates suchen .
- Warten Sie, bis der Windows Store nach verfügbaren Updates für alle Ihre Anwendungen und Programme sucht. Das könnte eine Weile dauern, also sei geduldig.
- Wenn der Windows Store keine verfügbaren Updates findet, wechseln Sie einfach zu einer anderen Lösung. Wenn der Windows Store verfügbare Updates für Ihre Apps findet, folgen Sie den Anweisungen auf dem Bildschirm, um alle Updates herunterzuladen und zu installieren. Überprüfen Sie, ob das Problem dadurch behoben wird.
Lösung 3: Setzen Sie den Windows Store-Cache zurück
Das Zurücksetzen des Windows Store-Caches ist eine andere Lösung, die viele Benutzer, die von diesem Problem betroffen sind, als ziemlich effektiv gefunden haben. Um den Windows Store-Cache zurückzusetzen, müssen Sie Folgendes tun:
- Drücken Sie die Windows-Logo- Taste + R, um ein Dialogfeld zum Ausführen zu öffnen.
- Geben Sie wsreset ein. exe in den Run- Dialog und drücke Enter .
- Warten Sie, bis Windows die Windows Store App zurückgesetzt hat.
- Starten Sie Ihren Computer neu.
- Warten Sie, bis der Computer hochgefahren ist, und überprüfen Sie, ob das Problem weiterhin besteht.
Lösung 4: Microsoft Solitaire Collection zurücksetzen
Wenn Dateien oder Voreinstellungen von Microsoft Solitaire Collection den Start Ihres Computers behindern und Sie ihn wiedergeben können, sollte das Zurücksetzen der gesamten Anwendung das Problem beheben können. Um Microsoft Solitaire Collection zurückzusetzen, müssen Sie:
PRO TIPP: Wenn das Problem bei Ihrem Computer oder Laptop / Notebook auftritt, sollten Sie versuchen, die Reimage Plus Software zu verwenden, die die Repositories durchsuchen und beschädigte und fehlende Dateien ersetzen kann. Dies funktioniert in den meisten Fällen, in denen das Problem aufgrund einer Systembeschädigung auftritt. Sie können Reimage Plus herunterladen, indem Sie hier klicken- Öffne das Startmenü .
- Klicke auf Einstellungen .
- Klicke auf System .
- Klicken Sie im linken Bereich des Fensters auf Apps & Funktionen .
- Suchen Sie nach oder blättern Sie nach unten und suchen Sie den Eintrag für Microsoft Solitaire Collection, und klicken Sie darauf.
- Klicken Sie auf Erweitert .
- Klicken Sie auf die Schaltfläche Zurücksetzen .
- Klicken Sie im daraufhin erscheinenden Popup erneut auf Reset, um die Aktion zu bestätigen und den Reset einzuleiten.
- Sobald Microsoft Solitaire Collection zurückgesetzt wurde, starten Sie Ihren Computer neu.
Warten Sie, bis der Computer hochgefahren ist, und überprüfen Sie, ob das Zurücksetzen von Microsoft Solitaire Collection die Aufgabe erledigt hat.
Lösung 5: Deinstallieren Sie die Microsoft Solitaire Collection und installieren Sie sie erneut
Bei jeder Art von Problem mit einer bestimmten Anwendung oder einem bestimmten Programm auf dem Windows-Betriebssystem empfiehlt es sich, die jeweilige Anwendung oder das Programm immer zu deinstallieren und anschließend erneut zu installieren, und Microsoft Solitaire Collection unterscheidet sich nicht. Um Microsoft Solitaire Collection zu deinstallieren und neu zu installieren, müssen Sie Folgendes tun:
- Öffne das Startmenü .
- Suche nach Powershell .
- Klicken Sie mit der rechten Maustaste auf das Suchergebnis mit dem Titel Windows PowerShell und klicken Sie auf Als Administrator ausführen .
- Geben Sie Folgendes in die erhöhte Instanz von Windows PowerShell ein und drücken Sie die Eingabetaste:
Get-AppxPackage * Solitärkollektion * | Remove-AppxPackage
- Warten Sie, bis der Befehl erfolgreich ausgeführt wurde. Ab diesem Zeitpunkt wurde Microsoft Solitaire Collection von Ihrem Computer deinstalliert.
- Schließen Sie die erhöhte Instanz von Windows PowerShell und starten Sie Ihren Computer neu.
- Wenn der Computer hochfährt, öffnen Sie den Windows Store und suchen, laden und installieren Sie Microsoft Solitaire Collection .
- Überprüfen Sie, ob das Problem weiterhin besteht, wenn die App installiert wurde.
Lösung 6: Führen Sie die Windows-Problembehandlung für Store-Apps aus
Microsoft hat einen Windows-Problembehandlungsdienst entwickelt und zur Verfügung gestellt, der speziell zum Erkennen und Beheben von Problemen mit Anwendungen entwickelt wurde, die aus dem Speicher heruntergeladen wurden. Wenn alles andere fehlschlägt, sollten Sie versuchen, die Windows-Problembehandlung für Store-Apps auszuführen, um zu sehen, ob es Ihnen gelingt, dieses Problem zu beheben. Um die Windows-Problembehandlung für Store-Apps auszuführen, müssen Sie Folgendes tun:
- Klicken Sie hier, um den Fehlerbehebungsdienst herunterzuladen.
- Warten Sie, bis der Computer die Fehlerbehebung heruntergeladen hat.
- Navigieren Sie zu der Stelle, an der die Problembehandlung heruntergeladen wurde, und doppelklicken Sie darauf, um sie auszuführen.
- Befolgen Sie die Anweisungen auf dem Bildschirm und gehen Sie den gesamten Fehlerbehebungsvorgang durch, damit er genau das ausführen kann, wofür er entwickelt wurde.
- Starten Sie Ihren Computer neu und überprüfen Sie, ob die Microsoft Solitaire Collection nach dem Start ordnungsgemäß funktioniert, sobald die Problembehandlung abgeschlossen ist.
PRO TIPP: Wenn das Problem bei Ihrem Computer oder Laptop / Notebook auftritt, sollten Sie versuchen, die Reimage Plus Software zu verwenden, die die Repositories durchsuchen und beschädigte und fehlende Dateien ersetzen kann. Dies funktioniert in den meisten Fällen, in denen das Problem aufgrund einer Systembeschädigung auftritt. Sie können Reimage Plus herunterladen, indem Sie hier klicken