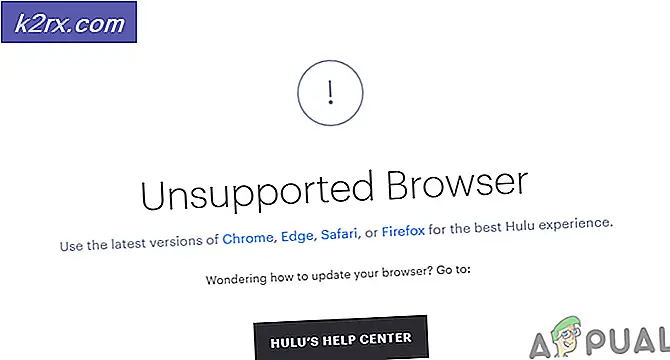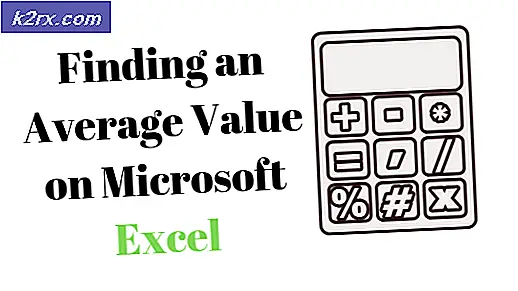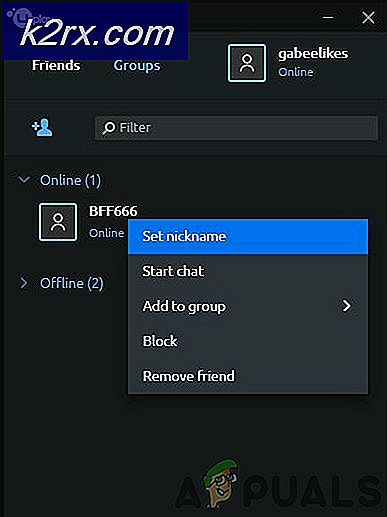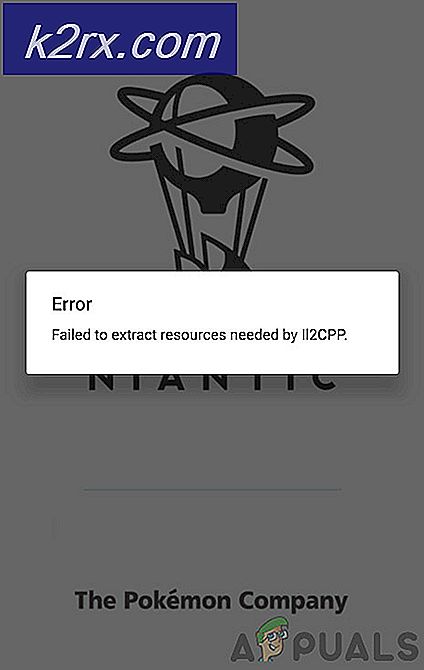Fix: Steam Disk Schreibfehler
Beim Installieren oder Aktualisieren eines Steam-Spiels zeigt die Konsole eine Fehlermeldung wie folgt an:
- Bei der Installation von [Spieltitel] ist ein Fehler aufgetreten.
- Beim Aktualisieren von [Spieltitel] ist ein Fehler aufgetreten.
Dies ist ein sehr häufiger Fehler, der auftritt, wenn der Dampf keine vollständige Installation oder Aktualisierung durchführen kann. Je nachdem, auf welches Problem Ihr PC gestoßen ist, kann dies verschiedene Ursachen haben. Die am häufigsten vorgeschlagene Lösung besteht darin, Dampf zu löschen und den gesamten Inhalt (einschließlich der Spiele) erneut herunterzuladen. Obwohl diese Methode gut funktionieren sollte, ist sie eine ziemlich harte Maßnahme und benötigt viel Zeit. Sie müssen nicht auf diese Lösung zurückgreifen, wenn eine einfachere für Sie funktioniert.
Lösung 1: Steam-Einstellungen ändern
Bevor wir zur erweiterten Fehlersuche übergehen, werden wir Steams Einstellungen ändern, um zu sehen, ob das Problem behoben wird. Eines der grundlegenden Dinge, die Sie tun können, ist die Download-Region zu ändern.
Das Steam-Content-System ist in verschiedene Regionen unterteilt. Der Client erkennt Ihre Region automatisch über Ihr Netzwerk und legt sie als Standard fest. Manchmal können Server in einer bestimmten Region überlastet sein oder einen Hardwarefehler durchlaufen. Daher kann das Ändern des Download-Bereichs das in Frage stehende Problem lösen.
- Öffne Steam und klicke auf " Einstellungen " im Dropdown-Menü in der oberen linken Ecke des Fensters.
- Wählen Sie " Downloads " und navigieren Sie zu " Download Region ".
- Wähle andere Regionen als deine eigenen aus und starte Steam neu.
Lösung 2: Überprüfen Sie die Firewalls
Wenn das Ändern der Download-Region nicht funktioniert hat, können wir Ihre vorhandenen Firewalls überprüfen, um zu sehen, ob sie es unmöglich machen, Daten auf die Festplatte zu schreiben. Gehen Sie zu Ihrer installierten Firewall und deaktivieren Sie sie. Starten Sie den Dampf neu und starten Sie das Update / Download erneut.
PRO TIPP: Wenn das Problem bei Ihrem Computer oder Laptop / Notebook auftritt, sollten Sie versuchen, die Reimage Plus Software zu verwenden, die die Repositories durchsuchen und beschädigte und fehlende Dateien ersetzen kann. Dies funktioniert in den meisten Fällen, in denen das Problem aufgrund einer Systembeschädigung auftritt. Sie können Reimage Plus herunterladen, indem Sie hier klickenLösung 3: Überprüfen Sie die Verzeichnisberechtigungen
- Starte Dampf und navigiere zu deinem Steam-Verzeichnis (C: / Programme (x86) / Steam). Wenn Sie einen benutzerdefinierten Speicherort für die Installation ausgewählt haben, navigieren Sie dorthin.
- Stellen Sie sicher, dass das Verzeichnis nicht schreibgeschützt ist.
- Klicken Sie mit der rechten Maustaste auf Ihren Steam-Launcher und 'Als Administrator ausführen'.
Diese Lösung stellt sicher, dass Ihr Steam-Verzeichnis nicht als schreibgeschützt markiert wurde, da es möglicherweise beschädigt ist. Nachdem Sie sichergestellt haben, dass dies nicht der Fall ist, gibt Ihnen die Anwendung als Administrator die Rechte, wieder auf die Festplatte zu schreiben. Daher wird das Problem gelöst.
Lösung 4: flushconfig
- Drücken Sie die Taste ⊞ Win (Windows) + R, um das Lauffenster aufzurufen.
- Geben Sie in der Dialogzeile den Befehl steam: // flushconfig ein .
- Es erscheint ein Dialog, in dem Sie aufgefordert werden, mit dem Befehl fortzufahren oder abzubrechen. Klicken Sie auf Ja.
- Nachdem Sie "OK" gedrückt haben, wird Steam neu gestartet und hoffentlich wird das Problem gelöst. Dieser Befehl setzt die Konfiguration von Steam zurück und wenn Sie Steam erneut eingeben, wird jede Einstellung als Standard festgelegt.
Lösung 5: Überprüfen Sie beschädigte Dateien
Wenn diese beiden Methoden für Sie nicht funktionieren, können wir die Fehler beheben, welche Datei beschädigt / fehlgeschlagen ist, und versuchen, die gesamte Datei erneut herunterzuladen.
- Starte Dampf und navigiere zu deinem Steam-Verzeichnis (C: \ Programme (x86) \ Steam). Wenn Sie einen benutzerdefinierten Speicherort für die Installation ausgewählt haben, navigieren Sie dorthin.
- Wechseln Sie in den Ordner " logs " und öffnen Sie " workshop_log". txt '.
- Wechseln Sie zum Ende der Textdatei, und suchen Sie nach neueren Fehlern.
Ein Beispiel für einen Fehler ist dies:
[2017-04-12 12:47:31] [AppID 346110] Aktualisierung abgebrochen: Dateiübertragung fehlgeschlagen: Fehler beim Verschieben der unveränderten Datei C: \ Programme (x86) \ Steam \ steamapps \ workshop \ content \ 346110 \ 570371714 \ LinuxNoEditor \ NPC \ Weiblich \ Assets \ Nude \ Nude_Human_Female_Body_D.uasset.z.uncompressed_size (Fehler beim Schreiben der Disk)
Die Nummer, die zuerst in der URL geschrieben wird, ist Ihre APPID, in diesem Fall (346110) ist die AppID für ARK Survival Evolved.
- Navigiere zum Stammordner des Mods, in diesem Fall ist es 570371714. Es hat keine bestimmte Dateigröße, da die Stammordner verschiedener Spiele variieren können.
- Starte dampf neu und gehe in den Download-Ordner. Hier werden Sie feststellen, dass Steam um ein Update für das Spiel bittet. Aktualisieren Sie die notwendigen Dateien und Sie werden gut gehen.
PRO TIPP: Wenn das Problem bei Ihrem Computer oder Laptop / Notebook auftritt, sollten Sie versuchen, die Reimage Plus Software zu verwenden, die die Repositories durchsuchen und beschädigte und fehlende Dateien ersetzen kann. Dies funktioniert in den meisten Fällen, in denen das Problem aufgrund einer Systembeschädigung auftritt. Sie können Reimage Plus herunterladen, indem Sie hier klicken