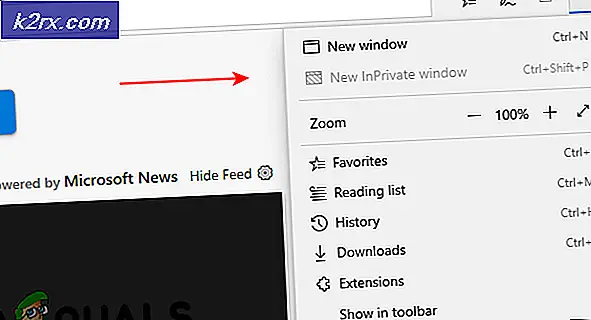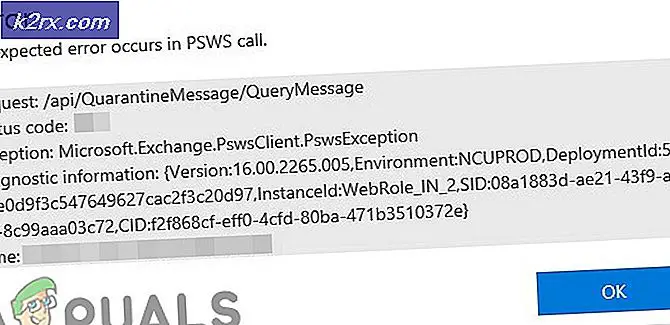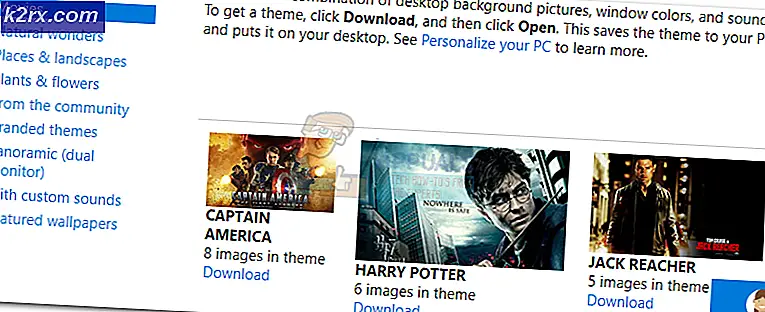Wie behebe ich Sony Vegas Preview Lag unter Windows?
Vegas Pro ist ein von Sony Creative Software veröffentlichtes Videobearbeitungssoftwarepaket, das für die nichtlineare Bearbeitung (NLE) entwickelt wurde. Diese Software wird sowohl für Windows- als auch für Mac OS X-Betriebssysteme unterstützt.
Sony Vegas Preview Lag wurde mehrfach in Online-Support-Foren gemeldet. Preview ist eine von der Vegas Pro-Software bereitgestellte Videoschnittstelle, über die die Redakteure ihre Videos ansehen und bearbeiten können. Das Problem tritt auf, wenn das Video in der Vorschau-Oberfläche zu verzögern beginnt, d. H. Bilder pro Sekunde oder fps auf den Minimalwert abfallen. Dies schafft eine unangenehme Umgebung für die Redakteure, um ihre Videos richtig zu bearbeiten.
Was verursacht Sony Vegas Preview Lag?
Wir haben die Ursachen für dieses Problem aufgelistet, nachdem wir das Feedback des Benutzers und die technischen Autoritäten im Detail geprüft haben. Dieses Problem kann aus einem der folgenden Gründe auftreten:
- Klicken Start, Suche Vegas Pro und starte es.
- Importieren Sie eine Videodatei, indem Sie auf klicken Datei > Importieren > Medien.
Wählen Sie eine Videodatei aus, die Sie bearbeiten möchten. - Ziehen die Videodatei auf der Videospur.
- Klicken Optionen > Einstellungen.
- Wähle aus Registerkarte Video.
- Ändern Sie den Wert von Dynamische RAM-Vorschau max (MB) zu 0 (Null).
Hinweis: Normalerweise ist es auf 200 eingestellt. - Klicken Anwenden und OK.
- abspielen das Video. Dies kann Ihr Problem beheben.
Lösung 3: Aktivieren des Multi-Stream-Renderings
Das Problem kann auftreten, weil Vegas Pro nur einen Kern des Prozessors verbraucht. Daher werden die verbleibenden Kerne von Vegas Pro nicht verwendet, um Videos schnell zu verarbeiten, wodurch das Vorschau-Video reibungslos wird. Folge diesen Schritten:
- Klicken Start, Suche Vegas Pro und starte es.
- Importieren Sie eine Videodatei, indem Sie auf klicken Datei > Importieren > Medien.
Wählen Sie eine Videodatei aus, die Sie bearbeiten möchten. - Ziehen die Videodatei auf der Videospur.
- Klicken Optionen und während Halten Sie Strg + Umschalt gedrückt, klicken Einstellungen.
Dadurch wird eine neue Registerkarte mit dem Namen aktiviert Interne Registerkarte in den Optionen. - Wählen Interne Registerkarte.
- Art aktivieren multi in dem Nur Einstellungen anzeigen, die Balken enthalten.
- Geben Sie den Wert ein, der sein soll Wahr. Klicken Anwenden > OK.
- abspielen das Video. Dies kann Ihr Problem beheben.
Lösung 4: Installieren Sie Vegas Pro neu
Wenn keine der oben genannten Lösungen für Sie funktioniert hat, ist der Grund für dieses Problem möglicherweise willkürlich. Befolgen Sie daher diese Schritte, um Vegas Pro perfekt neu zu installieren.
- Klicken Start, Suche Schalttafel und starte es.
- Klicken Ein Programm deinstallieren unter Programme.
- Suche Vegas in der Suchleiste. Doppelklick und deinstallieren es.
- Neu installieren Vegas Pro, wie Sie es zum ersten Mal installiert haben.
- Lauf Vegas Pro und spielen Sie ein beliebiges Video in Ihrem Vegas-Projekt ab. Dies sollte endlich Ihr Problem beheben.