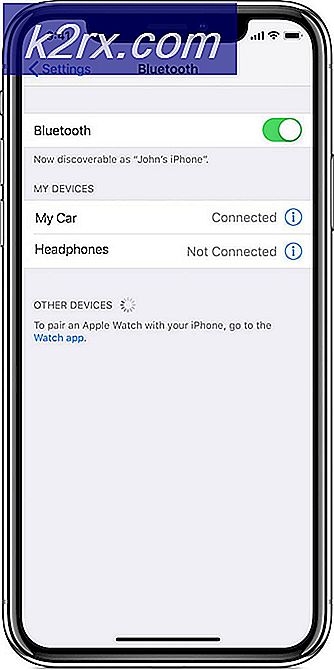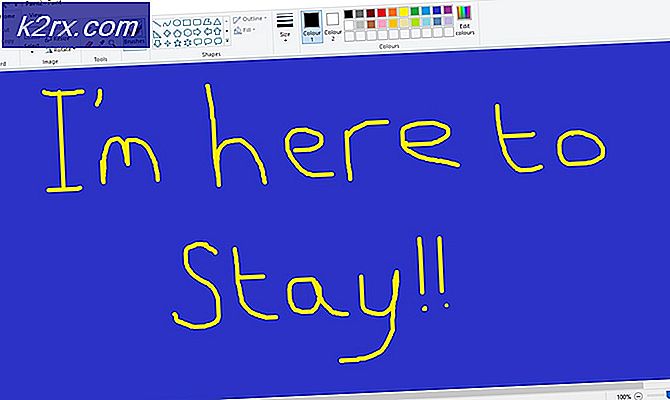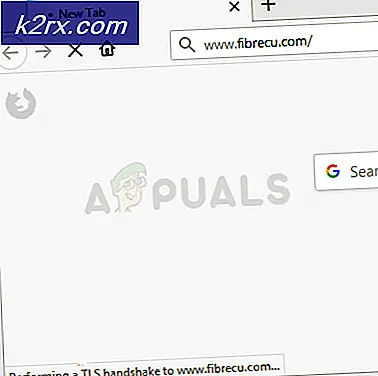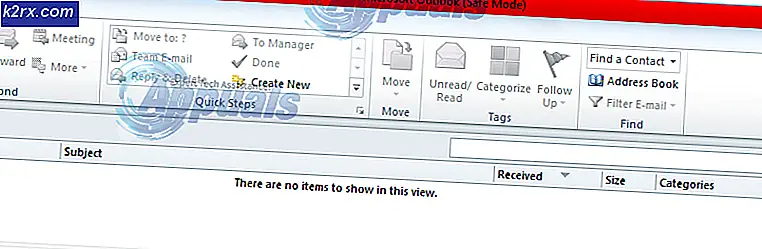FIX: Safari stürzt beim Start ab
Es besteht eine ziemlich gute Chance, dass die durchschnittliche Person zu irgendeinem Zeitpunkt während der Verwendung des Safari-Browsers auf einem Apple Mac auf ein Problem stößt, bei dem Safari immer wieder abstürzt, sobald sie gestartet wird. Da Safari der residente Internetbrowser für Mac-Computer ist, kann das Programm bei jedem Öffnen eines Programms zum Ungeheuer werden. In fast allen Fällen hat der Absturz von Safari beim Start etwas damit zu tun, dass die Programmdateien auf andere Weise beschädigt, beschädigt oder kompromittiert werden. Das Folgende sind die drei Lösungen, die sich als äußerst effektiv bei der Behebung dieses Problems für Mac-Benutzer erwiesen haben, die in der Vergangenheit unter dem Problem des Absturzes bei Safari gelitten haben:
Lösung 1: Löschen Sie bestimmte Safari-Dateien aus Ihrer Bibliothek
Verlassen
Klicken Sie auf das Apple- Logo in der oberen linken Ecke und wählen Sie Beenden erzwingen .
Wählen Sie in dem sich öffnenden Fenster Safari und klicken Sie auf Zurück .
Schließe das Fenster.
Halten Sie die Wahltaste gedrückt und klicken Sie dabei auf Gehe zu > Bibliothek .
Verwenden Sie die Finder- Menüleiste, um alle folgenden Elemente aus der Bibliothek zu suchen und zu löschen. Es ist völlig in Ordnung, wenn einige dieser Elemente in Ihrem Fall nicht vorhanden sind.
Caches / com.apple.Safari
Caches / com.apple.Safari.SearchHelper
Caches / com.apple.SafariServices
Caches / com.apple.WebKit.PluginProcess
Caches / com.apple.WebProcess
Caches / Metadaten / Safari
Einstellungen / com.apple.WebKit.PluginHost.plist
Einstellungen / com.apple.WebKit.PluginProcess.plist
Gespeicherter Anwendungsstatus / com.apple.Safari.savedState
Wenn die oben aufgeführten Elemente gelöscht wurden, öffnen Sie Safari, und es sollte beim Start nicht mehr abstürzen.
Lösung 2: Verschieben Sie bestimmte Safari-Dateien von ihrem Standardspeicherort
Beenden Sie Safari
Klicken Sie auf das Apple- Logo in der oberen linken Ecke und wählen Sie Beenden erzwingen .
Wählen Sie in dem sich öffnenden Fenster Safari und klicken Sie auf Zurück .
Schließe das Fenster.
PRO TIPP: Wenn das Problem bei Ihrem Computer oder Laptop / Notebook auftritt, sollten Sie versuchen, die Reimage Plus Software zu verwenden, die die Repositories durchsuchen und beschädigte und fehlende Dateien ersetzen kann. Dies funktioniert in den meisten Fällen, in denen das Problem aufgrund einer Systembeschädigung auftritt. Sie können Reimage Plus herunterladen, indem Sie hier klickenHalten Sie die Wahltaste gedrückt und klicken Sie dabei auf Gehe zu > Bibliothek .
Verschieben Sie die folgenden Elemente aus dem Bibliotheksordner an ein leicht zugängliches Ziel (z. B. den Desktop ). Es ist völlig in Ordnung, wenn einige der folgenden Elemente in Ihrem Fall nicht existieren.
Kekse / Kekse.binarycookies
Internet Plug-Ins
Einstellungen / ByHost / com.apple.Safari..plist
Einstellungen / com.apple.Safari.Extensions.plist
Einstellungen / com.apple.Safari.LSSharedFileList.plist
Einstellungen / com.apple.Safari.plist
Einstellungen / com.apple.WebFoundation.plist
PubSub / Datenbank
Safari (Nicht die Anwendung - ein Ordner namens Safari ).
SyncedPreferences / com.apple.Safari.plist
Sobald Sie die oben aufgeführten Elemente verschoben haben, werden alle Ihre Safari-Erweiterungen entfernt, Ihre Lesezeichen werden gelöscht und Ihre Einstellungen und Einstellungen werden zurückgesetzt. Safari stürzt jedoch beim Start nicht mehr ab.
Wenn Sie die Safari-Erweiterungen, die Sie verloren haben, erneut installieren möchten, stellen Sie sicher, dass Sie sie nacheinander neu installieren, um sicherzustellen, dass Sie die Erweiterung, die Ihren Safari zum Absturz gebracht hat, nicht erneut installieren. Wenn Sie die verlorenen Lesezeichen wiederherstellen möchten, öffnen Sie einfach Safari, gehen Sie zu Datei > Lesezeichen importieren, navigieren Sie zu der Datei Lesezeichen.plist im Safari- Ordner, der sich jetzt auf Ihrem Desktop befindet (oder wo auch immer Sie ihn verschoben haben) und importiere deine verlorenen Lesezeichen. Sobald dies erledigt ist, können Sie alle zuvor verschobenen Objekte löschen.
Lösung 3: Löschen Sie alle Dateien im Safari-Ordner in der Bibliothek
Beenden Sie Safari .
Wechseln Sie zu Benutzer > Bibliothek > Safari .
Löschen Sie alle Dateien in der Safari Keine Sorge, das Löschen der Dateien in diesem Ordner führt nicht mehr zu Safari-Problemen. Wenn Sie jedoch die Datei im Safari- Ordner löschen, werden alle Ihre Lesezeichen gelöscht und die Safari-Einstellungen und -Präferenzen werden auf die Werkseinstellungen zurückgesetzt.
PRO TIPP: Wenn das Problem bei Ihrem Computer oder Laptop / Notebook auftritt, sollten Sie versuchen, die Reimage Plus Software zu verwenden, die die Repositories durchsuchen und beschädigte und fehlende Dateien ersetzen kann. Dies funktioniert in den meisten Fällen, in denen das Problem aufgrund einer Systembeschädigung auftritt. Sie können Reimage Plus herunterladen, indem Sie hier klicken