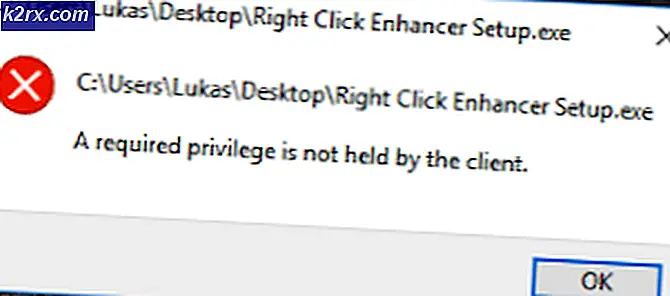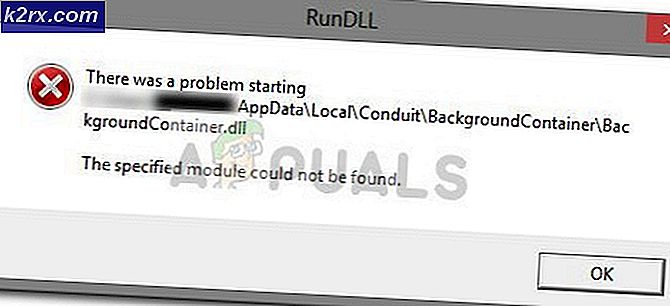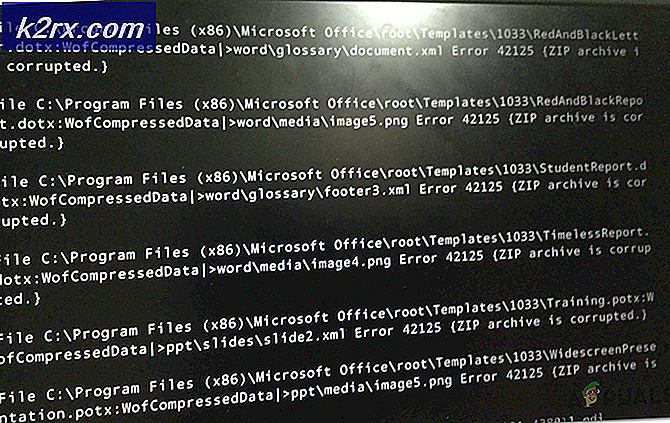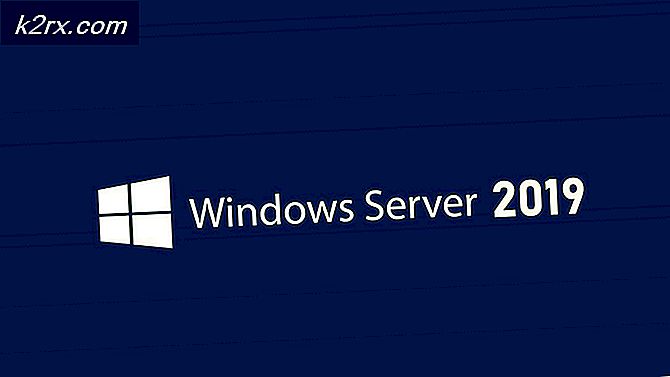Fix: Microsoft Surface Pro 4 Touchscreen funktioniert nicht
Surface Pro 4 wird von Microsoft entwickelt und vermarktet. Es ist ein 2-in-1-Computer abnehmbar mit einem Touchscreen und einer Tastatur. Es ist ein großartiges Produkt mit leichter Zugänglichkeit sein Hauptziel. Viele Benutzer berichteten jedoch, dass ihr Touchscreen nicht wie erwartet funktionierte. Manchmal reagiert der Touchscreen während des Betriebs plötzlich nicht mehr, was immense Probleme verursacht.
Das Problem kann auf eine Reihe von Gründen zurückzuführen sein, wie das Fehlen des neuesten Windows-Updates, veraltete Treiber oder falsche Kalibrierung usw. Wir haben eine Reihe von Lösungen aufgelistet, die Sie ausprobieren können. Schau mal.
Lösung 1: Durchführen eines Hard-Reset
Die Mehrheit der Benutzer berichtete, dass das Problem, dass ihr Touchscreen nicht funktioniert, durch einen Hard-Reset des Geräts behoben wurde. Es ist möglich, dass die aktuelle Konfiguration Ihrer Berührung nicht korrekt ist, was Ihnen hauptsächlich das Problem verursacht. Wir können versuchen, das Gerät energisch herunterzufahren und zu prüfen, ob dies einen Unterschied macht.
- Halten Sie die Ein- / Aus-Taste Ihres Geräts 30 Sekunden lang gedrückt, bevor Sie es loslassen.
- Drücken Sie die Lauter-Taste und den Netzschalter zusammen und halten Sie sie für 15 Sekunden gedrückt . (Lassen Sie sie nicht los, wenn Sie das Logo vor sich sehen)
- Lassen Sie Ihr Surface Pro länger als 15 Sekunden inaktiv .
- Starten Sie Ihr Gerät normal und prüfen Sie, ob das Problem gelöst wurde.
Lösung 2: Überprüfen auf Systemaktualisierungen
Wenn Sie Ihr Windows nicht auf mögliche Updates überprüft haben, sollten Sie es sofort überprüfen. Jedes Update besteht aus mehr Unterstützung für Hardwarekomponenten, Fehlerbehebungen und sogar neuen Funktionen. Möglicherweise ist das Problem, mit dem Sie konfrontiert sind, bereits im Update behoben.
- Klicken Sie auf Start und geben Sie die Dialogbox Einstellungen ein . Klicken Sie auf die Anwendung, die in den Suchergebnissen angezeigt wird. Klicken Sie auf die Schaltfläche Update und Sicherheit .
- Hier finden Sie auf der Registerkarte Windows Update nach Updates suchen. Jetzt sucht Windows nach verfügbaren Updates und installiert sie nach dem Download.
Lösung 3: Aktualisieren des Touchscreen-Treibers
Das Problem liegt möglicherweise auch an veralteten / beschädigten Berührungstreibern auf Ihrem Computer. Wir können versuchen, die Treiber auf Ihrem Computer manuell zu aktualisieren und prüfen, ob das Problem weiterhin besteht. Beachten Sie, dass Sie immer versuchen können, die Treiber automatisch zu aktualisieren, bevor Sie versuchen, sie manuell zu aktualisieren, wie hier beschrieben. Wählen Sie einfach die ersten Optionen statt der zweiten in Schritt 3, um sie automatisch zu aktualisieren.
PRO TIPP: Wenn das Problem bei Ihrem Computer oder Laptop / Notebook auftritt, sollten Sie versuchen, die Reimage Plus Software zu verwenden, die die Repositories durchsuchen und beschädigte und fehlende Dateien ersetzen kann. Dies funktioniert in den meisten Fällen, in denen das Problem aufgrund einer Systembeschädigung auftritt. Sie können Reimage Plus herunterladen, indem Sie hier klicken- Drücken Sie Windows + R, um den Run Type devmgmt.msc im Dialogfeld zu starten, und drücken Sie die Eingabetaste. Dies startet den Gerätemanager Ihres Computers.
- Navigieren Sie durch die gesamte Hardware und klicken Sie mit der rechten Maustaste auf das Gerät und wählen Sie Treiber aktualisieren .
- Jetzt öffnet Windows ein Dialogfeld, in dem Sie gefragt werden, auf welche Weise Sie Ihren Treiber aktualisieren möchten. Wählen Sie die zweite Option ( Durchsuchen Sie meinen Computer nach Treibersoftware ) und fahren Sie fort.
Wählen Sie die Treiberdatei, die Sie heruntergeladen haben, mit der Schaltfläche "Durchsuchen", wenn sie angezeigt wird, und aktualisieren Sie sie entsprechend.
- Starten Sie Ihren Computer nach dem Update neu und prüfen Sie, ob das Problem behoben ist.
Lösung 4: Kalibrieren des Touchscreens
Eine weitere Problemumgehung für dieses Problem besteht darin, den Touchscreen korrekt zu kalibrieren. Jeder Touchscreen muss ab und zu kalibriert werden, damit er ordnungsgemäß funktioniert. Die Kalibrierung dauert einige Minuten, bevor Sie den Computer erneut verwenden können.
- Drücken Sie Windows + S, um die Suchleiste zu starten, geben Sie Kalibrieren in die Dialogbox ein und öffnen Sie die Anwendung, die im Ergebnis zurückkehrt.
- Klicken Sie auf die Schaltfläche Calibrate (Kalibrieren) und folgen Sie den Anweisungen auf dem Bildschirm, um Ihr Display zu kalibrieren. Starten Sie Ihren Computer neu und prüfen Sie, ob das Problem gelöst wurde.
Lösung 5: Zurücksetzen des Geräts
Wenn alle oben genannten Methoden nicht funktionieren, können wir versuchen, das Gerät zurückzusetzen. Sie haben immer die Möglichkeit, Ihre Dateien und Ordner beim Zurücksetzen zu behalten. In jedem Fall sollten Sie die auf Ihrem Computer gespeicherten Daten immer sichern, bevor Sie mit der Lösung fortfahren.
- Drücken Sie Windows + S, geben Sie Reset ein und öffnen Sie die Anwendung.
- Klicken Sie unter der Überschrift "Diesen PC zurücksetzen" auf " Get started present", um den Startvorgang zu starten.
- Jetzt fragt Windows, ob Sie Ihre Dateien behalten oder alles löschen wollen. Die Wahl hängt von Ihnen ab. Wenn Sie Ihren Computer kürzlich gekauft haben und es nicht viele Dateien gibt, können Sie diese einfach sichern und Alles entfernen auswählen. Andernfalls können Sie die erste Option auswählen.
PRO TIPP: Wenn das Problem bei Ihrem Computer oder Laptop / Notebook auftritt, sollten Sie versuchen, die Reimage Plus Software zu verwenden, die die Repositories durchsuchen und beschädigte und fehlende Dateien ersetzen kann. Dies funktioniert in den meisten Fällen, in denen das Problem aufgrund einer Systembeschädigung auftritt. Sie können Reimage Plus herunterladen, indem Sie hier klicken