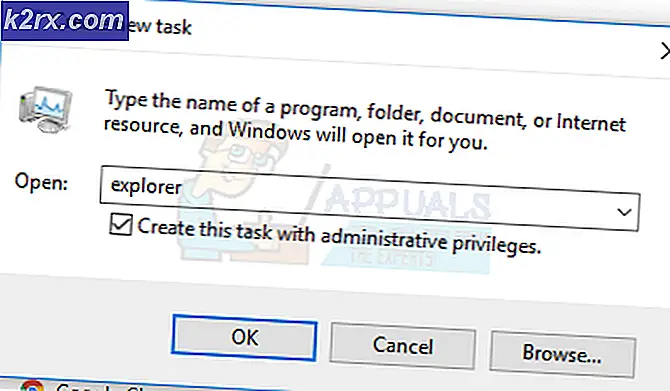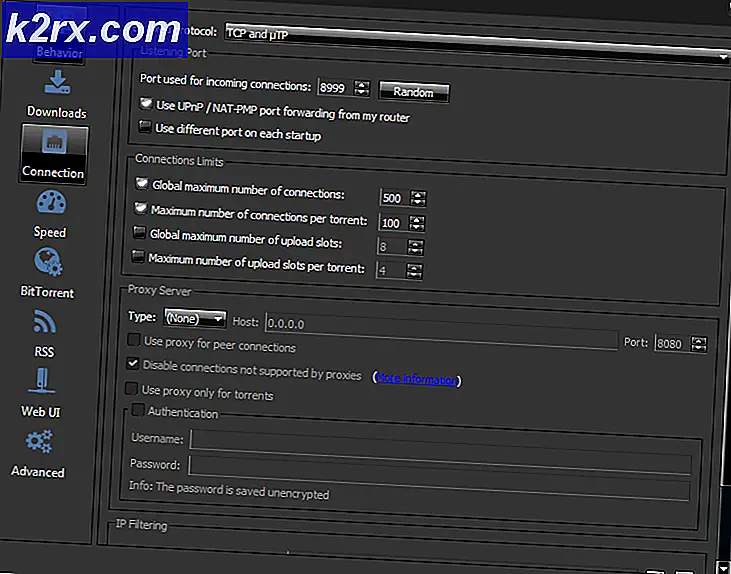So beheben Sie den Fehlercode "Mangold" in Schicksal 2
Der FehlercodeMangoldWird normalerweise angezeigt, wenn Destiny 2-Spieler versuchen, das Spiel zu starten, oder nachdem sie beim Versuch, ein öffentliches Ereignis zu spielen, im Hauptmenü gestartet wurden. Dieses Problem scheint nur für den PC zu gelten und tritt am häufigsten nach der Installation eines bestimmten Windows-Updates auf.
Wie sich herausstellt, gibt es verschiedene Ursachen, die diesen bestimmten Fehlercode verursachen können. Hier ist eine Auswahlliste möglicher Schuldiger:
Wenn Sie dieses spezielle Problem beheben, sollten Sie zunächst überprüfen, ob das Spiel derzeit nicht mit Serverproblemen konfrontiert ist, die zu Instabilitätsproblemen führen können. Überprüfen Sie dazu die Statusseite von Destiny und Twitter auf Ankündigungen zu Ausfall- oder Wartungssitzungen in Bezug auf Destiny 2.
Wenn Sie bestätigt haben, dass Sie sich nicht mit einem Serverproblem befassen, versuchen Sie festzustellen, ob das Problem tatsächlich durch ein Anmeldeproblem verursacht wird. Mehrere betroffene Benutzer haben bestätigt, dass der Fehlercode behoben wurde, nachdem sie sich von ihrem Battle.net-Konto abgemeldet und nach dem Neustart des Clients wieder angemeldet hatten.
Der Chard-Fehlercode kann jedoch auch durch eine Art Systemdateibeschädigung erleichtert werden, die sich letztendlich auf die Stabilität des Spiels auswirkt. Wenn dieses Szenario zutrifft, sollten Sie in der Lage sein, das Problem zu beheben, indem Sie die Reparaturfunktion in Battle.Net oder eine Integritätsprüfung in Steam ausführen.
Bei bestimmten ISPs kann dieses Problem auch durch eine Netzwerkinkonsistenz erleichtert werden. Um das Problem zu beheben, können Sie einen Netzwerkneustart durchführen, um alle aktuell gespeicherten temporären Daten zu löschen. Wenn dies nicht funktioniert, sollte der letzte Schritt darin bestehen, einen Router zurückzusetzen.
Überprüfen auf Serverprobleme
Bevor Sie versuchen, das Problem lokal zu beheben, sollten Sie diese Anleitung zur Fehlerbehebung starten, indem Sie sicherstellen, dass das Problem nicht außerhalb Ihrer Kontrolle liegt. Beachten Sie, dass dieser Fehlercode (Mangold) zwar aktuell auf ein lokales Problem verweist, es jedoch auch möglich ist, dass ein weit verbreitetes Serverproblem das Problem tatsächlich verursacht und Sie daran hindert, bestimmte Aktivitäten in Destiny auszuführen.
Um diese Theorie zu überprüfen, überprüfen Sie zunächst, ob andere Benutzer aus Ihrer Region, die das Spiel gerade spielen, das gleiche Problem haben. Dazu können Sie verwenden DownDetector oder Outage.Report um zu sehen, ob das Problem weit verbreitet ist.
Wenn Sie Hinweise darauf finden, dass andere Benutzer in einer ähnlichen Situation das gleiche Problem haben, überprüfen Sie die Statusseite des Schicksals und Bungies offizielles Twitter-Support-Konto für alle Ankündigungen bezüglich eines Serverproblems.
Falls diese Untersuchungen, die Sie gerade durchgeführt haben, keine zugrunde liegenden Serverprobleme mit Destiny 2 aufgedeckt haben, fahren Sie mit der folgenden Methode fort, um mit der Fehlerbehebung für ein lokales Problem zu beginnen.
Battle.Net neu starten und erneut anmelden (falls zutreffend)
Falls Sie während des Spielens von Destiny 2 auf dem PC regelmäßig die Verbindung trennen, haben Sie es wahrscheinlich tatsächlich mit einem zu tun Anmeldeinformationsproblem das scheint eine große Anzahl von Spielern zu betreffen. Die Mehrheit der betroffenen Benutzer, die dieses Problem behoben haben, hat bestätigt, dass das Problem endgültig behoben wurde, nachdem sie sich bei Battle.Net abgemeldet, die Anwendung neu gestartet und sich dann erneut angemeldet haben.
Einige Benutzer, die dieses Update bereitgestellt haben, haben jedoch angegeben, dass dieses Update nicht dauerhaft ist.MangoldNach einiger Zeit wird möglicherweise ein Fehlercode zurückgegeben. In diesem Fall müssen Sie die Reparaturschritte erneut ausführen.
Hier ist eine Kurzanleitung zum Neustart von Battle.Net, zum Abmelden von Ihrem Konto und zum erneuten Anmelden, um dies zu vermeiden Mangold Fehler in Schicksal 2:
- Klicken Sie in der Battle.Net-Anwendung von Blizzard auf Ihr Konto (obere rechte Ecke des Bildschirms) und dann auf Ausloggen von der neu erschienenen Kontextmenü.
- Bestätigen Sie den Vorgang und warten Sie, bis Ihr Konto von Battle.Net abgemeldet ist.
- Öffnen Sie als Nächstes Ihr Tray-Bar-Menü, klicken Sie mit der rechten Maustaste auf das mit Battle.Net verknüpfte Symbol und wählen Sie Verlassen aus dem Kontextmenü. Dadurch wird sichergestellt, dass Battle.Net vollständig geschlossen ist.
- Nach einigen Sekunden können Sie die Battle.Net-Anwendung erneut starten und sich mit Ihrem Konto anmelden.
- Starten Sie Destiny 2 erneut und prüfen Sie, ob Sie immer noch auf dasselbe stoßen MangoldFehlercode.
Falls das gleiche Problem weiterhin auftritt, fahren Sie mit dem nächsten möglichen Fix fort.
Scannen und Reparieren des Spiels
Wie sich herausstellt, kann der Fehlercode Chard auch aufgrund einer Art von Inkonsistenz oder Beschädigung der Spieldatei auftreten, die sich auf die Stabilität von Destiny 2 auswirkt. Wenn dieses Szenario anwendbar ist, sollten Sie in der Lage sein, dieses Problem durch Ausführen eines Scans zu beheben & Reparaturverfahren mit der Battle.net-App oder einer Integritätsprüfung bei Steam.
Bei diesem Vorgang wird die Integrität jeder Destiny 2-Spieledatei überprüft und alle beschädigten Entsprechungen durch fehlerfreie Kopien ersetzt, die direkt von den Battle.net- oder Steam-Servern heruntergeladen wurden.
Wenn Sie den Verdacht haben, dass Korruption die Hauptursache für das Auftreten dieses Fehlercodes ist, müssen Sie eine Integritätsprüfung (bei Steam) oder ein Scan & Repair-Verfahren bei Battle.Net durchführen.
Wenn Sie Battle.net verwenden, befolgen Sie die Unteranleitung A. Befolgen Sie für Steam die Unteranleitung B.
A. Reparieren des Spiels mit Battle.Net
Befolgen Sie die nachstehenden Anweisungen bis Scannen und reparieren das Destiny 2 Spiel direkt aus dem Battle.net App:
- Stellen Sie sicher, dass die Hauptanwendung von Destiny 2 geschlossen ist, öffnen Sie die Battle.Net-App und klicken Sie auf Spiele Registerkarte vom oberen Bildschirmrand.
- Wählen Sie als Nächstes Destiny 2 aus der Liste der Spiele im linken Bereich des Bildschirms.
- Wechseln Sie anschließend zum Menü auf der rechten Seite und klicken Sie auf Optionen und klicken Sie auf Scannen und reparieren.
- Klicken Sie an der letzten Bestätigungsaufforderung auf Scan starten und warten Sie, bis der Vorgang abgeschlossen ist.
- Starten Sie nach Abschluss des Vorgangs Ihren Computer neu und starten Sie das Spiel, sobald der nächste Start abgeschlossen ist, um festzustellen, ob das Problem jetzt behoben ist.
B. Reparieren des Spiels auf Steam
Befolgen Sie die nachstehenden Anweisungen, um die Integrität der Destiny 2-Spieledatei zu überprüfen und festzustellen, ob sich das Problem von selbst behebt:
- Stellen Sie sicher, dass Destiny 2 geschlossen ist, öffnen Sie Steam und greifen Sie auf das zu Bibliothek Registerkarte aus dem Menü oben.
- Wählen Sie als Nächstes Destiny 2 aus der Liste der Spiele in Ihrer Bibliothek aus, klicken Sie mit der rechten Maustaste darauf und wählen Sie Eigenschaften aus dem Kontextmenü.
- In der Eigenschaften Bildschirm von Schicksal 2, Klick auf das Lokale Dateien Klicken Sie auf die Registerkarte und dann aufÜberprüfen Sie die Integrität der Spieledateienaus der Liste der verfügbaren Optionen.
- Warten Sie nach dem Start der Überprüfung geduldig, bis der Vorgang abgeschlossen ist, und starten Sie dann Ihren Computer neu.
- Starten Sie nach Abschluss des nächsten Startvorgangs Destiny 2 erneut und prüfen Sie, ob das Problem jetzt behoben ist.
Falls das gleiche Problem weiterhin auftritt, fahren Sie mit dem nächsten möglichen Fix fort.
Neustarten oder Neustarten des Routers
Falls keine der oben genannten potenziellen Korrekturen für Sie funktioniert hat und Sie zuvor bestätigt haben, dass Sie sich nicht mit einem Serverproblem befassen, ist es sehr wahrscheinlich, dass Sie mit einer Netzwerkinkonsistenz zu tun haben.
Router, die mit begrenzter Bandbreite arbeiten, können diesen Fehler wahrscheinlich auslösen, nachdem sie mit Daten überflutet wurden, die sie nicht verarbeiten können. In den meisten Fällen tritt dies auf, wenn zu viele Geräte mit demselben Netzwerk verbunden sind und gleichzeitig viele Daten ausgetauscht werden.
In diesem Fall sollten Sie in der Lage sein, den Chard-Fehler entweder durch einen Neustart des Routers oder durch Zurücksetzen zu beheben.
Beginnen Sie mit der ersten Unteranleitung (A) und führen Sie einen einfachen Neustart durch. Wenn dies nicht funktioniert, fahren Sie mit dem Neustart Ihres Routers fort.
A. Starten Sie Ihren Router neu
Dies ist das ideale Verfahren für den Fall, dass bei anderen Spielen (außer Destiny 2) Verbindungsprobleme auftreten. Durch diesen Vorgang werden die temporären TCP / IP-Daten gelöscht, ohne dass Daten verloren gehen.
Einige Benutzer stoßen auf die Mangold Der Fehlercode in Destiny 2 (in zufälligen Intervallen) hat bestätigt, dass das Problem nach dem Neustart des Routers endgültig behoben wurde.
Um einen Neustart des Routers durchzuführen, drücken Sie einfach einmal die Ein / Aus-Taste auf der Rückseite Ihres Routers, um die Stromversorgung zu unterbrechen. Wenn Ihr Router keine hat An aus Ziehen Sie das Netzkabel physisch ab, um einen manuellen Neustart zu erzwingen.
Wenn Sie Ihren Router ausgeschaltet haben, ziehen Sie das Netzkabel ab und warten Sie eine volle Minute, um sicherzustellen, dass Sie die Stromkondensatoren löschen.
Nachdem Sie Ihren Router erfolgreich neu gestartet haben, starten Sie Ihren Computer neu und prüfen Sie, ob das Problem behoben ist, indem Sie Destiny 2 erneut starten und prüfen, ob der Chard-Fehlercode zurückgegeben wird.
Falls der Fehlercode zurückkommt, setzen Sie Ihren Router zurück.
B. Zurücksetzen Ihres Routers
Wenn ein einfacher Neustart nicht funktioniert hat, sollten Sie mit dem Zurücksetzen Ihres Routers fortfahren. Beachten Sie jedoch, dass bei diesem Vorgang möglicherweise alle zuvor festgelegten personalisierten Einstellungen gelöscht werden. Dazu gehören benutzerdefinierte Anmeldeinformationen, Ports auf der Whitelist und IP-Bereiche, die Sie zugelassen haben, aber auch blockierte Elemente und Ports, die Sie weitergeleitet haben manuell.
Wenn Sie die Konsequenzen verstehen und den Vorgang starten möchten, suchen Sie nach der Schaltfläche zum Zurücksetzen auf der Rückseite Ihres Routers. Sobald Sie es sehen, benötigen Sie wahrscheinlich einen Zahnstocher oder einen ähnlich scharfen Gegenstand, um es zu erreichen. Die meisten Hersteller bauen es auf diese Weise, um versehentliches Drücken zu vermeiden.
Beachten Sie, dass einige Routermodelle die aktuell gespeicherten ISP-Anmeldeinformationen nach dem Zurücksetzen "vergessen". Aus diesem Grund ist es wichtig, dass Sie über die ISP-Anmeldeinformationen verfügen, bevor Sie dieses Verfahren einleiten.
Wenn Sie bereit sind, halten Sie die Reset-Taste 10 Sekunden lang gedrückt oder bis Sie sehen, dass die LEDs an der Vorderseite Ihres Routers alle gleichzeitig zu blinken beginnen. Lassen Sie nach Abschluss des Vorgangs die Reset-Taste los und warten Sie, bis die Internetverbindung wiederhergestellt ist.
Hinweis: Abhängig von Ihrem Routermodell müssen Sie möglicherweise die von Ihrem Internetdienstanbieter bereitgestellten Anmeldeinformationen erneut eingeben.
Sobald die Internetverbindung wiederhergestellt ist, starten Sie Destiny 2 erneut und prüfen Sie, ob das Problem jetzt behoben ist.