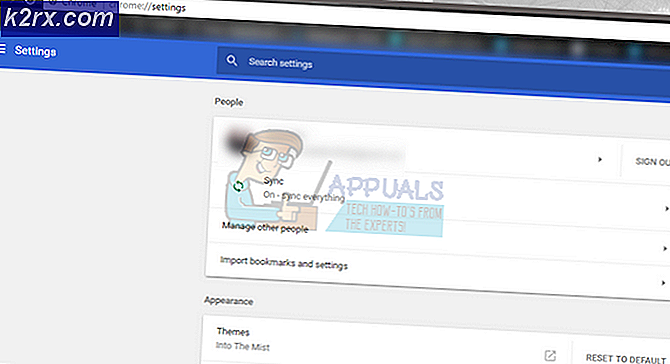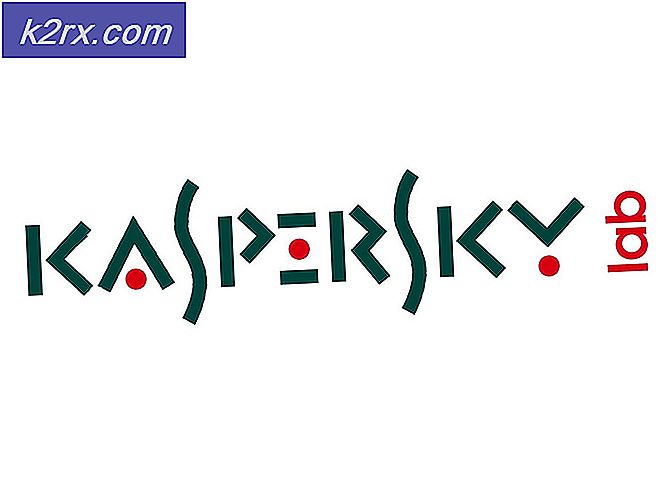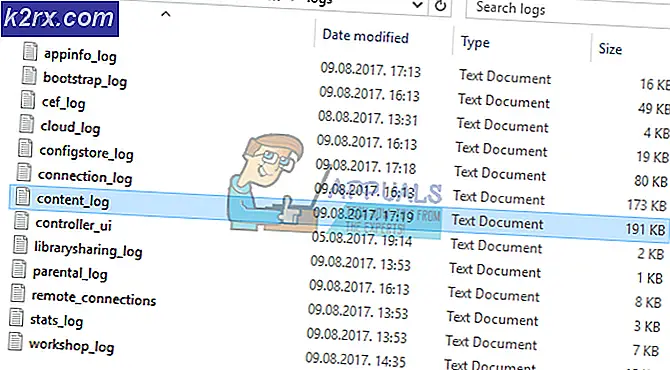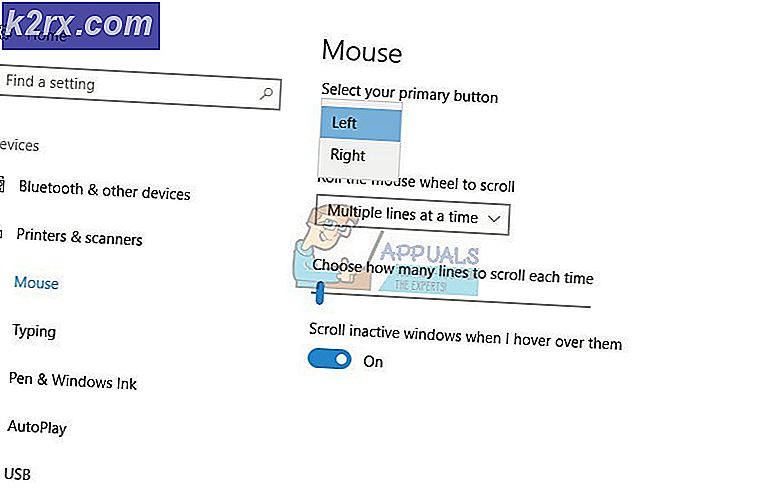Fix: FaceTime-Kamera funktioniert nicht
Viele Benutzer melden Probleme, wenn sie versuchen, die FaceTime-Kameras ihres Mac zu verwenden. Wann immer sie FaceTime starten, erscheint dieser Fehler Keine Kamera verfügbar. Um FaceTime zu verwenden, schließen Sie eine Kamera an. Hier finden Sie die Lösung für dieses Problem.
Die Ursache für FaceTime-Kamera funktioniert nicht
Während der Verwendung der Webkamera Ihres Mac startet OS X oder macOS einen Hintergrundprozess - VDCAssistant . Es verwaltet die Verbindung und Steuerung der Webcam. Dieser Vorgang wird beendet, wenn Sie die Kamera nicht mehr verwenden. In einigen Fällen tritt jedoch ein Fehler auf und der VDCAssistant-Prozess bleibt bestehen. Dies verhindert zukünftige Verbindungen mit der Kamera von jeder App. Wenn Benutzer ein Programm oder einen Dienst starten, der die Kamera verwendet, wird der Fehler Keine verbundene Kamera angezeigt. Um diesen Fehler zu beheben, müssen Sie den unten beschriebenen Fix ausführen.
Fix: FaceTime-Kamera funktioniert nicht
Um das Problem mit Ihrer FaceTime-Kamera zu beheben, müssen Sie den VDCAssistant-Prozess zwangsweise beenden . Die Dienste und Programme, die diesen Prozess verwenden, können dann bei Bedarf erneut ausgeführt werden. So wird die Kamera-zu-Programm-Verbindung wieder hergestellt. Um dies zu tun, folgen Sie diesen Schritten.
- Beenden Sie alle Apps mit der Kamera (FaceTime, Skype usw.).
- Starten Sie das Terminal . (Wechseln Sie zum Ordner Programme> Dienstprogramme öffnen> Doppelklicken Sie auf die Anwendung Terminal)
- Geben Sie den folgenden Befehl (ohne Anführungszeichen) ein und führen Sie ihn aus : sudo killall VDCAssistant
- Geben Sie bei Bedarf Ihr Passwort ein . (Denken Sie daran, dass Ihr Passwort bei der Eingabe nicht angezeigt wird)
- Versuchen Sie nun, das Programm (Skype, FaceTime usw.) mit der Kamera neu zu starten .
Dieser Fix sollte das Problem mit der Kamera Ihres Mac beheben.
PRO TIPP: Wenn das Problem bei Ihrem Computer oder Laptop / Notebook auftritt, sollten Sie versuchen, die Reimage Plus Software zu verwenden, die die Repositories durchsuchen und beschädigte und fehlende Dateien ersetzen kann. Dies funktioniert in den meisten Fällen, in denen das Problem aufgrund einer Systembeschädigung auftritt. Sie können Reimage Plus herunterladen, indem Sie hier klickenImmer noch das gleiche Problem?
Neben dem VDCAssistant-Prozess können andere Systemkonfigurationen und -probleme zu ähnlichem Verhalten führen . Wenn Sie ein MacBook verwenden, das an einen externen Monitor angeschlossen ist, kann ein Faktor auftreten, wenn Sie das System im Clamshell-Modus verwenden. Dies ist der Fall, wenn Sie den Deckel geschlossen halten und nur den externen Monitor als Hauptanzeige verwenden. Währenddessen funktionieren das integrierte Mikrofon und die Lautsprecher, die Kamera jedoch nicht. Es wird automatisch heruntergefahren und bleibt für Programme, die es benötigen, nicht verfügbar. Wenn Sie Nachrichten oder andere Video-Chat-fähige Apps verwenden, können Sie zwar Audio-Chats, aber keine Videoanrufe tätigen. Wenn Sie die Kamera Ihres Mac benutzen wollen, müssen Sie den Deckel Ihres MacBook öffnen .
Ein weiterer Faktor sind die Probleme mit der USB-Verbindung, die durch einen Fehler auftreten können, der möglicherweise bei den Treibern in Ihrem Betriebssystem aufgetreten ist, oder die Unannehmlichkeit bei einigen USB-Geräten von Drittanbietern (Kameras, Tastaturen, Hubs). Dies geschieht natürlich, wenn Sie einen USB-Treiber eines Drittanbieters verwenden. Manchmal verursacht das USB-Gerät selbst jedoch Fehler in Ihrem System. Meistens ist dies nur ein vorübergehendes Problem. Wenn Sie denken, dass dies auf Ihrem Mac geschieht, versuchen Sie die folgenden Schritte und prüfen Sie, ob das Problem nach jedem Schritt behoben wurde.
- Schalten Sie die USB-Geräte von Drittanbietern aus (oder entfernen Sie sie).
- Wenn das nicht hilft, starten Sie Ihren Mac neu, während die USB-Geräte von Drittanbietern getrennt sind, und versuchen Sie, die Kamera Ihres Mac zu verwenden.
- Schließen Sie die USB-Geräte wieder an und versuchen Sie, ob die Kamera wieder funktioniert.
Wenn Sie in den vorherigen Schritten nicht die gewünschten Ergebnisse erhalten, trennen Sie alle USB-Geräte (Maus, Tastatur usw.) von Ihrem Mac. Starten Sie das System neu und prüfen Sie, ob das Problem weiterhin besteht.
Fehlerbehebung auf diese Weise hilft Ihnen, das spezifische Gerät zu identifizieren, das die Ursache für das Problem sein kann. Wenn Sie den Übeltäter finden, versuchen Sie, das Gerät nicht anzuschließen. Sie sollten auch die Treiber und andere Software aktualisieren und verfügbare Firmware-Updates anwenden. Wenn das alles nicht hilft, wenden Sie sich an den Hersteller, um zu sehen, ob eine bekannte Lösung verfügbar ist . Häufig treten solche Probleme bei der Verwendung von USB-Hubs und anderen Dongle-Lösungen auf. Versuchen Sie nicht nur, bestimmte Geräte zu identifizieren, sondern ändern Sie auch die Reihenfolge, in der sie an Ihren Mac angeschlossen sind (tauschen Sie USB-Anschlüsse aus, umgehen Sie einen USB-Hub).
Fazit
Laut unseren Lesern behebt das Beenden des VDCAssistant-Prozesses in den meisten Fällen das Kameraproblem von Mac. Für einige trennen die USB-Geräte von Drittanbietern auch bei der Lösung des Problems. Lassen Sie uns wissen, was die Ursache für das Kameraproblem Ihres Mac in den Kommentaren unten war. Teilen Sie auch, wenn Ihnen eine andere Methode bekannt ist, die Ihnen bei der Behebung dieses Problems geholfen hat.
PRO TIPP: Wenn das Problem bei Ihrem Computer oder Laptop / Notebook auftritt, sollten Sie versuchen, die Reimage Plus Software zu verwenden, die die Repositories durchsuchen und beschädigte und fehlende Dateien ersetzen kann. Dies funktioniert in den meisten Fällen, in denen das Problem aufgrund einer Systembeschädigung auftritt. Sie können Reimage Plus herunterladen, indem Sie hier klicken