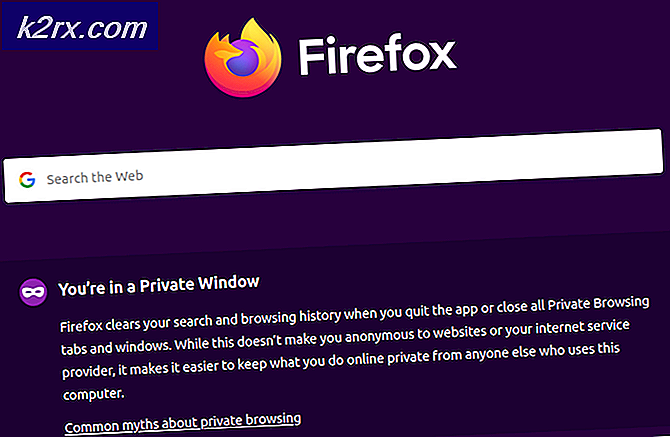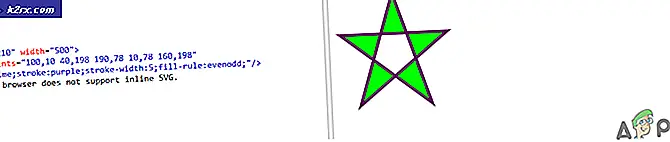Fix: Microsoft Visual C ++ - Laufzeitbibliothek Fehler in Windows 10
Einige Windows 10-Benutzer und einige Windows 8-Benutzer haben einen Fehler gemeldet, der Microsoft Visual C ++ - Laufzeitbibliothek betrifft. Wenn Windows Explorer geöffnet wird, trat ein Laufzeitfehler zufällig auf. Dieses Problem wird durch eine fehlerhafte Visual C ++ - Laufzeitbibliothek oder bestimmte Anwendungen verursacht, die die Laufzeit verwenden. Um dieses Problem zu beheben, installieren wir Visual C ++ Runtime neu, führen Windows-Updates aus und entfernen die Täteranwendungen.
Dieses Problem wird auch auf Windows 10 Creators Update übertragen und viele Benutzer erhalten auch die Laufzeitfehler auf der Creators Update Edition von Windows 10.
Beschädigte Systemdateien reparieren
Laden Sie Reimage Plus herunter und führen Sie es aus, um von hier aus nach beschädigten Dateien zu suchen. Wenn Dateien beschädigt sind und nicht vorhanden sind, reparieren Sie sie und prüfen Sie, ob das Problem behoben wurde. Wenn nicht, fahren Sie mit den unten aufgeführten Lösungen fort.
Methode 1: Aktualisieren Sie den Bildschirmtreiber
- Halten Sie die Windows-Taste und drücken Sie X und gehen Sie zum Geräte-Manager.
- Suchen Sie nach Grafikkarten und klicken Sie mit der rechten Maustaste auf den Grafikadapter.
- Wählen Sie Treiber aktualisieren
- Wählen Sie Automatisch nach aktualisiertem Treiber suchen, wenn die besten Treiber für Ihr Gerät bereits installiert sind, wählen Sie die zweite Option Nach aktualisierten Treibern suchen unter Windows Update und klicken Sie auf Nach Updates suchen, wenn die Updates neue Treiber installieren, andernfalls zu Methode wechseln 2 .
Methode 2: Rollback / Bildschirmtreiber neu installieren
Diese Methode hat für eine Reihe von Menschen funktioniert, da Runtime von vielen anderen Anwendungen benötigt wird und Windows stark davon abhängig ist und wenn es nur Fehler mit einer oder zwei Anwendungen verursacht, dann ist es wahrscheinlich ein Problem der Inkompatibilität. In diesem Fall würde ich vorschlagen, auf die vorherige Version von Display Adapter zurückzurollen und, wenn keine früheren Versionen verfügbar sind, eine ältere Version aus dem letzten Jahr neu zu installieren, um sie zu testen. Sie müssen außerdem sicherstellen, dass Windows keine Treiber automatisch aktualisiert, wenn diese Methode funktioniert.
Hinweis: Wenn Sie den Treiber zurücksetzen, wird Windows ihn nicht erneut installieren. Wenn Sie den Treiber neu installieren, kann Windows Update ihn erneut installieren, wenn er eine neuere Version des Treibers über Windows Update findet. In diesem Fall finden Sie weitere Informationen unter https://appuals.com/stop-windows-automatical-installing-outdated-drivers/ .
PRO TIPP: Wenn das Problem bei Ihrem Computer oder Laptop / Notebook auftritt, sollten Sie versuchen, die Reimage Plus Software zu verwenden, die die Repositories durchsuchen und beschädigte und fehlende Dateien ersetzen kann. Dies funktioniert in den meisten Fällen, in denen das Problem aufgrund einer Systembeschädigung auftritt. Sie können Reimage Plus herunterladen, indem Sie hier klicken- Halte die Windows-Taste gedrückt und drücke X
- Wählen Sie den Geräte-Manager . Klicken Sie mit der rechten Maustaste auf den Grafikkartenadapter und wählen Sie die Registerkarte Treiber .
- Klicken Sie auf Zurückrollen, testen Sie nach jedem Rollback, um festzustellen, welche Version für Sie geeignet ist.
- Wenn dies nicht funktioniert, installieren Sie den Grafikadapter erneut von der Website des Herstellers und deaktivieren Sie die Updates von der automatischen Installation des Treibers. ^ siehe Link oben. Wenn die Fehlerbehebung für Methode 1 und Methode 2 fehlschlägt, können Sie versuchen, die V C ++ - Laufzeitbibliotheken neu zu installieren.
Methode 3: Neuinstallation von Visual C ++ - Laufzeit
- Drücken Sie die Windows-Taste + R, appwiz. cpl und drücken Sie dann die Eingabetaste .
- Suchen Sie die Microsoft Visual C ++ - Programme in der Liste.
- Wählen Sie jeden Eintrag und klicken Sie dann auf Deinstallieren .
- Downloaden Sie eine neue Kopie von Microsoft Visual C ++ Runtime von hier und installieren Sie es anschließend.
Methode 4: Reparieren von Visual C ++ - Laufzeit
- Drücken Sie die Windows-Taste + R, appwiz. cpl und drücken Sie dann die Eingabetaste .
- Durchsuchen Sie die Liste und deinstallieren Sie alle Microsoft Visual C ++ - Laufzeiten außer 2010 und 2012.
- Suchen Sie Microsoft Visual C ++ Runtime 2012 in der Liste installierter Anwendungen.
- Wählen Sie diesen Eintrag und klicken Sie dann auf Deinstallieren / Reparieren. Daraufhin werden Optionen zum Reparieren, Deinstallieren oder Abbrechen angezeigt .
- Klicken Sie auf Reparieren und erlauben Sie den Vorgang abzuschließen. Sie werden aufgefordert, Ihren PC neu zu starten. Nachdem Sie Ihren PC neu gestartet haben, wird Ihr Problem gelöst.
Methode 5: Deinstallieren von Anwendungen
Es wurde berichtet, dass bestimmte Anwendungen Visual C ++ zum Absturz von Explorer führen. Durch das Deinstallieren dieser Anwendungen wird das Problem behoben. Sie können diese Anwendungen später erneut installieren, um zu sehen, ob sich die Situation ändert.
- Drücken Sie die Windows-Taste + R, cpl und drücken Sie dann die Eingabetaste .
- Versuchen Sie, die folgenden Anwendungen zu deinstallieren, bei denen Probleme aufgetreten sind. Andernfalls versuchen Sie, die kürzlich installierten Anwendungen zu entfernen.
- Visual Studio 2013
- AutoCAD
- Bing Desktop
- Starten Sie Ihren PC neu und bestätigen Sie, ob das Problem behoben wurde.
Methode 6: Ausführen von Diagnosen
- Beenden Sie die aktuellen Windows Explorer-Prozesse, indem Sie Strg + Umschalt + Esc drücken und dann die Registerkarte Prozess auswählen.
- Suchen Sie in den ausgeführten Anwendungen nach Windows Explorer (explorer.exe), klicken Sie mit der rechten Maustaste darauf und klicken Sie auf Task beenden.
- Drücken Sie die Windows-Taste + R, geben Sie MdSched ein und klicken Sie auf OK .
- Wählen Sie Jetzt neu starten und nach Problemen suchen .
- Folgen Sie dem Assistenten, um nach Speicherproblemen zu suchen und diese zu beheben.
Wenn keine dieser Methoden Ihr Problem behoben hat, lesen Sie diesen Artikel oder versuchen Sie, Windows zu aktualisieren.
PRO TIPP: Wenn das Problem bei Ihrem Computer oder Laptop / Notebook auftritt, sollten Sie versuchen, die Reimage Plus Software zu verwenden, die die Repositories durchsuchen und beschädigte und fehlende Dateien ersetzen kann. Dies funktioniert in den meisten Fällen, in denen das Problem aufgrund einer Systembeschädigung auftritt. Sie können Reimage Plus herunterladen, indem Sie hier klicken