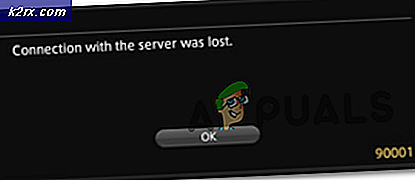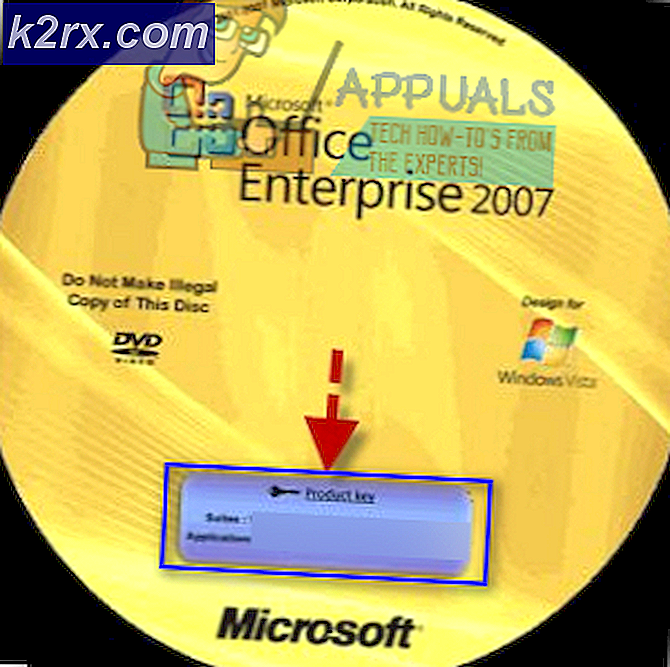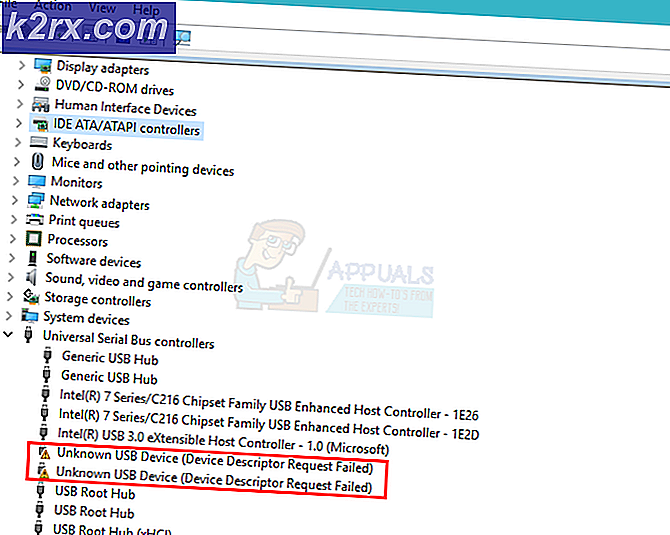So aktivieren und konfigurieren Sie Push to Talk in Discord
Discord wurde schnell zu einem der am häufigsten verwendeten Chat-Dienste von Spielern auf der ganzen Welt. Der VOIP-Dienst legt großen Wert auf Spiele und basiert auf vielen Prinzipien von Slack. Während der Gruppenchat sehr einfach ist, kannst du fortgeschrittenere Dinge tun, wie das Organisieren von benutzerdefinierten Kanälen und deine eigenen Textbefehle einrichten.
Wenn Sie mit Freunden über Discord Multiplayer-Spiele spielen, wissen Sie bereits, dass es schnell hektisch werden kann. Mein Hauptproblem beim Spielen mit Voice-Chat ist, dass ein Freund mit dem billigen Headset es für alle anderen ruiniert. Mittelmäßige Headsets nehmen eine Menge Hintergrundgeräusche auf, die die Kommunikation des Teams stören. Dies geschieht auch bei Personen, die das interne Mikrofon ihres Computers oder Laptops verwenden.
Aber ich bin jetzt ein glücklicher Spieler. Ich habe alle meine Spielkameraden überzeugt, Discords Push-to-Talk- Funktion in unseren Sessions zu verwenden. Seither gab es keine Diskussionen oder Konflikte durch Hintergrundgeräusche. Außerdem ist der Chat leiser, so dass wir uns mehr konzentrieren können und uns wie nie zuvor aufstellen können.
Wenn du einen Freund überzeugen willst oder das Gameplay deiner Chat-Freunde beeinflusst, musst du die Push-to-Talk- Funktion so schnell wie möglich ausprobieren.
Machen Sie sich keine Sorgen, wenn Sie nicht wissen, wie Sie es aktivieren können. Wir haben zwei umfassende Anleitungen für jeden Schritt, den Sie benötigen. Die folgenden Anleitungen können in der Web-Version von Discord sowie unter Windows, Linux und macOS verfolgt werden.
Hinweis: Die Push-to-talk-Funktion ist in der Webversion stark eingeschränkt. Es funktioniert nur, wenn der Discord-Browser-Tab den Fokus hat. Wenn Sie ein optimales Discord-Erlebnis wünschen, empfehle ich Ihnen, eine Desktop-Version zu verwenden.
So aktivieren Sie Push to Talk in Discord
Wir werden mit der Aktivierung der Funktion beginnen und dann mit einer zweiten Anleitung zur Konfiguration der ganzen Sache fortfahren. Unabhängig davon, welche Discord-Version Sie verwenden, müssen Sie zuerst sicherstellen, dass Sie erfolgreich angemeldet sind. Sobald Sie das für sich haben, müssen Sie Folgendes tun:
- Suchen Sie nach Ihrem Benutzernamen in der unteren linken Ecke des Bildschirms. Tippen Sie auf das Einstellungssymbol daneben.
- Wenn Sie mit den Discord-Einstellungen fertig sind, scrollen Sie nach unten und tippen Sie auf " Voice & Video (Voice)" .
- Klicken Sie nun auf das Kontrollkästchen neben Push to Talk, um diese Funktion zu aktivieren.
Konfigurieren von Push to Talk in Discord
Jetzt haben Sie Push to Talk erfolgreich aktiviert. Aber Sie können es nicht sofort verwenden. Damit es richtig funktioniert, müssen wir einen Schlüssel für die Push-to-Talk- Funktion festlegen. Folgendes müssen Sie tun:
PRO TIPP: Wenn das Problem bei Ihrem Computer oder Laptop / Notebook auftritt, sollten Sie versuchen, die Reimage Plus Software zu verwenden, die die Repositories durchsuchen und beschädigte und fehlende Dateien ersetzen kann. Dies funktioniert in den meisten Fällen, in denen das Problem aufgrund einer Systembeschädigung auftritt. Sie können Reimage Plus herunterladen, indem Sie hier klicken- Gehen Sie zu Einstellungen und scrollen Sie nach unten zum Tastaturbereich . Denken Sie daran, dass Sie mit Discord mehrere Shortcuts für die gleiche Funktion festlegen können. Dies ist sehr hilfreich, wenn Sie mehrere Spiele mit unterschiedlichen Steuerelementen spielen. Fühlen Sie sich frei, so viele hinzuzufügen, wie Sie möchten.
Hinweis: Die Web-Version von Discord verfügt nicht über eine Registerkarte Tastatureingabe. Ich empfehle dringend die Desktop-Version, aber wenn das keine Option ist, gehen Sie zu Einstellungen> Voice & Video (unter App-Einstellungen ). Von dort können Sie auf Keyblind bearbeiten klicken und eine Verknüpfung hinzufügen. - Sobald Sie dort sind, tippen Sie auf Add a Keybind (oben rechts).
- Jetzt stellen Sie sicher, dass Sie Push to Talk als Aktion wählen. Sobald Sie dies an Ort und Stelle haben, klicken Sie auf Record Keybind und drücken Sie die Taste, die Sie als Push-to-Talk- Schalter verwenden möchten. Klicken Sie auf Aufnahme beenden, um Ihre Einstellungen zu speichern.
- Gehe nun zurück zu Einstellungen> Sprache (Sprache und Video) . Direkt unter der Stelle, an der Sie Push-to-Talk aktiviert haben, sollten Sie einen kleinen Schieberegler namens Push-to-Talk Release Delay bemerken. Mit diesem Schieberegler wird die Zeit geändert, die Discord benötigt, um Ihr Sprachsignal nach Loslassen der Push-to-talk-Tastatursperre zu unterbrechen. Der niedrigste Wert ist 20 ms, aber ich schlage vor, es ein bisschen höher anzukurbeln, damit Sie sich nicht irrtümlich unterbrechen.
Einpacken
Wenn Sie viel online spielen, gibt es keinen Grund, warum Sie Ihre Freunde nicht vor Hintergrundgeräuschen verschonen sollten. Push-to-Talk ist ein Muss für alle Mikrofone, mit einer internen Lautsprecher / Mikrofon-Kombination oder einem anderen Headset ohne gute Rauschunterdrückung. Sicher, es wird eine Weile dauern, bis Sie sich geärgert haben, die Push to Talk-Taste gedrückt zu halten, während Sie sprechen, aber tun Sie es für das Team.
Als Ratschlag empfehle ich eine Tastenkombination in der Nähe der Bewegungstasten (WASD). Dies hat keinerlei Auswirkungen auf dein Gameplay. Wenn du Discord verwendest und dein Setup effizienter ist, lass es uns im Kommentarbereich wissen.
PRO TIPP: Wenn das Problem bei Ihrem Computer oder Laptop / Notebook auftritt, sollten Sie versuchen, die Reimage Plus Software zu verwenden, die die Repositories durchsuchen und beschädigte und fehlende Dateien ersetzen kann. Dies funktioniert in den meisten Fällen, in denen das Problem aufgrund einer Systembeschädigung auftritt. Sie können Reimage Plus herunterladen, indem Sie hier klicken