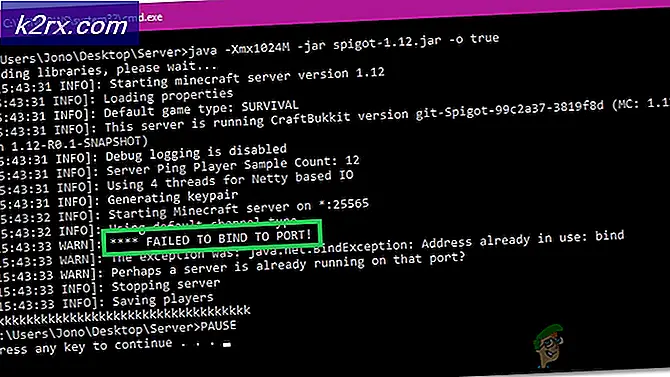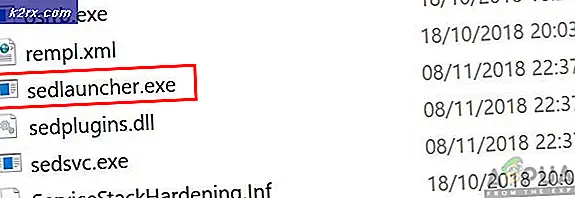Fix: Fehlende @ system32 \ drivers \ pci.sys
Wenn Systemdateien oder Anwendungen beschädigt sind, kann Ihr Betriebssystem nicht ordnungsgemäß gestartet werden, und Ihre Anwendung kann nicht arbeiten, bis der Fehler behoben ist. PCI.sys ist eine Datei, die beschädigt oder beschädigt sein kann und Ihr Betriebssystem wird nicht ordnungsgemäß funktionieren. Wenn Sie Ihr Windows einschalten und Sie folgenden Fehler anzeigen : Windows konnte nicht gestartet werden, da die folgende Datei fehlt oder system32 \ DRIVERS \ pci.sys beschädigt, das heißt, pci.sys Datei ist beschädigt und sollte von Ihnen behoben werden.
Was ist pci.sys? PCI.SYS ist eine Systemdatei, die sich auf folgendem Speicherort befindet : C: \ Windows \ System32 \ Drivers . Standardmäßig ist Windows auf C: Partition mit der Bezeichnung Systempartition installiert.
Dieser Fehler tritt auf dem Betriebssystem Windows 2000 und Windows XP auf. Warum tritt dieses Problem auf? Es gibt mehrere Gründe, darunter Malware-Infektionen, fehlerhafte Hardwarekomponenten, erzwungene Herunterfahren Ihres Computers und andere.
Wir zeigen Ihnen, wie Sie Probleme mit Windows XP SP3 lösen können. Alle Methoden sind kompatibel mit Betriebssystemen, Windows 2000 und Windows XP.
Methode 1: Reparieren Sie pci.sys mit der Wiederherstellungskonsole
Wenn Systemdateien beschädigt sind und Windows nicht gestartet werden kann, besteht die erste Möglichkeit darin, die Wiederherstellungskonsole auszuführen und beschädigte Dateien zu reparieren. Für diese Methode benötigen Sie eine bootfähige CD, DVD oder USB mit gebrannter Windows 2000- oder Windows XP-Installation. Da wir wissen, welche Systemdatei beschädigt ist (pci.sys), werden wir nur diese Datei reparieren.
Wie Sie wissen, hat Microsoft die erweiterte und Mainstream-Unterstützung für Windows 2000 und Windows XP eingestellt, und es gibt viele Sicherheitsexploits, die von Hackern entdeckt werden können. Wenn Sie Windows 2000 oder Windows XP verwenden, aktualisieren Sie Ihr Betriebssystem auf mindestens Windows 7. Wenn Sie einige Anwendungen verwenden, die nur mit Windows XP kompatibel sind, müssen Sie sich keine Sorgen machen, da Sie das Legacy ausführen können Anwendung auf einem neuesten Betriebssystem mit zusätzlichen Tools. Sie können Windows 2000 unter Windows 7, Windows 8, Windows 8.1 und Windows 10 mithilfe von Virtualisierungssoftware installieren. Wenn Sie Windows 7 verwenden, können Sie Windows XP mit Virtual PC und Windows XP Mode ausführen. Wenn Sie Windows 8, Windows 8.1 und Windows 10 verwenden, können Sie Windows XP mit der Virtualisierungstechnologie Hyper-V Client ausführen.
- Legen Sie eine bootfähige Windows XP CD oder DVD oder bootfähige USB-Flash-Disk ein
- Starten Sie Ihren Computer neu
- Starten Sie Ihren Computer vom CD- oder DVD-Laufwerk oder USB-Stick
- Drücken Sie eine beliebige Taste, um von CD zu starten. Setup überprüft Ihre Hardwarekonfiguration.
- Drücken Sie R, um die Wiederherstellungskonsole aufzurufen
- Wählen Sie die Installation aus, auf die Sie zugreifen möchten (standardmäßig C: \ Windows)
- Geben Sie das Administratorkennwort ein. In einigen Fällen ist das Administratorkennwort auf ein leeres Kennwort festgelegt. Drücken Sie in diesem Fall die EINGABETASTE .
- Geben Sie map ein, um verfügbare Partitionen und Volumes anzuzeigen. Wie Sie sehen, wird Windows XP auf der NTFS-Partition C: installiert und CD-ROM verwendet den Buchstaben D:
- Geben Sie Folgendes an der Eingabeaufforderung ein und drücken Sie die Eingabetaste
Erweitern Sie D: \ i386 \ pci.sy_c: \ Windows \ system32 \ drivers / y, wobei D: der Laufwerkbuchstabe Ihres CD- oder DVD-ROM-Laufwerks ist, C: das Laufwerk, auf dem Windows XP installiert ist, und Windows ist der Ordner, in dem Windows XP installiert ist.
Wenn Sie Windows 2000 verwenden, müssen Sie stattdessen C: \ Windows \ system32 \ drivers C: \ winnt \ system32 \ drivers eingeben
- Geben Sie Exit ein und drücken Sie die Eingabetaste, um die Wiederherstellungskonsole zu beenden. Windows XP wird neu gestartet.
- Viel Spaß mit Ihrem Windows XP
Methode 2: Ändern Sie die BIOS-Konfiguration
Wenn Sie Ihren Computer oder Ihr Notebook mit neuen Hardwarekomponenten aufgerüstet haben und Sie versucht haben, Windows zu installieren, dies jedoch aufgrund eines PCI.sys-Fehlers nicht möglich ist, empfehlen wir Ihnen, die aktuelle BIOS-Konfiguration zu ändern. Die Vorgehensweise beim Ändern der BIOS-Konfiguration hängt vom Hersteller ab. Daher müssen Sie die technische Dokumentation Ihres Motherboards lesen. Sie müssen die SATA- und VGA-Konfiguration ändern.
PRO TIPP: Wenn das Problem bei Ihrem Computer oder Laptop / Notebook auftritt, sollten Sie versuchen, die Reimage Plus Software zu verwenden, die die Repositories durchsuchen und beschädigte und fehlende Dateien ersetzen kann. Dies funktioniert in den meisten Fällen, in denen das Problem aufgrund einer Systembeschädigung auftritt. Sie können Reimage Plus herunterladen, indem Sie hier klicken- Starten oder starten Sie Ihren Computer oder Ihr Notebook neu
- Drücken Sie F2 oder Dell, um auf das BIOS zuzugreifen
- Navigieren Sie zur SATA-Konfiguration und ändern Sie die SATA-Konfiguration in den Kombinationsmodus (AHCI, SATA)
- Navigieren Sie zu VGA-Einstellungen und ändern Sie die Videoeinstellungen von PEG zu PCI
- Speichern Sie Ihre Einstellungen
- Starten Sie Ihren Computer neu
- Installieren Sie Windows, Anwendungen und Treiber
- Ändern Sie die Videoanzeigeeinstellungen zurück in PEG
- Starten Sie Ihren Computer neu
- Genieße dein Windows
Methode 3: Löschen Sie das Betriebssystem und installieren Sie es neu
Dies ist die letzte Softwaremethode, die Sie versuchen können, Probleme zu lösen. Wenn diese Methode Ihnen nicht weiterhilft, werden die nächsten Methoden Hardwarekomponenten enthalten. Wenn Sie Ihre Daten, Windows-Einstellungen oder die Anwendungskonfiguration nicht oder nicht so wichtig haben, formatieren Sie bitte Ihre Festplatte und installieren Sie Windows und die Anwendung neu. Wenn Sie wichtige Daten haben, empfehlen wir Ihnen, Linux Live CD auf Ihrem Computer zu booten und alle wichtigen Daten zu sichern. Danach können Sie Ihr Windows neu installieren.
Bitte beachten Sie, dass alle Anwendungen, Einstellungen und Daten aus der Systempartition gelöscht werden.
Methode 4: Ändern Sie das RAM-Modul
Manchmal können aufgrund von fehlerhaftem RAM System- oder Anwendungsbefehle nicht im RAM adressiert werden. Die beste Lösung ist das Ändern des Arbeitsspeichers. Wie wirst du es machen? Wenn Sie mehr RAM-Module verwenden, sollten Sie versuchen, einen nach dem anderen zu entfernen und testen, ob ein Problem mit dem RAM-Modul vorliegt. Wenn Sie ein weiteres RAM-Modul kaufen möchten, sollten Sie überprüfen, welche Generation von RAM-Speicher Ihr Motherboard verwendet. Wie immer empfehlen wir Ihnen, die technische Dokumentation Ihres Motherboards zu überprüfen und basierend darauf können Sie das richtige RAM-Modul für Ihren Computer oder Ihr Notebook erwerben. Wir vermuten, dass Sie einen alten Computer mit DDR oder DDR2 Speicher verwenden. Wir zeigen Ihnen, wie Sie herausfinden, welchen RAM-Speicher Sie benötigen. Wir haben Motherboard P5Q von ASUS hergestellt. Dieses Motherboard verwendet DDR2 RAM.
- Öffnen Sie den Internetbrowser (Google Chrome, Mozilla Firefox, Internet Explorer oder andere)
- Öffnen Sie die ASUS-Website auf diesem LINK. Wir werden die ASUS-Support-Seite öffnen, da wir ASUS-Motherboard verwenden
- Navigieren Sie zum Speicher Das Motherboard P5Q hat vier Steckplätze und unterstützt max. 16 GB DDR2 Arbeitsspeicher.
- Kauf RAM-Speicher
- Installieren Sie den RAM-Speicher
- Genieße dein Windows
Methode 5: Ändern Sie Ihre Festplatte
Eine andere Hardwarekomponente, die fehlerhaft sein kann, ist eine Festplatte (HDD). HDD speichert Betriebssystem, Anwendungen und unsere Daten. Manchmal können Dateien wegen defekter Sektoren oder anderer Probleme nicht von der Festplatte gelesen werden. Die beste Lösung für den Kauf einer kompatiblen HDD. Wie immer empfehlen wir Ihnen, die technische Dokumentation Ihres Computers oder Notebooks zu lesen. Es gibt zwei Arten von Festplatten, ATA HDD und SATA HDD. Seien Sie vorsichtig beim Kauf einer Festplatte, da ATA HDD nicht an den SATA-Port angeschlossen werden kann und umgekehrt. Wir zeigen Ihnen, welches HDD Motherboard ASUS P5Q verwendet.
- Öffnen Sie den Internetbrowser (Google Chrome, Mozilla Firefox, Internet Explorer oder andere)
- Öffnen Sie die ASUS-Website über diesen LINK. Wir werden die ASUS-Support-Seite öffnen, da wir ASUS-Motherboard verwenden
- Navigieren Sie zu Storage Das Motherboard P5Q verfügt über sechs SATA-Anschlüsse und unterstützt Übertragungsraten bis zu 3 GB / s.
- HDD kaufen
- Installieren Sie den RAM-Speicher
- Installieren Wir empfehlen Ihnen, mindestens Windows 7 zu installieren.
- Genieße dein Windows
PRO TIPP: Wenn das Problem bei Ihrem Computer oder Laptop / Notebook auftritt, sollten Sie versuchen, die Reimage Plus Software zu verwenden, die die Repositories durchsuchen und beschädigte und fehlende Dateien ersetzen kann. Dies funktioniert in den meisten Fällen, in denen das Problem aufgrund einer Systembeschädigung auftritt. Sie können Reimage Plus herunterladen, indem Sie hier klicken