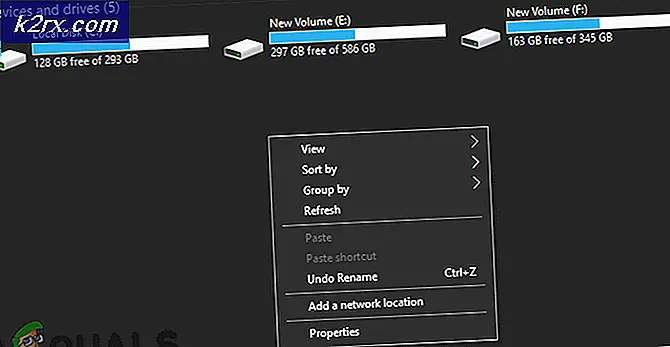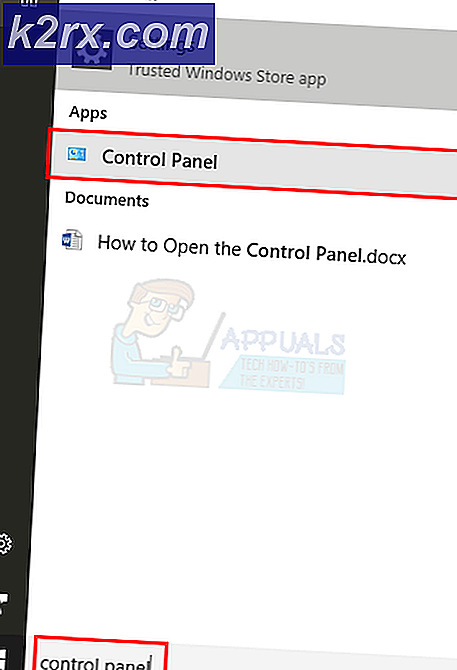So können Sie Wortbedeutungen in Chrome sofort nachschlagen
Die einzige Funktion, auf die ich schon immer eifersüchtig war, ist "Lookup". Mit dieser Funktion kann der Benutzer einfach auf ein Wort tippen, um die Bedeutung des Wortes direkt darüber anzuzeigen. Da so viel von unserem Webinhalt als Lesen verbraucht wird, kann ein schnelles Wörterbuch ein sehr leistungsfähiges Produktivitätswerkzeug sein. Vor kurzem habe ich eine App entdeckt, die dieselbe Funktionalität auf Chromebooks bringt.
Google Dictionary (made by Google) ist eine Chrome-Erweiterung, mit der Sie ein Wort einfach auf eine beliebige Webseite doppelklicken können. Ein Popup-Fenster wird über dem Wort angezeigt und gibt Ihnen seine Bedeutung. So sieht es aus
Ich verwende diese Erweiterung seit Monaten und denke, dass dies die nützlichste Chrome-Erweiterung ist, die ich je gesehen habe. Wenn Sie diese sofortige Suchfunktion wünschen, folgen Sie den Schritten, die Sie befolgen müssen -
- Laden Sie das Google Wörterbuch aus dem Chrome Web Store herunter. Rufen Sie die Chrome Web Store-Seite des Google-Wörterbuchs auf und klicken Sie oben rechts auf die Schaltfläche "Zu Chrome hinzufügen".
- Nach dem Hinzufügen öffnen Sie ein neues Fenster und Ihre Erweiterung sollte funktionieren. Doppelklicken Sie einfach auf ein Wort, dessen Bedeutung Sie wissen möchten, und die Definition sollte direkt darüber erscheinen.
(Beachten Sie, dass die Erweiterung nicht für Anwendungen funktioniert, die vor der Installation der Erweiterung geöffnet waren.)
Weitere Funktionen des Google-Wörterbuchs
Während das Markenzeichen der Google-Wörterbucherweiterung das Sofortwortsuchen ist, kann es auch als gutes, leicht zugängliches Wörterbuch in Chrome dienen. Es befindet sich ruhig in der oberen rechten Ecke des Chrome-Fensters (der Bereich für Erweiterungen), und wenn Sie darauf klicken, wird ein Textfeld angezeigt, in dem Sie ein beliebiges Wort eingeben und seine Bedeutung finden können.
PRO TIPP: Wenn das Problem bei Ihrem Computer oder Laptop / Notebook auftritt, sollten Sie versuchen, die Reimage Plus Software zu verwenden, die die Repositories durchsuchen und beschädigte und fehlende Dateien ersetzen kann. Dies funktioniert in den meisten Fällen, in denen das Problem aufgrund einer Systembeschädigung auftritt. Sie können Reimage Plus herunterladen, indem Sie hier klickenFestlegen einer Tastenkombination
Wenn Sie nicht jedes Mal auf das Erweiterungssymbol zugreifen möchten, um auf das Wörterbuch zuzugreifen, können Sie auch eine Tastenkombination zum Aufrufen des Wörterbuchs festlegen. Hier geht es darum, das zu tun.
- Gehen Sie zu chrome: // extensions
- Klicken Sie auf der Webseite auf die dreizeilige Menüoption in der oberen linken Ecke des Bildschirms und Sie werden eine Seitenleiste mit einer Option namens "Tastaturkürzel" sehen. Klicke darauf.
- In dem sich öffnenden Fenster müssen Sie nur Google Dictionary in der Liste finden und die Tastenkombination eingeben, mit der Sie es verknüpfen möchten. In meinem Fall ist dies Strg + H.
Das ist es. Jetzt, wenn Sie diese Verknüpfung in Chrome eingeben, wird Google Dictionary sofort in der oberen rechten Ecke des Bildschirms angezeigt, und Sie können einfach ein Wort eingeben, um seine Bedeutung zu erhalten. Dadurch wird die Verwendung des Cursors überflüssig und das Suchen nach Wörtern in Chrome wird wesentlich schneller und praktischer.
Eine Einschränkung der Google-Wörterbuch-Erweiterung besteht darin, dass sie keine Rechtschreibwörter für Sie buchstabiert. Sie müssen daher die Rechtschreibung des Wortes genau richtig erfassen, um seine Bedeutung zu erhalten. Hoffentlich wird Google die Rechtschreibprüfung bald hinzufügen.
PRO TIPP: Wenn das Problem bei Ihrem Computer oder Laptop / Notebook auftritt, sollten Sie versuchen, die Reimage Plus Software zu verwenden, die die Repositories durchsuchen und beschädigte und fehlende Dateien ersetzen kann. Dies funktioniert in den meisten Fällen, in denen das Problem aufgrund einer Systembeschädigung auftritt. Sie können Reimage Plus herunterladen, indem Sie hier klicken