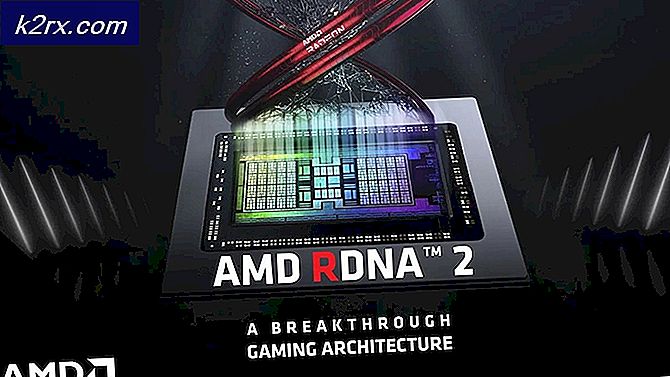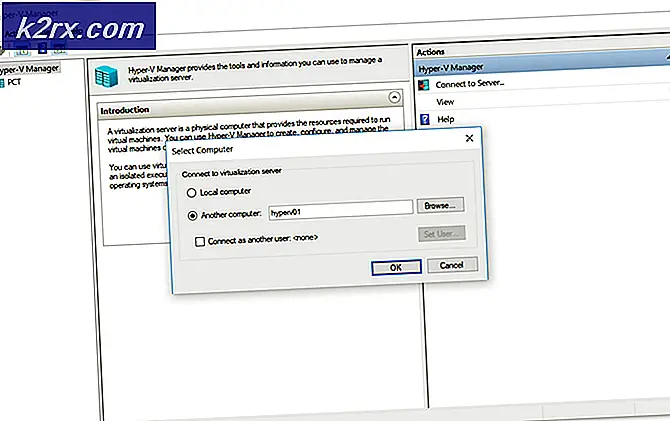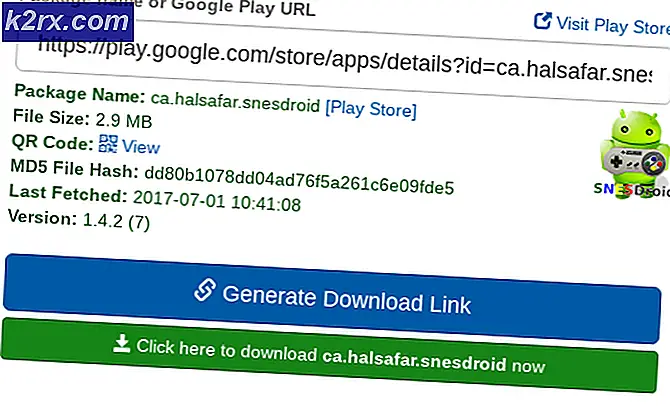Fix: Fehlende Sound-, Video- und Game-Controller im Geräte-Manager
Wenn Sie ein fehlerhaftes Soundsystem auf Ihrem PC haben, ist der erste Platz, an dem Sie überprüfen, ob alles in Ordnung ist, der Gerätemanager. Normalerweise gibt es mehrere Kategorien, in die Sie expandieren können, darunter Grafikadapter, serielle Busse, Tastatur und Zeigegeräte. Eine solche Kategorie ist die Sound-, Video- und Game-Controller-Sektion. Wie der Name schon sagt, sind alle Ihre Sound-Video und Game-Controller installiert und aufgelistet unter diesem Abschnitt.
Was bedeutet es dann, wenn Sie feststellen, dass die Sound-, Video- und Gamecontroller-Sektion nicht aufgelistet ist? Diese Frage hat viele Benutzer, die auf die Soundtreiber auf ihrem PC zugreifen müssen, um Fehler und fehlenden Ton zu löschen, wenn sie ihre Audio- und Videodateien wiedergeben, abgehört. Dieser Artikel erklärt, warum der Sound-, Video- und Game-Controller-Bereich fehlt und wie man ihn zurückbekommt. Dies wird wahrscheinlich auch Ihre Soundprobleme lösen.
Warum der Sound-, Video- und Game-Controller-Bereich im Geräte-Manager fehlt
Der Grund, warum der Bereich für Soundvideo und Gamecontroller auf Ihren Computern fehlen könnte, ist, dass Windows keine installierten Soundkarten finden konnte. Daher gibt es nichts anzuzeigen. Fehlende Soundkarten können durch nicht installierte Soundkartentreiber, fehlerhafte Soundkartentreiber oder eine Fehlfunktion der Soundkartentreiber verursacht werden. Dies ist ein häufiges Problem beim Aktualisieren von einer früheren Windows-Version auf Windows 10. Treiber der vorherigen Versionen sind möglicherweise nicht immer mit Windows 10 kompatibel. Daher erkennt Ihr PC Ihre Soundkarte nicht.
Wenn Ihre Soundkarte nicht beschädigt ist oder nicht vom PC getrennt wurde, können Sie wie folgt vorgehen:
Methode 1: Führen Sie Sound- und Hardware-Problembehandlung aus
Troubleshooter findet wahrscheinlich die besten Soundtreiber für Ihren PC und installiert sie automatisch für Sie. Es wird eine gute Idee sein, eine Internetverbindung zu haben, damit der Troubleshooter online nach Treibern suchen kann.
PRO TIPP: Wenn das Problem bei Ihrem Computer oder Laptop / Notebook auftritt, sollten Sie versuchen, die Reimage Plus Software zu verwenden, die die Repositories durchsuchen und beschädigte und fehlende Dateien ersetzen kann. Dies funktioniert in den meisten Fällen, in denen das Problem aufgrund einer Systembeschädigung auftritt. Sie können Reimage Plus herunterladen, indem Sie hier klicken- Drücken Sie die Windows-Logo-Taste + R, um das Dialogfeld Ausführen zu öffnen.
- Geben Sie Steuerelement in dem Dialogfeld Ausführen ein, drücken Sie dann die EINGABETASTE .
- Geben Sie im Feld Suchen in der Systemsteuerung Troubleshooter ein, und klicken Sie dann auf Fehlerbehebung .
- Klicken Sie unter dem Eintrag Hardware und Sound auf ein Gerät konfigurieren. Wenn Sie aufgefordert werden, ein Administratorkennwort einzugeben oder eine Bestätigung einzugeben, geben Sie das Kennwort ein oder geben Sie eine Bestätigung ein.
- Drücken Sie auf Weiter und lassen Sie den Fehlerbehebungsdienst nach Problemen suchen. Beheben Sie alle auftretenden Probleme.
- Möglicherweise müssen Sie Ihren PC neu starten
Methode 2: Installieren Sie Treiber manuell
Wenn die Problembehebung Ihre Treiber nicht installiert, versuchen Sie möglicherweise, die Soundtreiber zu installieren, indem Sie den Gerätemanager manuell aufrufen, um nach Ihren Soundkartentreibern zu suchen. Verbinden Sie sich mit dem Internet für bessere Ergebnisse.
- Drücken Sie die Windows-Logo-Taste + R, um das Dialogfeld Ausführen zu öffnen.
- Geben Sie devmgmt.msc in dem Dialogfeld Ausführen ein, und drücken Sie dann die EINGABETASTE . Wenn Sie nach einem Administratorkennwort oder einer Bestätigung gefragt werden, geben Sie das Kennwort ein oder klicken Sie auf Zulassen
- Da Ihr Gerät fehlt, ist es möglicherweise nicht für Sie sichtbar. Klicken Sie im Gerätemanager auf Anzeigen und wählen Sie die Option zum Anzeigen ausgeblendeter Geräte (es sei denn, es befindet sich bereits ein Häkchen auf der linken Seite). Wenn das Gerät immer noch nicht angezeigt wird, klicken Sie auf Aktion, und wählen Sie dann Nach geänderter Hardware suchen aus .
- Ihr Audiogerät wird wahrscheinlich unter " Andere Geräte" (normalerweise werden nicht installierte Geräte aufgeführt) mit einem gelben Dreieck angezeigt.
- Klicken Sie mit der rechten Maustaste auf das Gerät und wählen Sie Treibersoftware aktualisieren
- Klicken Sie auf Automatisch nach aktualisierter Treibersoftware suchen, um eine automatische Suche zu ermöglichen
- Lassen Sie den Computer nach den Treibern suchen und installieren Sie sie.
Methode 3: Suchen Sie online nach Ihren Soundtreibern und installieren Sie sie
Wenn Sie das Problem oben nicht automatisch lösen können, müssen Sie Ihre Treiber manuell finden und installieren.
- Gehen Sie online auf die Support-Seite Ihres Computerherstellers und suchen Sie nach Treibern für Ihre Soundkarte, zB können Sie Toshiba Realtek Audiotreiber hier finden
- Doppelklicken Sie auf die Treiber, um sie zu installieren. Bei anderen Treibertypen müssen Sie sie aus einer ZIP-Datei extrahieren und dann auf die Installationsdatei klicken, um sie zu installieren.
PRO TIPP: Wenn das Problem bei Ihrem Computer oder Laptop / Notebook auftritt, sollten Sie versuchen, die Reimage Plus Software zu verwenden, die die Repositories durchsuchen und beschädigte und fehlende Dateien ersetzen kann. Dies funktioniert in den meisten Fällen, in denen das Problem aufgrund einer Systembeschädigung auftritt. Sie können Reimage Plus herunterladen, indem Sie hier klicken