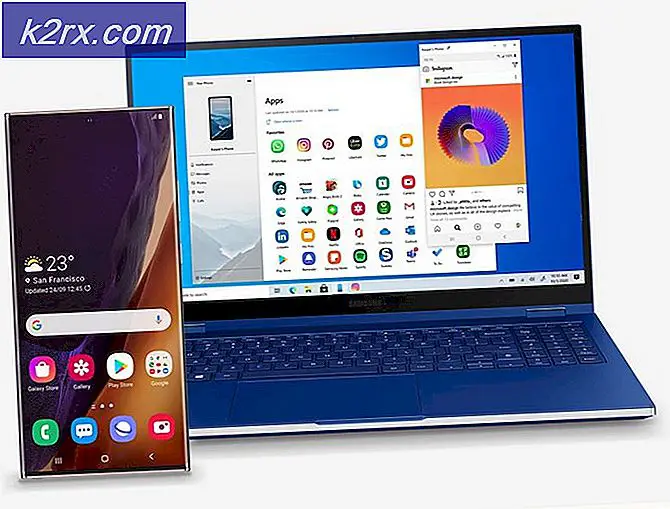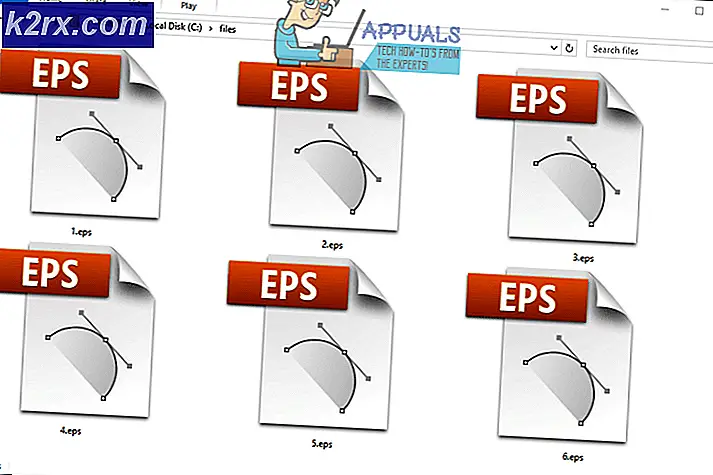Wie Steam Spiele im Windowed Mode zu öffnen?
Bestimmte Spiele können bestimmte Probleme für die Benutzer verursachen, besonders wenn das Spiel noch nicht für den PC optimiert wurde. Darüber hinaus versuchen viele Benutzer, ein Spiel mit hohen Systemanforderungen auf einem Low-End-PC auszuführen, was zu einer schlechten Qualität führt. Selbst wenn alle Grafikeinstellungen deaktiviert oder auf niedrig eingestellt sind, treten bei Benutzern immer noch viele Probleme auf und sie erzielen keine abspielbare Bildrate, die bei 25 FPS (Frames pro Sekunde) beginnt und als niedrigstes annehmbares Bild angesehen wird Bewertung.
Das Spielen von Steam-Spielen im Windowed-Modus schafft es manchmal, bestimmte Probleme bezüglich niedriger Leistung zu beheben, aber bestimmte Entwickler haben diese Einstellung nicht in ihre Spiele aufgenommen und viele Benutzer fragen sich, ob es einen Weg gibt, alle Steam-Spiele im gefensterten Modus zu starten. Es stellt sich heraus, dass es gibt und es gibt mehrere Möglichkeiten, wie Sie ein Spiel im Fenstermodus ausführen können!
Als erstes überprüfst du die Einstellungen im Spiel, um zu sehen, ob das bestimmte Spiel eine eingebaute Option zum Spielen in einem Fenster hat. Diese Einstellungen befinden sich normalerweise in den Videoeinstellungen des Spiels. Beachten Sie, dass viele dieser Einstellungen von dem Modus abhängen, den Sie spielen. Wenn Sie beispielsweise die Vollbildauflösung auf 1024 x 768 einstellen, hat die Größe Ihrer Fenster nach dem Ausschalten des Vollbilds dieselben Abmessungen.
Bestimmte Spiele lassen es jedoch einfach nicht zu, zwischen dem Vollbildmodus und dem Fenstermodus im Spiel zu wechseln, da es Spiele gibt, die keine großen Änderungen an ihren Einstellungen zulassen, oder sie müssen über eine externe Konfigurationsdatei geändert werden. Glücklicherweise ist die Lösung für dieses Problem ziemlich einfach und es beinhaltet die Verwendung des Steam-Clients.
Die erste Sache, die wir erklären werden, ist die Verwendung der Optionen zum Starten des Spiels, die es den Benutzern ermöglichen, vor dem Ausführen des Spiels viele verschiedene Optionen einzustellen. Um verschiedene Optionen zum Starten des Spiels festzulegen, öffne die Steam-Bibliothek und klicke mit der rechten Maustaste auf das Spiel, das auf den Fenstermodus eingestellt werden soll. Öffnen Sie die Eigenschaften und klicken Sie auf der Registerkarte Allgemein auf Startoptionen festlegen.
PRO TIPP: Wenn das Problem bei Ihrem Computer oder Laptop / Notebook auftritt, sollten Sie versuchen, die Reimage Plus Software zu verwenden, die die Repositories durchsuchen und beschädigte und fehlende Dateien ersetzen kann. Dies funktioniert in den meisten Fällen, in denen das Problem aufgrund einer Systembeschädigung auftritt. Sie können Reimage Plus herunterladen, indem Sie hier klickenWenn Sie den windowed mode-Parameter hinzufügen möchten, müssen Sie in das Feld, das geöffnet wird, -windowed eingeben. Beachten Sie, dass Sie diesen Parameter von den anderen trennen müssen, wenn Sie über ein Leerzeichen verfügen. Ein nützlicher Parameter, der neben dem "Fenster" hinzugefügt werden kann, ist der Parameter, der die Breite des Spielfensters definiert. Wenn das Spiel im Vollbildmodus gestartet wird, wird der folgende Parameter die Auflösung des Bildschirms bestimmen. Stellen Sie sicher, dass Sie ein Leerzeichen leer lassen und geben Sie -w ein, wobei die Gesamtbreite in Pixeln angegeben wird, z. B. 1024. Die Höhe muss nicht festgelegt werden, da die Breite bereits die übereinstimmende Höhe bestimmt.
Leider haben Benutzer berichtet, dass diese Startoptionen nur für Spiele funktionieren, die Source- und Goldsrc-Engines verwenden. Wenn Sie ein anderes Spiel bearbeiten möchten, können Sie versuchen, mit der rechten Maustaste auf die Verknüpfung des Spiel-Launcher zu klicken und Eigenschaften auszuwählen. In der Shortcut-Registerkarte sollten Sie ein Feld namens Target sehen. Dieses Feld repräsentiert den ursprünglichen Speicherort der Verknüpfung. Fügen Sie einfach -windowed oder -w nach den Anführungszeichen hinzu und Ihr Spiel sollte windowed laufen.
Die letzte Option besteht darin, einfach während des Spiels auf Alt + Enter zu klicken.
PRO TIPP: Wenn das Problem bei Ihrem Computer oder Laptop / Notebook auftritt, sollten Sie versuchen, die Reimage Plus Software zu verwenden, die die Repositories durchsuchen und beschädigte und fehlende Dateien ersetzen kann. Dies funktioniert in den meisten Fällen, in denen das Problem aufgrund einer Systembeschädigung auftritt. Sie können Reimage Plus herunterladen, indem Sie hier klicken