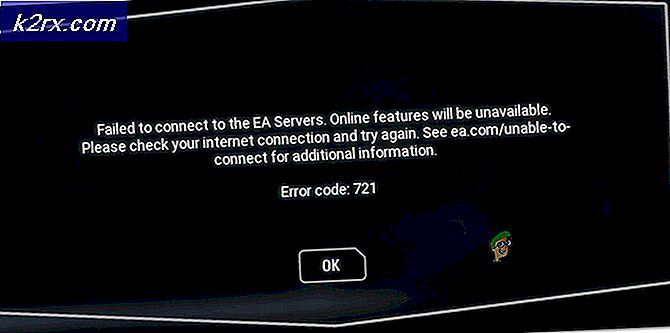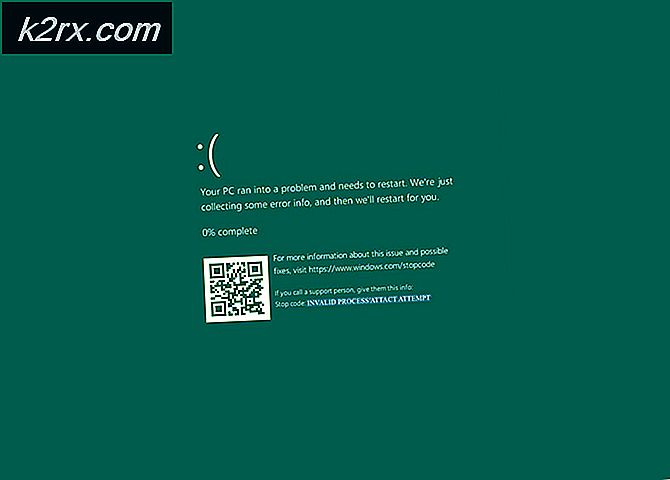Fix: PC erfüllt nicht die Hardwareanforderungen für Game DVR
Microsoft hat sich sehr bemüht, die Gaming-Community unter Windows 10 unterzubringen. In Windows 10 kam die Xbox-App stärker und stärker als in Windows 8 zum Einsatz. Als Teil des Versuches, Konsolenspieler sich wie zu Hause fühlen zu lassen, hat Microsoft eine Funktion namens Game implementiert DVR in Windows 10.
Was ist Spiel DVR?
Mit Game DVR können PC-Spieler Screenshots ihrer Spiele erstellen und ihr Gameplay im Hintergrund aufzeichnen. Das Feature ist fast identisch mit dem, was die Xbox One und PS4 schon seit Jahren haben. Der Dienst läuft ruhig im Hintergrund und beginnt mit der Aufnahme jedes Mal, wenn Sie ein Spiel spielen. Wenn du etwas Legendäres in deinem Spiel machst, kannst du automatisch die letzten 15 Minuten deines Spiels abrufen. Sie können Game DVR auch verwenden, um Ihre Spiele online zu übertragen.
Game DVR ist jetzt für nicht unterstützte Systeme deaktiviert
Ich weiß, dass es großartig klingt, aber einige Benutzer hatten bei der Verwendung dieser Funktion ernste Bildfrequenzprobleme. Wenn du einen niedrigen bis mittleren PC hast, besteht die Gefahr, dass Game DVR genug von deinen Systemressourcen verbraucht, so dass Framerate-Stürze auftreten. Aufgrund dieses Problems hat Microsoft Schritte unternommen, diesen Dienst für Computer, die die Hardwarekriterien nicht erfüllen, automatisch zu deaktivieren.
Mit einem leisen Update hat Microsoft diese Funktion plötzlich für viele Computer deaktiviert, die zuvor Game DVR verwenden konnten. Ich erinnere mich daran, diese Funktion auszuprobieren, als Windows 10 herauskam. Es funktionierte einwandfrei auf meinem Asus i7 Laptop (Nvidia 630M GPU) ohne erkennbare Bildratenverluste. Aber einige Zeit nachdem ich das Fall Creator Update gemacht habe, habe ich versucht, Game DVR wieder zu verwenden, nur um herauszufinden, dass mein PC die Mindestanforderungen nicht mehr erfüllt. Ich weiß genau, dass mein Laptop es aufnehmen kann, da ich den Dienst vorher benutzt habe.
Anstatt die grafische Verarbeitungsleistung Ihres PCs zu berechnen, prüft Windows die Systemkonfiguration anhand einer Liste unterstützter Hardware. Wenn Ihre Grafikkarte nicht offiziell unterstützt wird, verhindert Windows automatisch die Verwendung von Game DVR. Selbst wenn Sie ein SLI- oder Crossfire-Setup haben, werden Sie immer noch diesen Spiel-Aufnahme-Service haben.
Game DVR ist ziemlich populär, daher glaube ich, dass viele Benutzer von der Entscheidung von Microsoft betroffen waren. Es gibt jedoch eine Möglichkeit, diese Einschränkung zu umgehen und Ihr Gameplay wie gewohnt aufzunehmen.
Aktivieren von Game DVR auf nicht unterstützten Systemen
Wenn Sie Game DVR nicht mehr verwenden können, können Sie dies über ein kleines Programm namens GameDVR_Config tun . Es ist im Wesentlichen eine Konfigurationsdatei mit einer Schnittstelle, die es Ihnen ermöglicht, Screenshots aufzunehmen und Gameplay auf nicht unterstützten Systemen aufzunehmen. Mehr noch, Sie können GameDVR dazu verwenden, Ihren Browser und alle anderen Programme aufzuzeichnen.
Die Software wurde ursprünglich entwickelt, um eine Bitrate von bis zu 30000 zu ermöglichen, aber die App wurde seitdem um zwei neue Optionen erweitert, mit denen Benutzer GameDVR auf jedem nicht unterstützten System ausführen können.
In den folgenden Schritten führen wir Sie durch die Verwendung von GameDVR_Config, um Game DVR auf Ihrem System wieder zu aktivieren. Folgendes müssen Sie tun:
PRO TIPP: Wenn das Problem bei Ihrem Computer oder Laptop / Notebook auftritt, sollten Sie versuchen, die Reimage Plus Software zu verwenden, die die Repositories durchsuchen und beschädigte und fehlende Dateien ersetzen kann. Dies funktioniert in den meisten Fällen, in denen das Problem aufgrund einer Systembeschädigung auftritt. Sie können Reimage Plus herunterladen, indem Sie hier klicken- Besuchen Sie diesen GitHub-Link und laden Sie die ausführbare Datei GameDVR_Config aus dem Download- Bereich herunter .
- Klicken Sie mit der rechten Maustaste auf GameDVR_Config und klicken Sie auf Als Administrator ausführen .
- Aktivieren Sie das Kontrollkästchen neben Software-MFT erzwingen (16 FPS + VBR) und Cursor-Überblendung deaktivieren .
- Stellen Sie nun sicher, dass die Kontrollkästchen neben Spiel-DVR aktivieren und Spiel aufzeichnen im Hintergrund aktiviert sind.
- Lassen Sie das Game DVR Config-Fenster geöffnet und öffnen Sie das Spiel, die App oder den Browser, den Sie aufzeichnen möchten. Drücke die Windows-Taste + G, um die Spielleiste zu öffnen. Sie werden aufgefordert zu bestätigen, ob das Fenster ein Spiel ist. Aktivieren Sie das Kontrollkästchen neben Ja, dies ist ein Spiel, um fortzufahren.
- Verwenden Sie nun die zwei Aufnahmetasten, um GameDVR zu verwenden.
- Sie können das Windows-Benachrichtigungs-Popup verwenden, um auf den Clip zuzugreifen, den Sie gerade aufgenommen haben.
- Sie können dann die Bildschirmaufnahmen ansehen und sie in der Xbox App bearbeiten.
Hinweis: Wenn die Videos nacheilen, versuchen Sie, die Bitrate zwischen 2000 und 3000 zu verringern. Wenn das nicht ausreicht, können Sie auch die Audioaufnahme deaktivieren.
Einpacken
Wenn Sie nach einer Möglichkeit suchen, Game DVR auf einem nicht unterstützten System zu verwenden, ist dies die einzige Möglichkeit. Die Schönheit ist, es funktioniert einwandfrei mit allen Arten von Programmen, nicht nur Spiele. Wir haben Skype, Chrome, Outlook und sogar den Datei-Explorer erfolgreich aufgezeichnet. Die einzige kleine Unannehmlichkeit ist, dass Sie GameDVR_Config immer offen lassen müssen, wenn Sie die letzten 15 Minuten Ihres Spiels abrufen möchten.
Shoutout zu FunkyFr3sh für die Erstellung dieser wunderbaren Workaround.
PRO TIPP: Wenn das Problem bei Ihrem Computer oder Laptop / Notebook auftritt, sollten Sie versuchen, die Reimage Plus Software zu verwenden, die die Repositories durchsuchen und beschädigte und fehlende Dateien ersetzen kann. Dies funktioniert in den meisten Fällen, in denen das Problem aufgrund einer Systembeschädigung auftritt. Sie können Reimage Plus herunterladen, indem Sie hier klicken
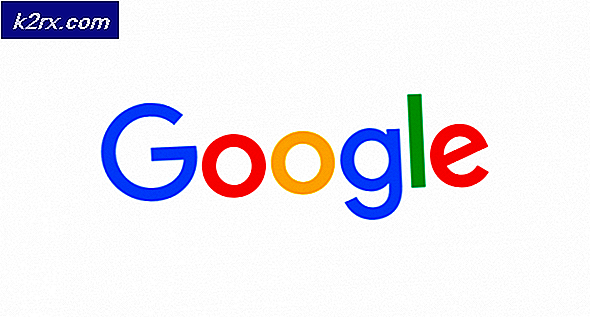
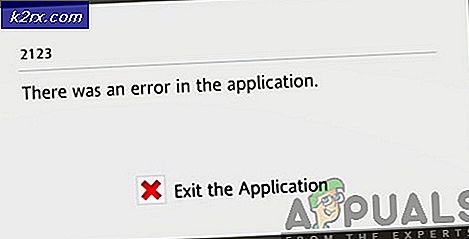



![[PS4 FIX] Kann nicht über SSL kommunizieren](http://k2rx.com/img/105395/ps4-fix-cannot-communicate-using-ssl-105395.png)