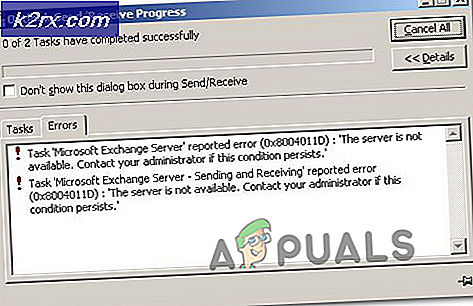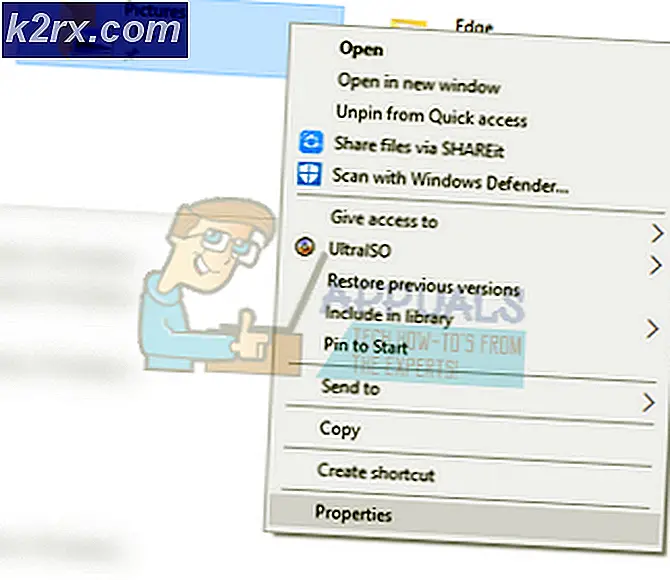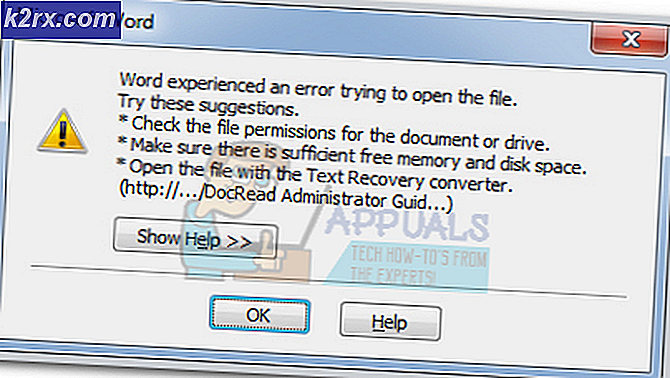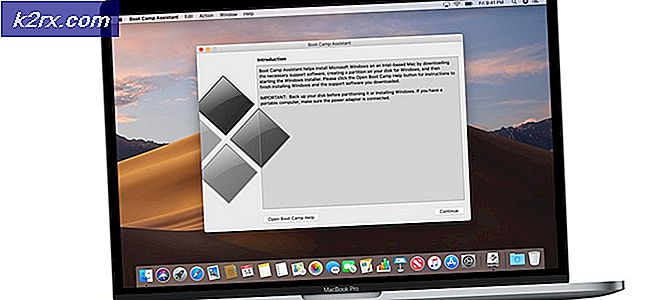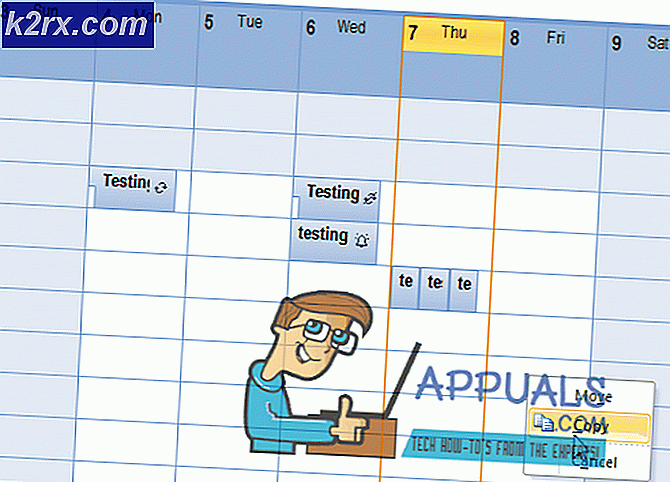Wie Installieren von gpedit.msc unter Windows 10 (Home Edition)
Es gibt viele Unterschiede zwischen der Professional Edition und der Home Edition von Microsoft Windows 10. Von erweiterten Funktionen für die Netzwerkverwaltung bis hin zur Präsenz des Gruppenrichtlinieneditors übertrifft die Professional Edition die Home Edition um eine Ländermeile. Wir werden nicht über die Verbesserung der Netzwerkmanagementfähigkeiten Ihres Betriebssystems sprechen, aber wir werden auf jeden Fall darüber diskutieren, wie Sie den Gruppenrichtlinieneditor in Ihrer Windows 10 Home Edition erhalten.
Es ist nicht das erste Mal, dass Microsoft entschieden hat, die Home User im Hinblick auf den GPEditor in Schach zu halten. Es war in den Home-Editionen in allen älteren Versionen einschließlich XP, Windows 7 und Windows 8 abwesend. Dieses sehr nützliche Tool zu haben, ist ein großer Nachteil, da Gruppenrichtlinien häufig verwendet werden, um die Einstellungen des lokalen Rechners zu verwalten. Die alternative Methode besteht darin, die Registrierungsschlüssel zu durchlaufen und sie zu manipulieren, um die Einstellungen zu ändern, aber über den Gruppeneditor ist das Ganze weniger riskant, vor allem weil Sie Ihre Einstellungen ohne große Kopfschmerzen ändern können, während das Bearbeiten des Registers das ganze System negativ beeinflusst.
Sind Sie auch jemand, der gerade herausgefunden hat, dass Ihr Betriebssystem nicht über den wichtigen Gruppenrichtlinieneditor verfügt? Wurde Ihnen gesagt, dass Sie auf die Professional Edition upgraden sollten, um Ihre Einstellungen ändern zu können? Machen Sie sich keine Sorgen, denn wir haben einen umfangreichen Leitfaden für Sie zusammengestellt, damit der Gruppenrichtlinieneditor auf Ihrer Windows 10 Home Edition verfügbar ist. Führen Sie diese Schritte aus:
Als ersten Schritt müssen wir den Editor herunterladen, da er nicht in unserem installierten Betriebssystem enthalten ist. Klicken Sie dazu auf diesen Link.
Sobald der Download abgeschlossen ist, finden Sie eine ZIP-Datei. Sie können es entweder über ein Drittanbieter-Tool extrahieren oder einfach mit der rechten Maustaste darauf klicken, Öffnen mit auswählen und im Dropdown-Menü Datei-Explorer auswählen.
Sie sehen nun eine ausführbare Setup-Datei. Doppelklicken Sie darauf und befolgen Sie die Anweisungen auf dem Bildschirm, um den Installationsvorgang abzuschließen. Sobald dies erledigt ist, sollte der Richtlinieneditor auf Ihrem Computer installiert werden.
Sie werden möglicherweise aufgefordert, Visual C Dists zu installieren und den Anweisungen zur Installation zuzustimmen.
Wenn Sie ein 32-Bit-Windows-Betriebssystem (x86) verwenden, ist die Installation bereits abgeschlossen und Sie müssen keine weiteren Schritte ausführen. Sie können jetzt auf den globalen Richtlinieneditor zugreifen, indem Sie den Befehl run aufrufen (drücken Sie die Windows-Taste + die Taste R ) und geben Sie gpedit.msc ohne die Anführungszeichen in das Textfeld ein.
Wenn Sie ein 64-Bit-Windows-Betriebssystem haben, dann müssen Sie ein paar weitere Schritte folgen, um die Arbeit zu erledigen. Führen Sie nach Abschluss der Installation die folgenden Schritte aus:
Öffnen Sie den Datei-Explorer, indem Sie die Windows-Taste drücken und den Datei-Explorer aus den verfügbaren Optionen auswählen.
Jetzt müssen Sie auf das Startlaufwerk (das Laufwerk, auf dem Ihre Windows installiert ist) gehen, sagen C: \ und gehen Sie zu diesem Ordner: C: \ Windows \ SysWOW64
Dort sollten Sie zwei Ordner namens GroupPolicy und GroupPolicyUsers und eine Datei namens gpedit.msc finden . Sie müssen diese Dateien in den Ordner C: \ Windows \ System32 kopieren. Sie benötigen möglicherweise Administratorrechte, um diese Aktionen auszuführen. Dies sollte Ihnen jetzt erlauben, den Befehl des globalen Richtlinieneditors von RUN auszuführen, um den Editor aufzurufen.
Dies sollte Ihnen den Zugriff auf den Editor ermöglichen, aber einige unserer Benutzer haben gemeldet, dass die MMC beim Versuch, gpedit.msc auf ihren 64-Bit-Windows-10-Betriebssystemen zu starten, keine Snap-In- Fehlermeldung erstellen konnte. Wenn auch Sie dieses Problem haben, müssen Sie die folgenden zusätzlichen Schritte ausführen:
PRO TIPP: Wenn das Problem bei Ihrem Computer oder Laptop / Notebook auftritt, sollten Sie versuchen, die Reimage Plus Software zu verwenden, die die Repositories durchsuchen und beschädigte und fehlende Dateien ersetzen kann. Dies funktioniert in den meisten Fällen, in denen das Problem aufgrund einer Systembeschädigung auftritt. Sie können Reimage Plus herunterladen, indem Sie hier klickenÖffnen Sie den Datei-Explorer, indem Sie die Windows-Taste drücken und im Startmenü auswählen.
Gehe zum Ordner C: \ Windows \ Temp \ gpedit und stelle sicher, dass es vorhanden ist. Wenn der Ordner nicht vorhanden ist, müssen Sie bei der Installation einen Fehler gemacht haben, und wir empfehlen, die Schritte erneut auszuführen.
Sobald Sie den Ordner gefunden haben, müssen Sie dort zwei Dateien ersetzen. Gehe zu diesem Link und lade die .zip-Datei herunter. Öffnen Sie den Inhalt im Datei-Explorer und Sie werden zwei Dateien finden, nämlich x86.bat und x64.bat. Kopieren Sie beide Dateien, und fügen Sie sie in den Ordner "Temp \ gpedit" ein. Zwei Dateien mit den gleichen Namen sollten bereits im Ordner vorhanden sein und Sie werden gefragt, ob Sie sie ersetzen möchten oder nicht. Sag Ja und ersetze sie.
Wenn dies immer noch nicht funktioniert, stellen Sie sicher, dass die Umgebungsvariablen vorhanden sind:
- Halten Sie die Windows-Taste gedrückt und drücken Sie R
- Geben Sie sysdm ein. cpl und drücken Sie die Eingabetaste
- Klicken Sie auf die Registerkarte Erweitert
- Klicken Sie auf die Schaltfläche Umgebungsvariablen
- Suchen Sie und doppelklicken Sie auf die Variable mit dem Namen Pfad im Abschnitt Systemvariablen
- Klicken Sie auf Neu
- Geben Sie % SystemRoot% \ System32 \ Wbem ein und drücken Sie die Eingabetaste
- Stellen Sie sicher, dass es hinzugefügt wird. Sie können es in der Liste sehen
- Klicken Sie bei jedem geöffneten Fenster auf OK
Überprüfen Sie jetzt, ob das Problem gelöst ist oder nicht.
Nach dem Kopieren und Ersetzen der x64 und x86-Dateien.
- Drücken Sie die Windows-Taste einmal
- Geben Sie cmd in das Feld Suche starten ein
- Klicken Sie mit der rechten Maustaste auf das cmd, das in den Suchergebnissen angezeigt wird, und wählen Sie Als Administrator ausführen aus
- Geben Sie cd ein und drücken Sie die Eingabetaste
- Geben Sie CD-Fenster ein und drücken Sie die Eingabetaste
- Geben Sie CD-Temp ein und drücken Sie die Eingabetaste
- Geben Sie cd gpedit ein und drücken Sie die Eingabetaste
- Geben Sie x64.bat ein und drücken Sie die Eingabetaste (wenn Ihr Windows 64 Bit ist). Geben Sie x86.bat ein und drücken Sie die Eingabetaste (wenn Ihr Windows 32 bit ist)
Jetzt sollte es gut funktionieren.
Wenn Sie zuvor nicht auf den Gruppenrichtlinieneditor zugreifen konnten, sollten Sie dies nun definitiv tun können. Lass uns in den Kommentaren wissen, wie es für dich gelaufen ist!
PRO TIPP: Wenn das Problem bei Ihrem Computer oder Laptop / Notebook auftritt, sollten Sie versuchen, die Reimage Plus Software zu verwenden, die die Repositories durchsuchen und beschädigte und fehlende Dateien ersetzen kann. Dies funktioniert in den meisten Fällen, in denen das Problem aufgrund einer Systembeschädigung auftritt. Sie können Reimage Plus herunterladen, indem Sie hier klicken