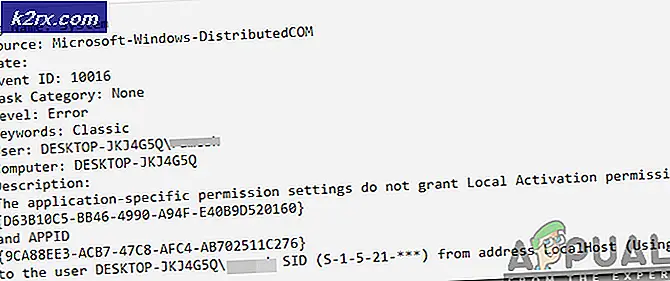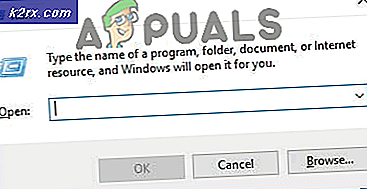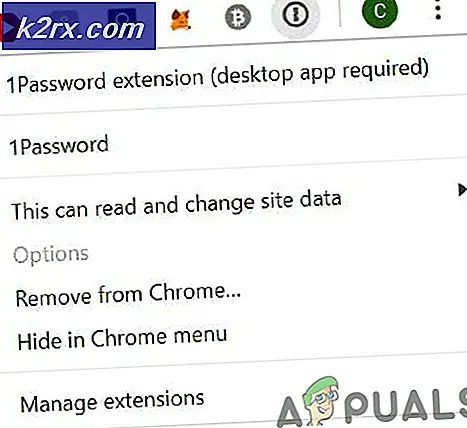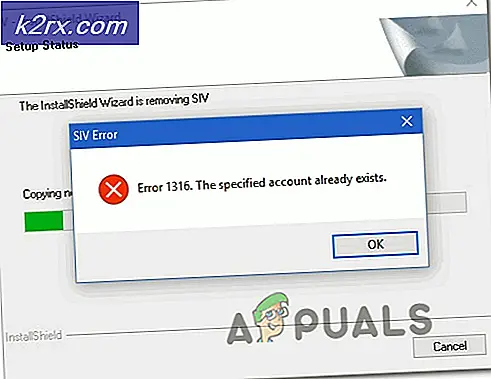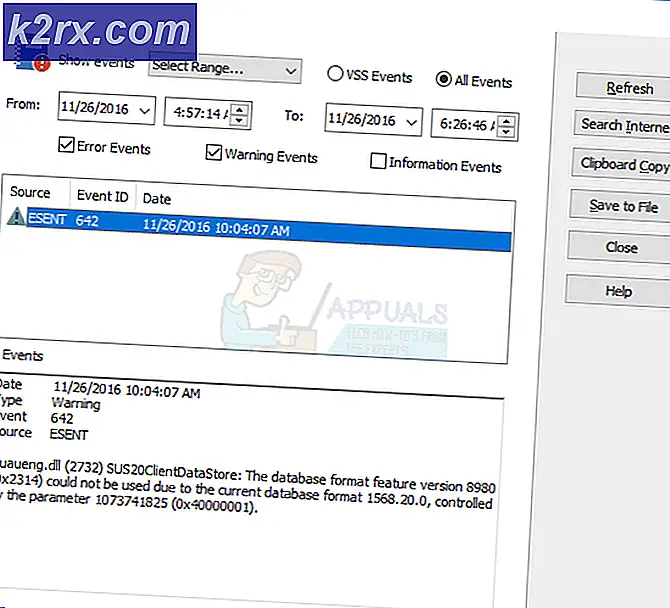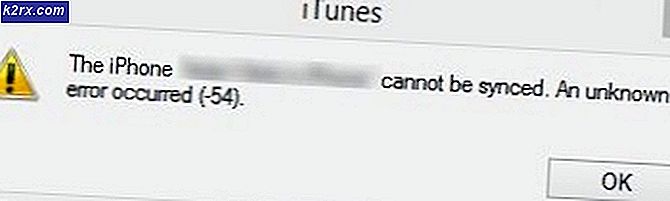Fix: Mobile Hotspot funktionierte nicht nach Update 1709
In Windows 10 wurde eine Funktion namens Mobile Hotspot eingeführt. Mit dieser Funktion können Sie Ihre Internetverbindung mit anderen Geräten über Wi-Fi teilen. Mit dieser Funktion können Sie eine Wi-Fi-, Ethernet- oder Mobilfunkverbindung freigeben. Dieser Zusatz war eine großartige Ergänzung zu den bereits vorhandenen Funktionen in Windows und stellte die Benutzerfreundlichkeit für alle Benutzer sicher.
Nach dem Update 1709 funktionierte der mobile Hotspot nicht mehr ordnungsgemäß. In einigen Fällen hat es sogar abgelehnt, zu starten und zu initialisieren. Das Problem ist sehr häufig mit einigen einfachen Workarounds verfügbar. Schau mal.
Lösung 1: Zurücksetzen der Windows Defender Firewall-Einstellungen
Windows-Firewall ist ein Sicherheitsmechanismus im Windows-Betriebssystem, der Ihren Computer vor externen Bedrohungen über jedes Netzwerk schützt. Diese Funktion ist seit sehr langer Zeit vorhanden und verursacht bekanntermaßen Probleme mit vielen Modulen, einschließlich Systemanwendungen. Wir können versuchen, die Firewall-Einstellungen zurückzusetzen und zu überprüfen, ob dies das Problem für uns löst.
- Drücken Sie Windows + S, um die Suchleiste zu starten. Geben Sie Einstellungen in die Dialogbox ein und öffnen Sie das entsprechende Ergebnis.
- Öffnen Sie in den Einstellungen die Unterkategorie Update und Sicherheit .
- Klicken Sie im Menü auf Windows Defender auf der linken Seite des Bildschirms.
- Klicken Sie auf Windows Defender Security Center öffnen, um auf die Firewall-Einstellungen zuzugreifen.
- Klicken Sie auf das Netzwerksymbol auf der linken Seite des Bildschirms. Navigieren Sie nach unten und wählen Sie Firewalls als Standard wiederherstellen .
- Windows wird nun Ihre Aktionen bestätigen. Drücken Sie auf Standard wiederherstellen . Starten Sie Ihren Computer neu und überprüfen Sie, ob das Problem behoben ist, nachdem das Zurücksetzen abgeschlossen ist.
Hinweis: Sie können diese Lösung auch ausführen, indem Sie den folgenden Befehl in einer Eingabeaufforderung mit erhöhten Rechten ausführen. Stellen Sie sicher, dass Sie diesen Befehl in einem Administratorkonto ausführen.
netsh advfirewall zurückgesetzt
Lösung 2: Drahtlose Adapter zurücksetzen
Wenn die obige Lösung nicht funktioniert, können wir versuchen, Ihre Wireless-Adapter zurückzusetzen. Nach den letzten Updates wurden viele Wireless-Karten nicht richtig konfiguriert, was zu dem Problem führte. Wenn das Zurücksetzen nicht funktioniert, können Sie auch versuchen, die Treiber für Ihre Wireless-Hardware entweder automatisch (über Windows Update) oder manuell durch Herunterladen von der Website des Herstellers zu aktualisieren.
- Drücken Sie Windows + R, geben Sie devmgmt ein. msc in der Dialogbox und drücke Enter.
- Erweitern Sie im Gerätemanager die Kategorie der Netzwerkadapter . Wählen Sie Ihre Wireless-Hardware aus, klicken Sie mit der rechten Maustaste darauf und wählen Sie Gerät deaktivieren .
- Warten Sie, bis das Gerät vollständig deaktiviert wurde. Dies würde durch einen Pfeil vor dem Hardware-Symbol angezeigt werden.
- Klicken Sie mit der rechten Maustaste erneut auf das Gerät und wählen Sie Gerät aktivieren. Nach einigen Sekunden beginnt das Gerät wieder zu arbeiten. Überprüfen Sie nun, ob Ihr Hotspot wie erwartet funktioniert.
Hinweis: Stellen Sie außerdem sicher, dass Sie beim Erstellen eines mobilen Hotspots von Ihrem Computer keine Art von Proxy verwenden.
Lösung 3: Fehlerbehebung für Internetverbindungen ausführen
Es ist oft der Fall, dass nach einem Windows Update viele Dateien nicht übereinstimmen oder falsche Konfigurationen gespeichert sind. Wir können versuchen, den Internet Connections-Fehlerbehebungsdienst auszuführen, der Ihren Computer automatisch überprüft, und nachdem einige Diagnosetests ausgeführt wurden, wird die Ursache des Problems ermittelt und behoben.
- Drücken Sie Windows + S, um die Suchleiste zu starten. Geben Sie in das Dialogfeld Fehlerbehandlung ein und öffnen Sie das relevanteste Ergebnis.
- Klicken Sie im Fehlerbehebungsmenü auf Internetverbindungen und wählen Sie die Problembehandlung aus . Jetzt beginnt der Fehlerbehebungsprozess.
- Windows überprüft nun, ob alle Treiber ordnungsgemäß funktionieren und die Konfigurationsdateien nicht übereinstimmen. Warten Sie, bis der Vorgang abgeschlossen ist. Starten Sie Ihren Computer nach dem Abschluss neu, und überprüfen Sie, ob das Problem dadurch behoben wird.
Lösung 4: Erneutes Aktivieren der Freigabe der Internetverbindung
Wenn Sie das Internet Ihrer Ethernet-Verbindung für Ihren Hotspot verwenden, können Sie den betroffenen Freigabemechanismus erneut aktivieren. Wenn Sie einen Hotspot über Ihren Computer erstellen, wird das Internet von der bestehenden Verbindung zum Hotspot-Modul umgeleitet und umgekehrt. Wir können versuchen, es wieder zu aktivieren und überprüfen, ob das Auffrischen das Problem löst.
- Drücken Sie Windows + S, geben Sie in der Dialogbox Systemsteuerung ein und öffnen Sie die entsprechende Anwendung.
- Klicken Sie in der Systemsteuerung auf " Ethernet", das sich vor der Verbindung in Ihren aktiven Netzwerken befindet.
- Klicken Sie auf Eigenschaften, wenn das neue Fenster mit Details Ihrer Internetverbindung angezeigt wird.
- Öffnen Sie die Registerkarte Freigabe und deaktivieren Sie beide Kontrollkästchen entsprechend. Drücken Sie Ok, um die Änderungen zu speichern und zu beenden. Navigieren Sie nun erneut zu den gleichen Einstellungen und überprüfen Sie die Optionen erneut.
- Überprüfen Sie nach dem Speichern der Änderungen, ob das vorliegende Problem behoben wurde.
Lösung 5: Windows-Verbindung verwalten (wenn Sie einen Dongle für die Bereitstellung des Internets für das Hotspot-Modul verwenden)
Ein anderes Problem, das scheinbar auftritt, ist, wenn Sie Internet von einem Dongle verwenden, um Internet-Konnektivität für das Hotspot-Modul auf Ihrem Computer bereitzustellen. Viele Geräte verwalten ihren eigenen Datenverkehr und haben ihre eigenen Firewalls im System installiert. Wenn Sie dieses Gerät an Ihren Computer anschließen, stellen Sie sicher, dass die Option Windows diese Verbindung verwalten aktiviert ist. Auf dieses Kontrollkästchen können Sie zugreifen, nachdem Sie Ihr Gerät angeschlossen, zur Taskleiste navigiert und auf das Netzwerksymbol geklickt haben. Stellen Sie sicher, dass Sie als Administrator angemeldet sind, und deaktivieren Sie Ihren Hotspot, bevor Sie mit dieser Lösung fortfahren. Wenn die Dinge nicht wie erwartet funktionieren, können Sie die Änderungen problemlos wiederherstellen.
PRO TIPP: Wenn das Problem bei Ihrem Computer oder Laptop / Notebook auftritt, sollten Sie versuchen, die Reimage Plus Software zu verwenden, die die Repositories durchsuchen und beschädigte und fehlende Dateien ersetzen kann. Dies funktioniert in den meisten Fällen, in denen das Problem aufgrund einer Systembeschädigung auftritt. Sie können Reimage Plus herunterladen, indem Sie hier klicken