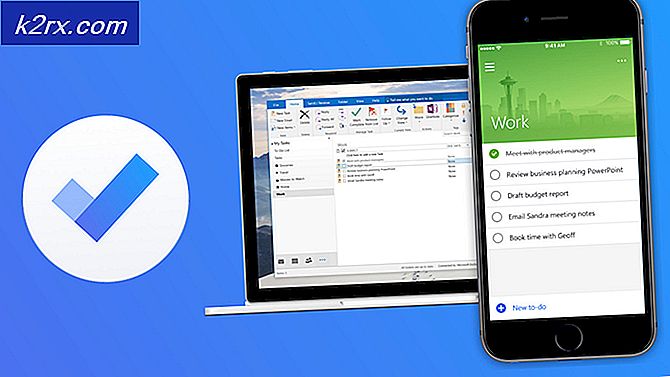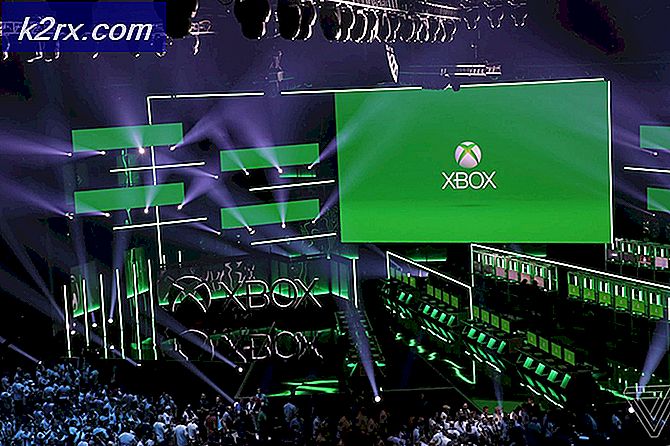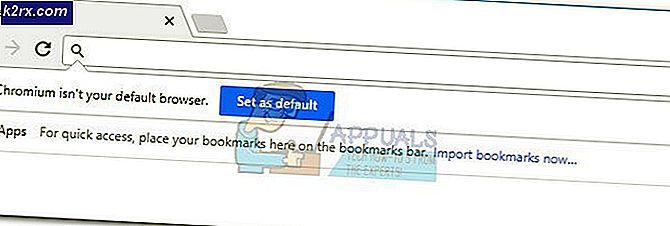Arma 3 referenzierter Speicherfehler unter Windows
Viele Arma 3-Spieler treffen gelegentlich aufReferenzierter SpeicherFehler nach dem Absturz des Spiels. Dieser Fehler scheint in verschiedenen Formen (mit vielen verschiedenen Fehlermeldungen) und bei verschiedenen PC-Konfigurationen aufzutreten.
Nach eingehender Untersuchung dieses speziellen Problems stellt sich heraus, dass verschiedene Szenarien das Potenzial haben, diese kritischen Abstürze zu verursachen. Hier ist eine Auswahlliste möglicher Schuldiger:
Nachdem Sie nun jeden potenziellen Schuldigen kennen, finden Sie hier eine Liste von Methoden, die andere betroffene Benutzer erfolgreich angewendet haben, um das Problem zu umgehen.Referenzierter SpeicherFehler in Arma 3:
Methode 1: Neuinstallation von Arma 3 und Entfernen von Restdateien
Als Erstes sollten Sie mit dieser Anleitung zur Fehlerbehebung beginnen, indem Sie sicherstellen, dass es sich nicht um eine Dateibeschädigung handelt, die sich derzeit auf die lokale Installation von Arma 3 auswirkt.
Mehrere betroffene Benutzer haben bestätigt, dass die Spielabstürze nach der Neuinstallation des Spiels vollständig beendet wurden und zwischen den Installationen alle verbleibenden Dateien gelöscht wurden. Dies scheint die Möglichkeit nahezulegen, dass die Referenzierter SpeicherEin Fehler kann aufgrund beschädigter Daten auftreten, die sich auf die lokale Installation auswirken.
Aktualisieren: Es ist bekannt, dass zuvor installierte Mods dieses Problem verursachen. Stellen Sie daher sicher, dass Sie diese Methode nicht überspringen, wenn Sie zuvor eine modifizierte Version von Arma 3 verwendet haben.
Wenn dieses Szenario möglicherweise anwendbar ist und Sie noch nicht versucht haben, das Spiel neu zu installieren, befolgen Sie die nachstehenden Anweisungen, um eine Neuinstallation durchzuführen und alle verbleibenden Dateien aus der Erstinstallation zu entfernen:
- Drücken Sie Windows-Taste + R. zu öffnen a Lauf Dialogbox. Geben Sie in das Textfeld ein ‘Appwiz.cpl’ und drücke Eingeben das öffnen Programme und Funktionen Speisekarte.
- In der Programme und Funktionen Scrollen Sie im Menü durch die Liste der installierten Programme und suchen Sie Ihre Arma 3-Installation. Wenn Sie es gefunden haben, klicken Sie mit der rechten Maustaste darauf und wählen Sie Deinstallieren aus dem neu erscheinenden Kontextmenü.
- Befolgen Sie im Deinstallationsbildschirm die Anweisungen auf dem Bildschirm, um die Deinstallation abzuschließen.
- Öffnen Sie den Datei-Explorer und navigieren Sie zu Meine Dokumente Ordner von Arma 3. Standardmäßig lautet dieser Speicherort:
\ Benutzer \ * IHR BENUTZERNAME * \ Dokumente \ Arma 3
Hinweis: *DEIN BENUTZERNAME* ist nur ein Platzhalter. Ersetzen Sie es durch den tatsächlichen Namen Ihres bestimmten Benutzernamens.
- Wenn Sie am richtigen Ort angekommen sind, löschen Sie die Arma 3 Ordner nach dem Sichern im Voraus.
- Wenn Sie das Spiel über Steam starten, navigieren Sie zum folgenden Speicherort und löschen Sie das Arma 3 Mappe:
\ Programme (x86) \ Steam \ SteamApps \ common \ Arma 3
Hinweis: Wenn Sie das Spiel nicht über Steam installiert haben, überspringen Sie diesen Schritt insgesamt.
- Starten Sie Ihren Computer neu und warten Sie, bis der nächste Start abgeschlossen ist. Wenn der nächste Start abgeschlossen ist, installieren Sie das Spiel normal neu und stellen Sie sicher, dass Sie das Installationsprogramm (oder Steam) mit Administratorzugriff öffnen, indem Sie mit der rechten Maustaste darauf klicken und auswählen Als Administrator ausführen.
- Starten Sie das Spiel erneut und prüfen Sie, ob das Problem jetzt behoben ist.
Falls Sie immer noch die gleiche Art von "Referenzierter Speicher‘Stürzt ab, wenn Sie versuchen, Arma 3 zu spielen, fahren Sie mit der nächsten Methode fort.
Methode 2: Überprüfen des RAM-Status
Da dieses Problem manchmal mit einer RAM-Komponente zusammenhängt, die zu versagen beginnt, empfehlen wir Ihnen, sich die Mühe zu machen, Ihren Speicher zu überprüfen MemTest86 -Mit der kostenlosen Version dieses Tools können Sie eine Diagnose in Ihrem Speicher ausführen und feststellen, ob ein Fehler auftritt oder nicht.
Mehrere betroffene Benutzer, die ebenfalls auf dieReferenzierter SpeicherEin Fehler in Arma 3 hat bestätigt, dass beim Ausführen einer Diagnose im RAM festgestellt wurde, dass der Speicher fehlerhaft war. Leider besteht in diesem Fall die einzige praktikable Lösung darin, Ihre fehlerhafte Hardware durch ein funktionsfähiges Äquivalent zu ersetzen.
Wenn Sie den Verdacht haben, dass Ihre RAM-Sticks für diesen Absturz in Arma 3 verantwortlich sind, befolgen Sie die nachstehenden Anweisungen, um eine MemTest86-Prüfung durchzuführen:
- Öffnen Sie Ihren Standardbrowser und navigieren Sie zu Download-Seite von MemTest86.
- Wenn Sie auf der richtigen Seite sind, klicken Sie auf Herunterladen Klicken Sie auf die Schaltfläche, um die kostenlose Version von MemTest86 herunterzuladen.
- Verwenden Sie nach Abschluss des Downloads ein Extraktionsdienstprogramm wie 7 Zip, WinZip oder WinRar, um den Inhalt des zu extrahieren memtest86-usb Archiv.
- Befolgen Sie als Nächstes die Anweisungen in der offiziellen Dokumentation, um ein USB-Laufwerk zu erstellen, das später zum Stresstest Ihres RAM verwendet wird.
- Verwenden Sie MemTest86 wie angegeben und prüfen Sie, ob das Problem durch Ihre RAM-Sticks verursacht wird.
Wenn das Problem tatsächlich durch eine fehlerhafte RAM-Komponente verursacht wird, besteht die einzige praktikable Lösung darin, einen Ersatz zu suchen.
Wenn der Scan jedoch ergeben hat, dass das Problem nicht durch Ihren Speicher verursacht wird, fahren Sie mit der nächsten möglichen Lösung fort.
Methode 3: Vergrößern der virtuellen Speicherdatei (falls zutreffend)
Laut einigen betroffenen Benutzern kann es auch zu dieser Art von Absturz kommen, da Windows 10 Schwierigkeiten hat, mit Heap-Dumps umzugehen, die durch die Ausführung von Arma 3 generiert wurden. In diesem Fall sollten Sie in der Lage sein, das Problem zu beheben, indem Sie die Kontrolle übernehmen Die Auslagerungsdatei, die standardmäßig von Ihrem System verwaltet wird, und Vergrößerung, um sicherzustellen, dass die Heap-Dumps ordnungsgemäß verarbeitet werden.
Es wurde bestätigt, dass dieses Update von vielen betroffenen Benutzern wirksam ist, die sich zuvor mit dem Problem „Referenzierter Speicher' Error.
Wenn dieses Szenario anwendbar ist, befolgen Sie die nachstehenden Anweisungen, um die virtuelle Speicherdatei (Auslagerungsdatei) im Dienstprogramm Systemeigenschaften zu vergrößern:
- Öffnen Sie a Lauf Dialogfeld durch Drücken von Windows-Taste + R.. Geben Sie als Nächstes ein ‘Sysdm.spl’ in das Textfeld und drücken Sie Eingeben das öffnen Erweiterte Systemeigenschaften Fenster.
- Sobald Sie in der Systemeigenschaften Fenster, gehe zumFortgeschritteneRegisterkarte und klicken Sie auf diedie EinstellungenSchaltfläche, die dem zugeordnet ist Performance-Optionen Speisekarte.
- In der Performance-Optionen Menü, klicken Sie auf dieRegisterkarte "Erweitert", Klicken Sie dann auf dieVeränderungSchaltfläche direkt unter Virtueller Speicher.
- Sobald Sie in der Virtueller Speicher Deaktivieren Sie im Fenster das Kontrollkästchen "Verknüpfen mit"Automatische Verwaltung der Größe der Auslagerungsdatei für alle Laufwerke.
- Wählen Sie als Nächstes Ihr Betriebssystemlaufwerk aus dem Feld unterGröße der Auslagerungsdatei für jedes Laufwerk,Wählen Sie dann den zugeordneten Umschalter aus Benutzerdefiniertes Format.
- Stellen Sie die Anfangsgröße auf mindestens ein 3500 MB und der maximal Größe zu 7000 MB. Klicken Sie anschließend auf einstellen Schaltfläche, um die Änderung zu erzwingen.
- Speichern Sie die Änderung, starten Sie Ihren Computer neu und prüfen Sie, ob die Abstürze nicht mehr auftreten
Falls das gleiche Problem weiterhin auftritt, fahren Sie mit dem nächsten möglichen Fix fort.