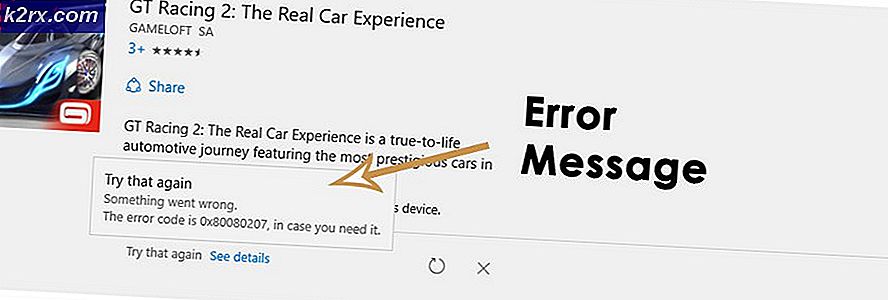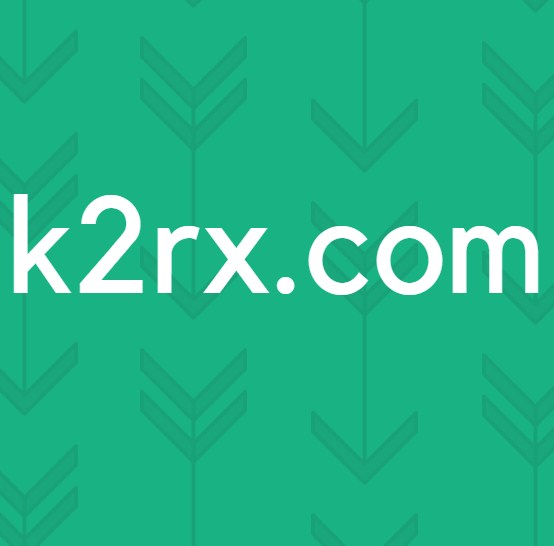Wie schützt / sperrt man Zellen vor der Bearbeitung in Google Sheets?
Google-Blätter können für mehrere Benutzer freigegeben werden, und diese Benutzer können die Zellen des Blattes jederzeit bearbeiten. Manchmal gibt es ein paar wichtige Zellen, die gleich bleiben sollen. Einige Benutzer können diese Zellen jedoch versehentlich oder absichtlich bearbeiten, wodurch ein Problem auftreten kann. Es ist besser, diese Zellen für andere Benutzer geschützt oder gesperrt zu lassen, damit sie diese Zellen nicht bearbeiten können. In diesem Artikel erfahren Sie, wie Sie Zellen vor der Bearbeitung in Google-Tabellen schützen/sperren können.
Zellen vor der Bearbeitung in Google Tabellen schützen Sheet
Google Sheets bieten die Schutzfunktion, mit der Benutzer die Daten auf dem Blatt schützen können. Ein Benutzer kann einige der Zellen auswählen oder die gesamte zu schützende Spalte/Zeile auswählen. Die Option Schutzbereich finden Sie, indem Sie mit der rechten Maustaste auf das Blatt klicken oder in das Menü Daten gehen. Es bietet auch die Möglichkeit, einigen Benutzern zu erlauben, die geschützten Zellen weiterhin zu bearbeiten. Führen Sie die folgenden Schritte aus, um zu versuchen, die Zellen in Google-Tabellen zu schützen:
- Öffne das Webbrowser und rufen Sie eine Google Tabellen-Webseite auf. Einloggen zu Ihrem Konto, wenn Sie noch nicht eingeloggt sind.
- Erstelle eine neue Leeres Blatt oder verwenden Sie eines der existierende. Klicken Sie auf eine der Zellen, halten Sie Verschiebung und klicke auf letzte Zelle um alle Zellen auszuwählen. Klicken Sie nun mit der rechten Maustaste darauf und wählen Sie das Reichweite schützen Möglichkeit.
Hinweis: Sie können auch halten Strg um mehrere verschiedene Zellen in der Tabelle auszuwählen. Für die Option Bereich schützen können Sie auch auf das . klicken Daten Menü und wählen Sie die Geschützte Blätter und Bereiche Möglichkeit. - Es erscheint ein Seitenfenster, in dem Sie die Beschreibung für die geschützten Zellen. Nachdem Sie die Beschreibung eingegeben haben, klicken Sie auf das Berechtigungen festlegen Taste.
- Sie können auswählen Nur ich Option oder wählen Sie die Benutzerdefiniert Option, um einige andere Benutzer hinzuzufügen, die diese Zellen außer Ihnen auch bearbeiten können. Klick auf das Getan Schaltfläche nach Auswahl der Einstellungen.
- Es wird angezeigt, dass die Zellen jetzt geschützt sind und niemand außer denjenigen, die in den Einstellungen berechtigt sind, sie bearbeiten kann.
- Benutzer ohne Berechtigung erhalten eine Nachricht, wenn sie versuchen, die geschützten Zellen zu bearbeiten: