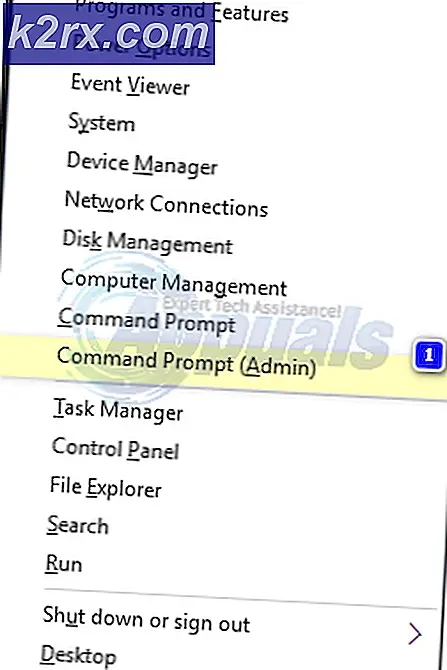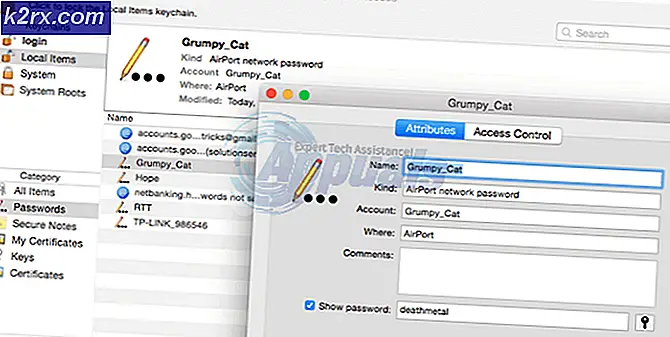FIX: Monitor schaltet sich selbst aus
Viele Windows 10-Benutzer beschweren sich, dass ihre Monitore unerwartet ausgeschaltet werden, während sie ihre Computer verwenden. Für einige der Benutzer, die von diesem Problem betroffen sind, schalten ihre Monitore spontan aus, während sie ihre Computer verwenden, während für andere die Monitore nach dem Hochfahren ihrer Computer kurz leer bleiben. In allen Fällen werden die Monitore der betroffenen Benutzer ausgeschaltet, obwohl ihre Computer eingeschaltet bleiben. Da sie nicht sehen können, was auf ihren Bildschirmen passiert, ist dies ein äußerst bedeutendes Problem für alle Betroffenen.
Wenn der Bildschirm Ihres Computers ebenfalls leer wird und etwas sagt, das in den Energiesparmodus übergeht oder keine Signale von Ihrem Computer empfängt (oder auch wenn der Monitor leer wird und nichts sagt), sind Sie ein Opfer von diesem Problem. Dieses Problem wird in fast allen Fällen durch eines der folgenden drei Dinge verursacht: eine schlecht sitzende, fehlerhafte oder staubige GPU, veraltete oder inkompatible GPU-Treiber oder ein Netzteil (Netzteil), das entweder kaputt ist oder nicht ordnungsgemäß angeschlossen ist dein Computer. Um dieses Problem zu beheben, müssen Sie Folgendes tun:
PRO TIPP: Wenn das Problem bei Ihrem Computer oder Laptop / Notebook auftritt, sollten Sie versuchen, die Reimage Plus Software zu verwenden, die die Repositories durchsuchen und beschädigte und fehlende Dateien ersetzen kann. Dies funktioniert in den meisten Fällen, in denen das Problem aufgrund einer Systembeschädigung auftritt. Sie können Reimage Plus herunterladen, indem Sie hier klickenStellen Sie sicher, dass Ihr Computer kompatible und die neuesten Treiber für Ihre GPU hat. Wenn Sie nicht in Windows einsteigen können, weil Ihr Monitor nach dem Hochfahren des Computers nach rechts abgebogen ist, können Sie Windows oder USB auf eine Windows-Installations-CD laden und Windows 10 mit dem Installationsmedium installieren. Sobald Sie Windows 10 auf Ihrem Computer sauber installiert haben, stellen Sie sicher, dass Sie die neueste und vollständig kompatible Version der GPU-Treiber installieren. Wenn das Problem dadurch nicht behoben wird, fahren Sie mit dem nächsten Schritt fort.
Profi-Tipp: Wenn die Installation der neuesten Treiber für Ihre GPU nicht funktioniert, sollten Sie versuchen, verschiedene andere Treiber zu installieren, von denen Sie wissen, dass sie vollkommen stabil sind.
Öffne deinen Computer und entferne deine GPU. Reinigen Sie die GPU, um Staub und andere Verunreinigungen loszuwerden, und setzen Sie sie dann wieder fest ein. Schließen Sie den Computer und booten Sie ihn, um festzustellen, ob das Problem weiterhin besteht. Stellen Sie außerdem sicher, dass Ihr Grafikprozessor in vollem Funktionszustand und nicht fehlerhaft ist. Wenn das Problem weiterhin besteht, versuchen Sie den nächsten Schritt.
Öffnen Sie Ihren Computer und überprüfen Sie, ob alle Lüfter Ihres Netzteils ungehindert laufen. Wenn das Netzteil und seine Lüfter voll ausgelastet sind und vollständig in Ordnung sind, entfernen Sie die Anschlüsse und reinigen Sie sie wieder, und setzen Sie die Anschlüsse zwischen dem Netzteil und Ihrem Computer fest und richtig wieder ein. Öfter als man denken möchte, stellen schlecht sitzende Netzteilverbindungen die Wurzel dieses Problems dar.
PRO TIPP: Wenn das Problem bei Ihrem Computer oder Laptop / Notebook auftritt, sollten Sie versuchen, die Reimage Plus Software zu verwenden, die die Repositories durchsuchen und beschädigte und fehlende Dateien ersetzen kann. Dies funktioniert in den meisten Fällen, in denen das Problem aufgrund einer Systembeschädigung auftritt. Sie können Reimage Plus herunterladen, indem Sie hier klicken