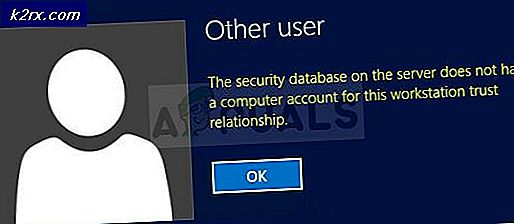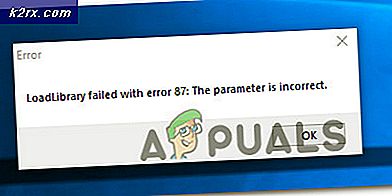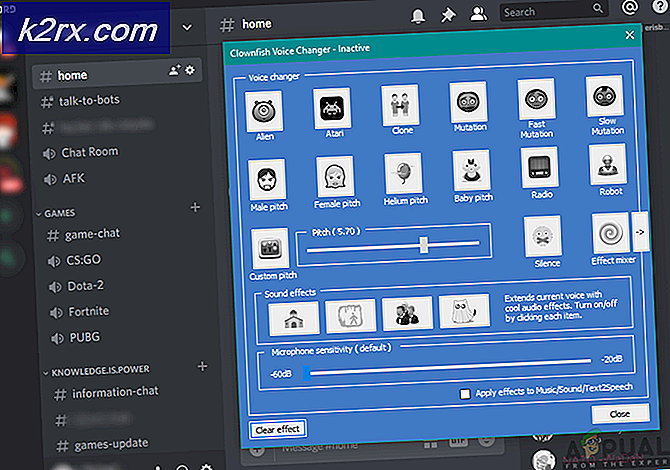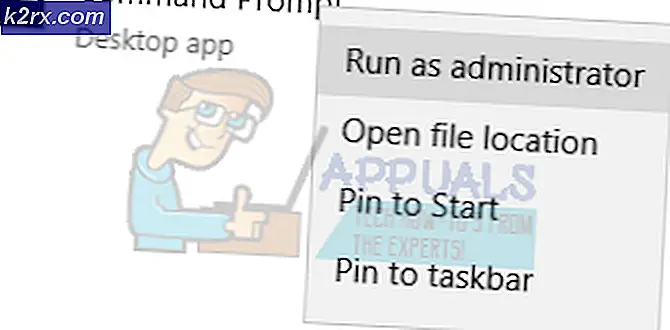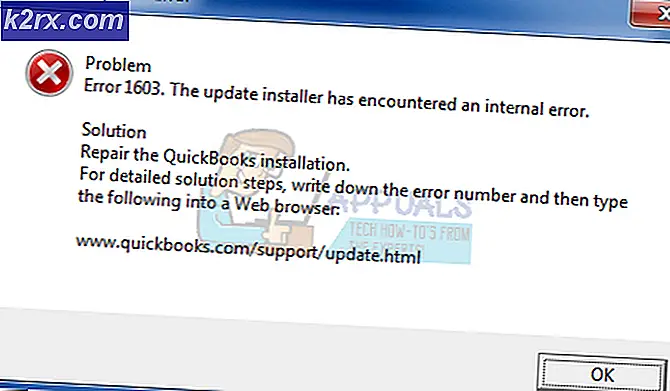Wie verstecke ich den Viren- und Bedrohungsschutzbereich in Windows 10?
Der Bereich Viren- und Bedrohungsschutz ist einer der sieben Bereiche des Windows Defender-Sicherheitscenter. Es überwacht Bedrohungen und führt Scans auf Ihrem System durch, um Ihre Sicherheit zu gewährleisten. Außerdem werden Updates zum Erkennen der neuesten Bedrohungen auf Ihrem Gerät bereitgestellt. Benutzer können auch verschiedene Arten von Scans ausführen und die Ergebnisse ihrer vorherigen Viren- und Bedrohungsscans anzeigen. Die Bereiche Viren- und Bedrohungsschutz können jedoch für die Benutzer ausgeblendet werden. Als Administrator können Sie diesen Abschnitt auf einem System ausblenden, das von mehreren Benutzern verwendet wird. In diesem Artikel stellen wir Ihnen Methoden zur Verfügung, mit denen Sie den Viren- und Bedrohungsschutzbereich in Windows 10 problemlos ausblenden können.
Die Methode des lokalen Gruppenrichtlinien-Editors kann nur unter Windows 10 Pro, Windows 10 Education und Windows 10 Enterprise verwendet werden. Wenn Sie die Windows 10 Home Edition verwenden, verwenden Sie die Registrierungseditor-Methode. Dies liegt daran, dass der Gruppenrichtlinien-Editor in der Windows Home-Edition nicht verfügbar ist.
Methode 1: Verwenden des lokalen Gruppenrichtlinien-Editors
Die Gruppenrichtlinie ist eine Windows-Funktion, die alle Arten von Einstellungen für das Betriebssystem enthält. Die meisten Einstellungen, die in der Einstellungen-App und in der Systemsteuerung nicht verfügbar sind, finden Sie im Gruppenrichtlinien-Editor. Es enthält alle Einstellungen für das Windows Defender-Sicherheitscenter. Sie können das verstecken Virus und Bedrohung Schutzbereich mithilfe einer der Einstellungen im Gruppenrichtlinien-Editor. Führen Sie die folgenden Schritte aus, um die Einstellung zu ändern:
Diese Einstellung wird mindestens unter Windows Server 2016 und Windows 10 Version 1709 unterstützt.
Hinweis: Wenn Sie die Windows 10 Home-Version verwenden, überspringen Sie diese Methode und wechseln Sie zur Registrierungseditor-Methode.
- Halte das Windows Taste und drücken R. a Lauf Dialog. Art "gpedit.msc”In der Box und drücken Sie die Eingeben zu öffnen Lokaler Gruppenrichtlinien-Editor.
- Navigieren Sie nun im lokalen Gruppenrichtlinien-Editor zu der folgenden Position.
Computerkonfiguration \ Administrative Vorlagen \ Windows-Komponenten \ Windows-Sicherheit \ Viren- und Bedrohungsschutz \
- Doppelklicken Sie auf die Einstellung „Blenden Sie den Viren- und Bedrohungsschutzbereich aus”Und das wird in einem anderen Fenster geöffnet. Jetzt müssen Sie die Umschaltoption von ändern Nicht konfiguriert zu aktiviert.
- Klick auf das Anwenden und OK Schaltflächen zum Speichern der Änderungen. Grundsätzlich aktualisiert die Gruppenrichtlinie die neuen Konfigurationen automatisch.
- Wenn es jedoch nicht automatisch aktualisiert wird, müssen Sie die Aktualisierung erzwingen. Suchen nach CMD in der Windows-Suchfunktion und Führen Sie es als Administrator aus.
- Geben Sie den folgenden Befehl ein CMD (Admin) Fenster und drücken Eingeben.
gpupdate / force
- Du kannst immer aktivieren Öffnen Sie den Bereich Viren- und Bedrohungsschutz erneut, indem Sie die Umschaltoption auf ändern Nicht konfiguriert oder Deaktiviert in Schritt 3.
Methode 2: Verwenden des Registrierungseditors
Eine andere Methode zum Ausblenden des Viren- und Bedrohungsschutzbereichs ist die Verwendung des Registrierungseditors. Dadurch wird dieselbe Einstellung wie für die Gruppenrichtlinien-Editor-Methode konfiguriert. Wenn Sie bereits die Methode des lokalen Gruppenrichtlinien-Editors verwendet haben, werden Ihre Schlüssel und Ihr Wert automatisch für diese bestimmte Einstellung aktualisiert. Wenn Sie es jedoch direkt verwenden, müssen Sie den fehlenden Schlüssel und Wert dafür erstellen. Für Windows 10 Home-Benutzer ist dies die einzige verfügbare Option, um den Bereich Viren- und Bedrohungsschutz auszublenden. Dies ist eine etwas technische Methode. Befolgen Sie daher die folgenden Schritte sorgfältig:
- Drücken Sie die Windows + R. Schlüssel zusammen, um a zu öffnen Lauf Dialogbox. Geben Sie nun „regedit”Und drücken Sie die Eingeben Schlüssel zum Öffnen der Registierungseditor. Wenn Sie von der aufgefordert werden UAC Klicken Sie dann auf das Dialogfeld (Benutzerkontensteuerung) Ja Taste.
- Sie können auch eine Registrierung erstellen Backup bevor Sie neue Änderungen vornehmen. Klick auf das Datei Menü und wählen Sie dann die Export Möglichkeit. Jetzt Name die Datei und wählen Sie die Lage dafür. Klick auf das speichern Schaltfläche, um es zu speichern.
Hinweis: Sie können ein Backup wiederherstellen, indem Sie auf klicken Datei> Importieren Option und wählen Sie dann die zuvor erstellte Datei aus.
- Sie müssen im Registrierungseditorfenster zu folgendem Pfad navigieren:
HKEY_LOCAL_MACHINE \ SOFTWARE \ Policies \ Microsoft \ Windows Defender-Sicherheitscenter \ Viren- und Bedrohungsschutz
Hinweis: Wenn einige Schlüssel fehlen, können Sie sie erstellen, indem Sie mit der rechten Maustaste auf den verfügbaren Schlüssel klicken und den auswählen Neu> Schlüssel Möglichkeit.
- Klicken Sie mit der rechten Maustaste auf den rechten Bereich des Viren- und Bedrohungsschutz Taste und wählen Sie dann die Neu> DWORD (32-Bit) Wert Möglichkeit. Nennen Sie den Schlüssel nun „UILockdown“.
- Doppelklicken Sie auf den neu erstellten Wert, um ihn zu öffnen. Ändern Sie nun die Wertdaten in 1.
- Nachdem Sie alle Änderungen vorgenommen haben, stellen Sie sicher, dass Sie Neustart Ihren Computer, um diese Änderungen zu übernehmen.
- Du kannst immer aktivieren den Bereich Viren- und Bedrohungsschutz durch Ändern der Wertdaten in 0. Sie können auch einfach entfernen den neu erstellten Wert aus dem Registrierungseditor, um ihn wieder zu aktivieren.