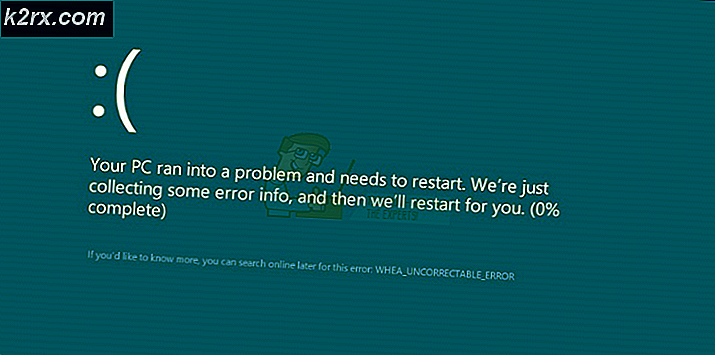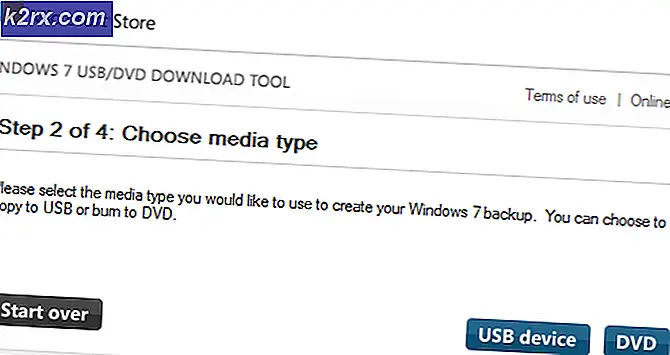Fix: Ein oder mehrere Netzwerkprotokolle fehlen
Ein oder mehrere Netzwerkprotokolle fehlen auf diesem Computer. Dies ist ein Fehler, der aufgrund von Windows Sockets-Registrierungseinträgen auftritt, die für die Netzwerkverbindung erforderlich sind. Wenn diese Einträge fehlen, wird der von der Windows-Netzwerkdiagnose gemeldete Fehler ausgelöst. Es wird angezeigt, wenn Ihr System keine Verbindung zum Internet herstellen kann und Sie auf die Schaltfläche Diagnose klicken. Möglicherweise können Sie Ihre Zieladresse anpingen, aber Ihr Browser kann das nicht tun. In den meisten Fällen ist die Inkonsistenz in der Windows Sockets-API, die auch als Winsock bekannt ist, die Hauptursache für dieses Problem.
Es ist verantwortlich für die Netzwerkanforderungen der eingehenden und ausgehenden Programme. Dieses Problem kann auch von Ihrem Internetanbieter herrühren, aber wenn das Internet an Ihren anderen Geräten arbeitet, die mit demselben ISP verbunden sind, ist der ISP in Ordnung und wir können mit den Schritten zur Fehlerbehebung fortfahren.
Dieses Handbuch ist mit allen Windows-Versionen kompatibel.
Methode 1: Wiederherstellen von fehlenden Protokolldateien
Laden Sie Reimage Plus herunter und führen Sie es aus, um nach beschädigten Dateien zu suchen, indem Sie hier klicken. Wenn die Dateien beschädigt sind, reparieren Sie sie.
Methode 2: Deaktivieren Sie IPv6
Siehe Schritte hier, um IPv6 zu deaktivieren
Methode 3: Zurücksetzen von Winsock
Es ist bekannt, dass Winsock-Korruption solche Fehler auslöst. In den meisten Fällen wird das Problem durch Zurücksetzen von Winsock behoben. Führen Sie die folgenden Schritte aus, um winsock zurückzusetzen.
- Drücken Sie die Windows-Taste . Geben Sie in das Suchfeld cmd ein . Aus der Liste der angezeigten Ergebnisse; Klicken Sie mit der rechten Maustaste auf cmd und klicken Sie auf Als Administrator ausführen . Wenn Sie Windows 8 oder 10 verwenden, halten Sie die Windows-Taste gedrückt und drücken Sie X. Wählen Sie Eingabeaufforderung (Admin) und klicken Sie darauf.
- Geben Sie im schwarzen Eingabeaufforderungsfenster netsh winsock reset ein und drücken Sie die Eingabetaste .
Starten Sie Ihr System neu und überprüfen Sie, ob das Problem behoben wurde.
Methode 4: Starten Sie Ihre Netzwerkadapter neu
Ein vorübergehender Fehler in den Netzwerkadaptern kann verhindern, dass die Protokolle übernommen werden. Ein einfacher Neustart kann das Problem ebenfalls beheben. Um dies zu tun; Halte die Windows-Taste gedrückt und drücke R. Geben Sie im Dialogfeld "Ausführen" ncpa.cpl ein und klicken Sie auf OK.
Sie sehen eine Liste von Netzwerkadaptern. Wenn Sie nicht wissen, welcher von ihnen Ihr ist, können Sie die folgenden Schritte für alle aufgelisteten Adapter wiederholen, ansonsten führen Sie diese auf der Verbindung durch, die Sie verwenden.
Klicken Sie mit der rechten Maustaste auf Ihren Netzwerkadapter und wählen Sie Deaktivieren . Klicken Sie dann erneut mit der rechten Maustaste darauf und wählen Sie Aktivieren .
Methode 5: Komponenten zurücksetzen
In dieser Lösung werden Komponenten, die an der Netzwerkverbindung beteiligt sind, zurückgesetzt und aktualisiert.
Laden Sie einfach die Batch-Datei aus dem Link hier ODER erstellen Sie eine Textdatei und speichern Sie sie als fixnetwork.bat mit dem folgenden Code darin.
ipconfig / flushdns
ipconfig / registerdns
ipconfig / release
ipconfig / erneuern
netsh winsock setzt den Katalog zurück
netsh int ipv4 setzt reset.log zurück
netsh int ipv6 setzt reset.log zurück
Pause
Herunterfahren / r
Klicken Sie mit der rechten Maustaste auf die heruntergeladene Datei oder die Fledermausdatei, die Sie erstellt haben (mit den obigen Befehlen) und klicken Sie auf Als Administrator ausführen. Achten Sie auf Nachrichten mit Zugriffsverweigerung, wenn Sie welche bemerken, dann fahren Sie mit den folgenden Schritten fort, sonst drücken Sie eine beliebige Taste, wenn sie im schwarzen Fenster erscheint, um neu zu starten. Nach dem Neustart, TEST.
Es ist wichtig, vor dem Ausführen von Registrierungsschritten eine Registrierungssicherung zu erstellen. Sie können dies tun, indem Sie im oberen linken Bereich auf Datei -> Exportieren (mit Computer) klicken und es exportieren (auf Ihrem Computer speichern). Dies sollte für jede Methode, die Sie bei der Änderung der Registrierung beachten, durchgeführt werden.
Um Berechtigungen zu ändern, bearbeiten Sie den folgenden Registrierungsschlüssel:
Halten Sie dazu die Windows- Taste gedrückt und drücken Sie R. Geben Sie regedit im Ausführen- Dialogfeld ein und drücken Sie die Eingabetaste . Registrierungseditorfenster werden geöffnet.
Halten Sie die STRG- Taste gedrückt und drücken Sie F. Geben Sie in dem Feld Suchen nach den folgenden Wert ein, und klicken Sie auf Weitersuchen.
Warten Sie, bis der Schlüssel gefunden wurde. Wenn der Schlüssel gefunden wurde, erweitern Sie diesen Schlüssel, um nach dem Ordner 26 zu suchen
eb004a00-9b1a-11d4-9123-0050047759bc
Vollständiger Pfad zum Schlüssel ist
H KEY_LOCAL_MACHINE / SYSTEM / CurrentControlSet / Steuern / Nsi / {eb004a00-9b1a-11d4-9123-0050047759bc} / 26 .
Klicken Sie mit der rechten Maustaste auf 26 und klicken Sie auf Berechtigungen .
PRO TIPP: Wenn das Problem bei Ihrem Computer oder Laptop / Notebook auftritt, sollten Sie versuchen, die Reimage Plus Software zu verwenden, die die Repositories durchsuchen und beschädigte und fehlende Dateien ersetzen kann. Dies funktioniert in den meisten Fällen, in denen das Problem aufgrund einer Systembeschädigung auftritt. Sie können Reimage Plus herunterladen, indem Sie hier klickenKlicken Sie auf die Schaltfläche Hinzufügen . Geben Sie alle in das Textfeld ein und drücken Sie OK . Wenn alle bereits vorhanden sind, gewähren Sie Vollzugriff. Klicken Sie auf OK . Führen Sie nun die heruntergeladene Datei als Administrator aus.
Methode 6: Installieren Sie TCP / IP erneut
TCP / IP sind eine Reihe von Protokollen, die festlegen, wie Sie eine Verbindung zum Internet herstellen. Jede Diskrepanz kann Ihren Internetzugang sofort blockieren. Halte die Windows-Taste gedrückt und drücke R. Geben Sie ncpa.cpl ein und klicken Sie auf OK
Sie haben entweder eine kabelgebundene Verbindung oder eine drahtlose Verbindung, unabhängig davon, welche Verbindung aktiv ist, klicken Sie mit der rechten Maustaste darauf und wählen Sie Eigenschaften.
Klicken Sie unter Diese Komponente die folgenden Elemente an, klicken Sie auf die Schaltfläche Installieren . Klicken Sie auf Protokoll und dann auf die Schaltfläche Hinzufügen .
Klicken Sie auf die Schaltfläche Datenträger . Geben Sie unter Kopieren der Herstellerdateien aus dem Feld C: \ windows \ inf ein, und klicken Sie auf OK.
Klicken Sie in der Liste Netzwerkprotokoll auf Internetprotokoll (TCP / IP) und dann auf OK .
Wenn Sie den Gruppenrichtlinienfehler Dieses Programm wird von Gruppenrichtlinien blockiert angezeigt werden, müssen Sie einen weiteren Registrierungseintrag hinzufügen, um diese Installation zuzulassen. Halten Sie die Windows-Taste gedrückt und drücken Sie R.
Geben Sie regedit ein und drücken Sie die Eingabetaste .
Navigieren Sie in der Windows-Registrierung zu HKEY_LOCAL_MACHINE \ SOFTWARE \ Policies \ Microsoft \ Windows \ safer \ codeidentifiers \ 0 \ Pfade
Klicken Sie mit der rechten Maustaste auf die Pfade im linken Bereich und klicken Sie auf Löschen . Wiederholen Sie den obigen Vorgang, um TCP / IP erneut zu installieren.
Schließen Sie alle Fenster und starten Sie Ihr System neu. Dein Problem sollte jetzt weg sein. Wenn nicht, fahren Sie mit der nächsten Lösung fort. Diese Methode gilt nicht für Windows-basierte Versionen.
Methode 7: Deinstallieren Sie Ihre Sicherheits- / Antivirus-Software und installieren Sie sie erneut
Wenn Sie kürzlich eine Internet-Sicherheits-Software installiert haben, blockiert dies möglicherweise Ihren Zugang zum Internet. Deaktivieren Sie es vorübergehend, um zu überprüfen, ob das das Problem verursacht. Der schnellste Weg ist, es einfach zu deinstallieren, den PC neu zu starten und dann zu testen - wenn das System ohne es funktioniert, dann installieren Sie einen anderen AntiVirus neu. Halten Sie die Windows-Taste gedrückt und drücken Sie R. Im Laufdialog geben Sie appwiz.cpl ein und klicken auf OK. Suchen Sie in der Programmliste nach Ihrer Sicherheitssoftware und klicken Sie mit der rechten Maustaste darauf. Klicken Sie auf Deinstallieren . Folgen Sie den Anweisungen auf dem Bildschirm, um es zu entfernen und das System neu zu starten.
Methode 8: Powerline-Adapter
Wenn Sie einen Powerline-Adapter verwenden, kann er Ihr Netzwerk beeinträchtigen. Ein Reset kann die meisten dieser Probleme lösen. Informationen zum Zurücksetzen des Powerline-Adapters finden Sie in der Bedienungsanleitung des Adapters.
Methode 9: Deaktivieren Sie Proxy
Gehe zu Einstellungen -> Netzwerk -> Proxy -> Manuelle Proxy-Einstellungen und deaktiviere es.
Methode 10: Ändern Sie den Wireless-Modus Ihres Internet-Routers auf 802.11g
Viele Menschen hatten Glück, dieses Problem zu beheben, indem sie den Wireless-Modus ihres WLAN-Routers auf 802.11g statt 802.11b + g + n änderten. Standardmäßig sind fast alle drahtlosen Router standardmäßig auf den 802.11b + g + n Wireless-Modus eingestellt . Um den Wireless-Modus Ihres Internet-Routers auf 802.11g umzustellen, müssen Sie:
Melden Sie sich über einen Browser Ihrer Wahl im Verwaltungs- und Einstellungsfenster Ihres drahtlosen Routers an. Anweisungen zum Zugriff auf den Verwaltungs- und Einstellungsbereich Ihres drahtlosen Routers finden Sie im Benutzerhandbuch, das mit Ihrem WLAN-Router geliefert wurde.
Durchforsten Sie alles unter der Kategorie " Drahtlos " nach einer Einstellung mit dem Namen " Drahtloser Modus" oder " Modus" .
Stellen Sie den Modus / Funkmodus Ihres WLAN-Routers auf 11g oder 11g ein - je nachdem, was in Ihrem Fall zutrifft.
Speichern Sie die Änderungen und verlassen Sie den Verwaltungs- und Einstellungsbereich Ihres drahtlosen Routers.
Starten Sie Ihren drahtlosen Router und Ihren Computer neu.
Überprüfen Sie, ob das Problem nach dem Hochfahren des Computers behoben wurde.
Methode 11: Hard Reset Ihres WLAN-Routers
Wenn keine der oben aufgelisteten und beschriebenen Methoden für Sie funktioniert hat, gibt es noch eine weitere Möglichkeit, die Sie versuchen können, nämlich Ihren WLAN-Router zurückzusetzen. Ein hartes Zurücksetzen Ihres Internet-Routers führt dazu, dass alle Einstellungen und Voreinstellungen auf die Standardwerte zurückgesetzt werden. In vielen Fällen konnte dieses Problem behoben und der Internetzugang wiederhergestellt werden. Um Ihren WLAN-Router hart zurückzusetzen, müssen Sie:
Holen Sie Ihre Hände auf eine Büroklammer oder einen Stift oder ein anderes spitzes Objekt.
Suchen Sie die versenkte Reset-Taste an Ihrem Router. Dieser Knopf ist im Grunde genommen ein winziges Loch, das normalerweise auf der Rückseite eines Routers liegt und über oder unter dem Namen Reset steht.
Setzen Sie das spitze Ende des spitzen Objekts, das Sie erhalten haben, in die Reset-Taste und drücken Sie es ganz hinein. Halten Sie die Taste für einige Sekunden gedrückt. Dies wird Ihren Router erfolgreich zurücksetzen.
Sobald der Router zurückgesetzt wurde, starten Sie ihn neu und beginnen Sie dann mit der Neukonfiguration.
PRO TIPP: Wenn das Problem bei Ihrem Computer oder Laptop / Notebook auftritt, sollten Sie versuchen, die Reimage Plus Software zu verwenden, die die Repositories durchsuchen und beschädigte und fehlende Dateien ersetzen kann. Dies funktioniert in den meisten Fällen, in denen das Problem aufgrund einer Systembeschädigung auftritt. Sie können Reimage Plus herunterladen, indem Sie hier klicken