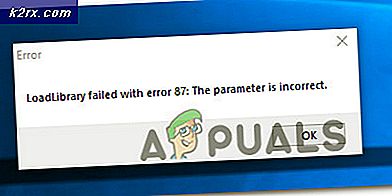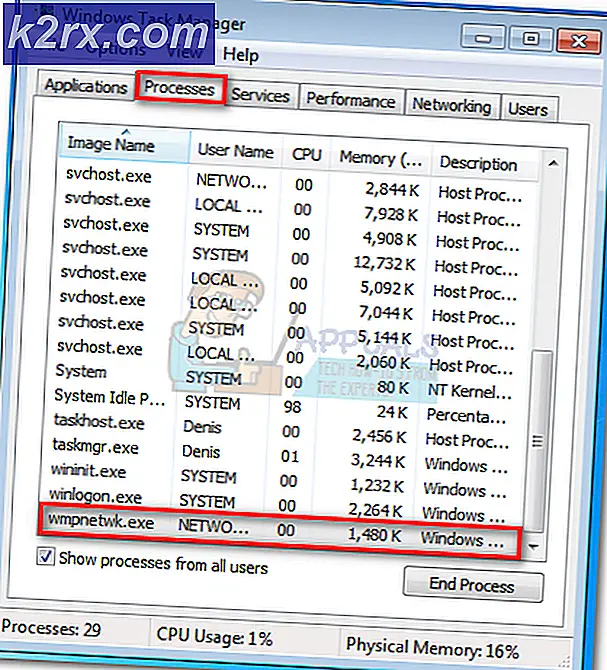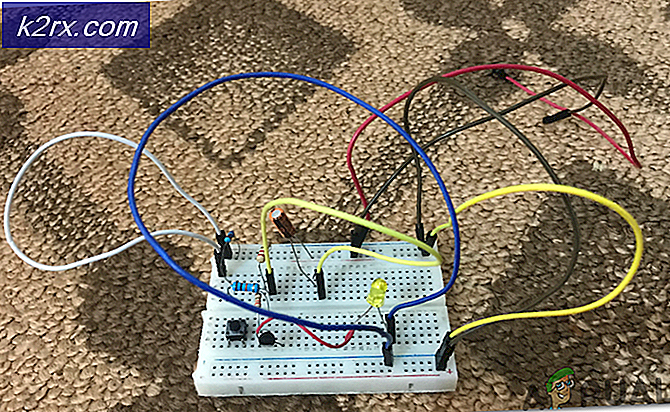Fix: Wechseln Sie zu iOS funktioniert nicht
Wechseln Sie zu iOS ist eine in Google Play verfügbare Anwendung, mit der Benutzer ihre vorhandenen Android-Daten problemlos auf ein iOS-Gerät übertragen können. Dies umfasst Daten aus Ihrem Kontaktverzeichnis, Nachrichten, Kamerafotos und -videos, Web-Lesezeichen sowie Kamerafotos und -videos usw.
Trotz einer genauen Beobachtung der Anwendung durch Apple haben wir mehrere Fälle gesehen, in denen die Anwendung nicht ordnungsgemäß funktionierte. Entweder hat der Zifferncode die Geräte nicht gekoppelt, oder die Anwendung hat eine Fehlermeldung ausgegeben:Es kann keine Verbindung zum Gerät hergestellt werden’. In diesem Artikel werden alle Gründe erläutert, warum die Anwendung nicht funktioniert und welche Problemumgehungen verfügbar sind.
Was führt dazu, dass die Anwendung "Auf iOS verschieben" nicht funktioniert?
Nach unserer ersten Umfrage kamen wir zu dem Schluss, dass die Anwendung aus verschiedenen Gründen nicht mehr funktioniert oder ein fehlerhaftes Verhalten aufweist. Einige von ihnen sind unten aufgeführt:
Bevor wir mit den Lösungen beginnen, sollten Sie alle Ihre Daten sichern oder über die Cloud speichern, um Unannehmlichkeiten zu vermeiden.
Lösung 1: Aktivieren des Flugzeugmodus
Beim Wechseln zur iOS-Anwendung werden Daten über eine drahtlose Verbindung übertragen, über die beide Geräte verbunden sind. Wenn das Netzwerk gestört ist, wird die Übertragung möglicherweise angehalten oder gar nicht ausgeführt. Es ist bekannt, dass Android das drahtlose Netzwerk, in dem keine Konnektivität besteht, vorübergehend nicht mehr verwendet. Dies könnte bei Ihnen der Fall sein.
In dieser Lösung sollten Sie es also versuchen aktivieren das Flugzeug Modus in Ihrem Gerät. Dadurch wird verhindert, dass das Smartphone zu einem Mobilfunknetz wechselt oder nach anderen verfügbaren Netzen mit Internetzugang sucht. Aktivieren Sie den Flugzeugmodus und versuchen Sie, beide Geräte mit der Anwendung "In iOS verschieben" zu verwenden. Sie können den Flugzeugmodus deaktivieren, nachdem die Daten erfolgreich übertragen wurden.
Lösung 2: Überprüfen der Speicheranforderungen
Eine andere Sache, die Sie überprüfen sollten, bevor Sie alle Daten übertragen, sind Ihre Speicheranforderungen. Wenn die Daten, die Sie übertragen möchten, sehr groß sind, können Sie nicht alle Daten übertragen.
Daher nach dem Klicken auf Daten von Android übertragenÜberprüfen Sie den Platz, den jeder Artikel einnimmt. In den meisten Fällen nimmt Ihre Kamerarolle viel Platz ein. Wenn die Kamerarolle beispielsweise 20 GB benötigt und das Limit Ihres iPhones 16 beträgt, können Sie nicht übertragen. Hier sollten Sie entweder Elemente löschen oder an einen anderen Ort übertragen.
Lösung 3: Deaktivieren des Verbindungsoptimierers
Der Verbindungsoptimierer ist eine Option in Android-Geräten, die für eine bessere Konnektivität zwischen Ihrem Mobilfunknetz und Ihrem WLAN wechselt. Wenn Sie beispielsweise über eine eingeschränkte drahtlose Verbindung verfügen (während Sie Move to iOS verwenden), verwendet das Mobiltelefon möglicherweise Ihre Mobilfunknetzdaten, um die Benutzererfahrung zu verbessern.
Dies unterbricht die Verbindung mit der Übertragungsanwendung und führt dazu, dass die Übertragung angehalten wird. Führen Sie die folgenden Schritte aus, um den Verbindungsoptimierer auf Ihrem Smartphone zu deaktivieren. Die Option kann von Gerät zu Gerät unterschiedlich sein.
- Schieben Sie die Benachrichtigungsleiste nach unten und klicken Sie auf Getriebe Symbol für den Zugriff auf die die Einstellungen.
- Klicken Sie in den Einstellungen auf Verbindungen Dann klicken Sie auf W-lan und wählen Sie drei Punkte oben rechts auf dem Bildschirm anzeigen und auswählen Fortgeschrittene.
- Jetzt Deaktivieren Sie das Kontrollkästchen die Option Wechseln Sie zu mobilen Daten.
- Starten Sie nun die Anwendung "Auf iOS verschieben" neu und starten Sie den Vorgang erneut, um eine Verbindung herzustellen. Überprüfen Sie, ob das Problem behoben ist.
Hinweis: Ein anderer Pfad, auf dem Sie die Option finden könnten, befindet sich im Inneren Verbindungen> Mobilfunknetze> Verbindungsoptimierer.
Lösung 4: Umgehen mit Android 9.0
Wie bereits erwähnt, scheint Android 9.0 mit der Anwendung "Auf iOS verschieben" nicht gut zu funktionieren. Wenn Sie ein Android-Ersatzgerät haben, das nicht 9.0 ist, können Sie versuchen, dieses zum Übertragen Ihrer Informationen auf Ihr neues iOS-Gerät zu verwenden. Hier gehen wir davon aus, dass Ihr älteres Android-Gerät eine ältere Version hat und die bewegliche Anwendung darin einwandfrei funktioniert.
Befolgen Sie die nachstehenden Anweisungen, um zu überprüfen, ob Ihre Android-Version 9.0 ist.
- Schieben Sie die Benachrichtigungsleiste nach unten und klicken Sie auf Getriebe Symbol für den Zugriff auf die die Einstellungen.
- Klicken Sie in den Einstellungen auf Über Telefon und wählen Sie im nächsten Fenster Software-Informationen.
- Hier wird die Version Ihres Android-Geräts aufgelistet. Wenn es nicht 9.0 oder höher ist, können Sie mit der nächsten Lösung fortfahren.
Jetzt werden wir die Schritte zum Übertragen Ihrer Informationen von Android 9.0 auf Ihr iOS-Gerät mit einem anderen Android-Gerät, das älter als 9.0 ist, durchgehen.
- Öffnen Sie in 9.0 Gerät Ihr Spielladen und suchen nach SMS-Backup
- Wählen Sie eine der Anwendungen aus und installieren Sie sie auf Ihrem Handy.
- Sichern Sie nach der Installation der Anwendung Ihre Nachrichten in der Anwendung.
Nachdem wir Ihre Nachrichten gesichert haben, sichern wir Ihre Bilder und Videos in Google Drive.
- Stelle sicher das Google Drive ist auf Ihrem 9.0-Gerät installiert und mit Ihrem Konto angemeldet.
- Navigieren Sie nun zu Ihrer Galerie und öffnen Sie jedes Album, das Sie übertragen möchten. Öffnen Sie es und klicken Sie auf drei Punkte oben rechts auf dem Bildschirm vorhanden. Klicken Sie darauf und wählen Sie Teilen.
- Wählen Sie nun Google Drive und lade alle Bilder / Videos hinein.
Nachdem wir Ihre Bilder / Videos und Nachrichten hochgeladen haben, werden wir versuchen, alle Ihre Kontakte in Ihr Google-Konto hochzuladen. Hier navigieren wir zu Ihren Android-Einstellungen und stellen sicher, dass Kontakte gesichert werden.
- Öffnen Sie die Einstellungen wie zuvor und klicken Sie auf Cloud und Konten
- Klicken Sie nach dem Öffnen auf Konten Option wieder.
- Hier werden alle mit Ihrem Android-Gerät verknüpften Konten aufgelistet. Wählen Sie das Google-Konto aus und klicken Sie auf Konto synchronisieren aus dem nächsten Fenster.
- Im nächsten Fenster prüfen alle Optionen. Dies schließt Kontakte, Kalender usw. ein. Nachdem Sie alle Optionen aktiviert haben, warten Sie eine Weile, bis alles synchronisiert ist.
Nachdem wir alle Ihre Daten über die Cloud gesichert haben, öffnen wir Ihr anderes Android-Gerät und laden alle Daten in die Cloud herunter.
- Herunterladen und Log in Ihr Google Drive und Google-Konto in das andere Gerät. Laden Sie die Ordner nach Auswahl von Google Drive auf das Gerät herunter.
- Ihr Google-Konto lädt automatisch alle Kontaktdaten aus der Cloud in den lokalen Speicher Ihres Mobiltelefons herunter. Warten Sie eine Weile, bis der Vorgang abgeschlossen ist.
- Laden Sie das gleiche herunter SMS-Backup Dienstprogramm in das ältere Telefon und laden Sie die Nachrichten in den lokalen Speicher Ihres Telefons herunter.
- Nachdem alles heruntergeladen wurde, installieren Sie Wechseln Sie zu iOS Anwendung auf dem älteren Android-Gerät und versuchen Sie, alle Daten auf Ihr iOS-Gerät zu übertragen. Überprüfen Sie nun, ob das Problem behoben ist.
Lösung 5: Verwenden alternativer Optionen
Wenn die Anwendung immer noch nicht funktioniert, können Sie andere Alternativen verwenden, mit denen Sie problemlos Daten von Ihrem Android-Gerät auf Ihr iPhone-Gerät übertragen können. Sie können ganz einfach in Google Play nach dem zugehörigen Keyword suchen und eine der vielen verfügbaren Übertragungsanwendungen verwenden.
Sie können auch von einem Android-Telefon auf ein iPhone migrieren. Neben der Übertragung mit Move to iOS stehen auch Alternativen zur Verfügung.
Lösung 6: Power Cycling Router und Smartphones
Wenn keine der oben genannten Methoden funktioniert, können Sie versuchen, den Router und die Smartphones vollständig aus- und wieder einzuschalten. Beim Aus- und Wiedereinschalten schalten Sie die Geräte aus, verbrauchen sie und schalten sie wieder ein. Dadurch werden alle auf Ihrem Gerät gespeicherten temporären Konfigurationen neu initialisiert. Wenn das Verbindungsproblem auf diese Konfigurationen zurückzuführen ist, wird es behoben.
- Ausschalten Ihr Router und Smartphones. Nehmen Sie für den Router den Netzschalter heraus.
- Halten Sie bei Ihrem Router den Netzschalter gedrückt, während der Schalter etwa 5-10 Sekunden lang ausgeschaltet ist.
- Schalten Sie nun alle Geräte wieder ein und versuchen Sie, auf iOS umzusteigen. Überprüfen Sie, ob das Problem behoben ist.

![TeamViewer bietet einigen Geschäftsbenutzern aufgrund des Coronavirus kostenlosen Zugriff [inoffiziell]](http://k2rx.com/img/105568/teamviewer-offers-free-access-to-some-business-users-due-to-coronavirus-unofficially-105568.jpg)